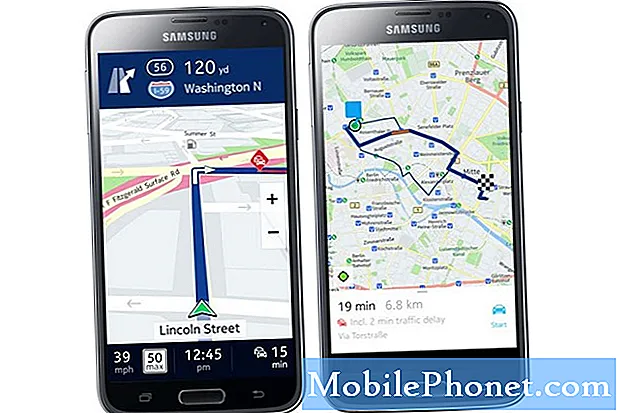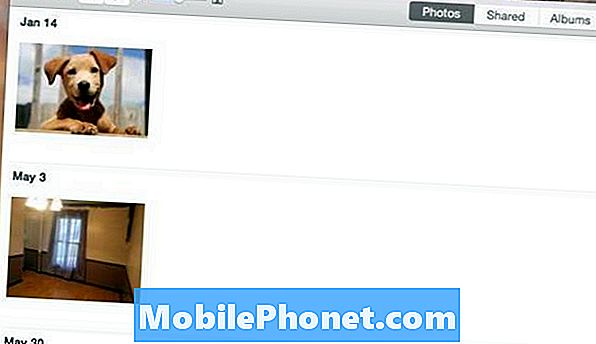
Contenu
Si vous avez des photos à transférer sur votre iPhone, voici comment les transférer depuis votre Mac.
Habituellement, vous devez simplement transférer des photos de votre iPhone sur votre ordinateur, car vous prenez des photos avec votre iPhone, puis vous devez les transférer sur votre ordinateur, mais vous devez parfois faire l’inverse.
Heureusement, il existe plusieurs méthodes pour transférer des photos sur votre iPhone à partir de votre Mac. Apple facilite même cette opération grâce à la nouvelle application Photos introduite dans une mise à jour vers OS X Yosemite, vous permettant de gérer facilement tes photos.
L'application Photos sur Mac et l'application Photos sur votre iPhone utilisent iCloud Photo Library, qui synchronise automatiquement vos photos et les rend visibles sur tous vos appareils iOS et OS X pour lesquels vous avez activé iCloud Photo Library. Ainsi, lorsque vous prenez une photo avec votre iPhone, cette photo apparaîtra automatiquement sur vos autres appareils Apple.
Cependant, il est parfois nécessaire de faire l'inverse. Voici comment transférer des photos de votre Mac vers votre iPhone.
Photothèque iCloud
Là encore, c’est probablement le moyen le plus simple de transférer des photos sur votre iPhone à partir de votre Mac, car il fait partie de l’écosystème Apple et est donc plus facile à utiliser pour ceux qui recherchent une solution transparente.
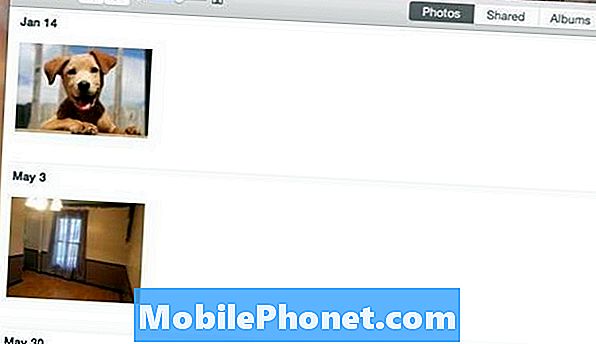
Pour transférer des photos sur votre iPhone à l'aide d'iCloud Photo Library, vous devez vous assurer que cette dernière est activée sur votre Mac et votre iPhone. Ouvrez l'application Photos sur votre Mac et montez et cliquez Photos dans le coin supérieur gauche de l'écran. Sélectionner Préférences et assurez-vous Photothèque iCloud est vérifié.
Ensuite, allez à Réglages sur votre iPhone et faites défiler vers le bas et appuyez sur Photos et appareil photo, puis allumer Photothèque iCloud en appuyant sur l’interrupteur à bascule pour qu’il devienne vert (s’il ne l’est pas déjà).
Maintenant, retournez à l'application Photos sur votre Mac et faites simplement glisser une photo dans l'application. Ils apparaîtront maintenant dans l'application Photos et dans quelques secondes, ils apparaîtront sur votre iPhone.
Dropbox
Un autre moyen simple de transférer des photos de votre Mac vers votre iPhone consiste à utiliser Dropbox.
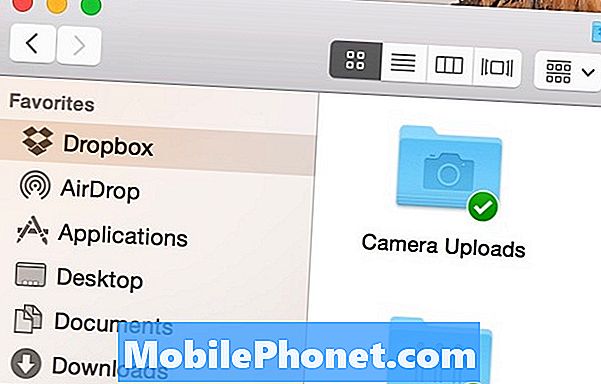
Vous devez créer un compte Dropbox et obtenir les applications Dropbox pour votre Mac et votre iPhone. À partir de là, vous pouvez mettre des photos dans votre dossier Dropbox à partir de votre Mac et elles s'afficheront automatiquement dans l'application Dropbox. sur votre iPhone.
Vous pouvez afficher les applications à partir de l’application Dropbox ou les enregistrer dans l’application Photos de votre iPhone en appuyant sur l’icône Partager dans Dropbox lors de la visualisation d’une photo et en sélectionnant Enregistrer l'image.
Si vous utilisez déjà Dropbox religieusement, cela peut être une bonne façon de faire. Toutefois, si vous n’utilisez pas déjà Dropbox, il est peut-être préférable d’utiliser une autre méthode.
AirDrop
Si vous ne souhaitez transférer qu'une ou deux photos de votre Mac vers votre iPhone, AirDrop peut être un moyen simple de le faire.
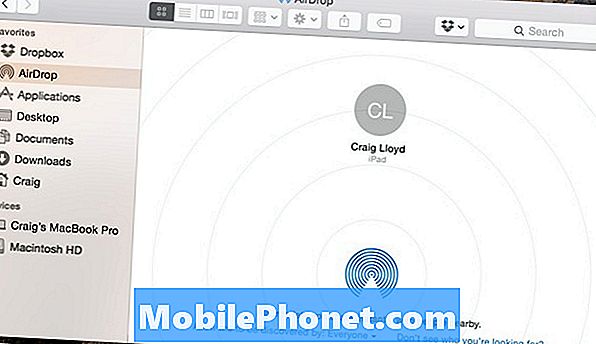
AirDrop utilise Bluetooth pour transférer des photos et d'autres fichiers vers d'autres fichiers iOS et OS X, aussi longtemps que Bluetooth est activé et que AirDrop est activé pour les autres utilisateurs. Cependant, vous pouvez également vous envoyer des photos via AirDrop si vous avez plusieurs appareils.
Sur votre Mac, cliquez simplement sur AirDrop dans la barre latérale du Finder et assurez-vous que votre iPhone est également activé avec Bluetooth activé et AirDrop activé. À partir de là, votre iPhone devrait apparaître dans la fenêtre de votre Mac. Il ne reste plus qu’à glisser-déposer une photo sur le petit cercle de votre iPhone. Vous recevrez ensuite une notification sur votre iPhone pour accepter la photo.