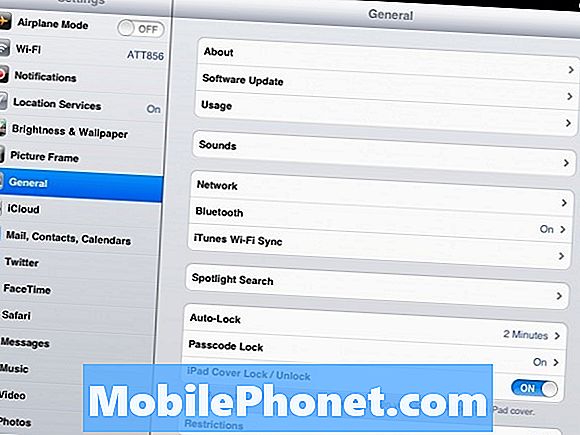
Vous avez déjà visionné un film sur votre iPad ou iPad 2 pour être interrompu par une notification push contenant des informations inutiles provenant d'une application que vous utilisez rarement? J'ai. Vous êtes-vous déjà assis sur le canapé en essayant de travailler sur votre tablette pour être interrompu par une notification contenant le mot «Hey» (et rien d'autre) de l'un de vos amis ou de membres de votre famille?
Ouais, c’est arrivé à moi aussi.
Et c’est agaçant.
Souvent, je ferme toutes les notifications sur mon iPad afin de pouvoir interrompre un déménagement ou de travailler sur une revue sans avoir à traiter avec mes amis ou membres de la famille. (Je vous aime tous.)
Et je suppose que vous souhaitez faire la même chose. Pourquoi voudriez-vous être ici juste?
Avec la version iOS 5, Apple a introduit un système appelé Notification Center qui regroupe toutes vos notifications en un seul endroit. À partir de ce hub, vous pouvez faire défiler et accéder à des éléments tels que les textes, les courriels et les iMessages qui apparaissent.
Je vais vous expliquer comment fermer tous ces éléments.
L’introduction de Notification Center a également introduit une nouvelle fonctionnalité qui ne figurait pas dans le manuel iOS 5 et intitulée «Désactiver manuellement les notifications push pour chaque application sur votre iPad». Traduction: vous devez maintenant parcourir chacune de vos applications pour vous assurer que les notifications push sont désactivées.
Je vais vous montrer comment faire cela aussi.
Alors, prenez votre iPad ou iPad et passons aux choses sérieuses.
1) Dirigez-vous vers Réglages sur votre iPad.
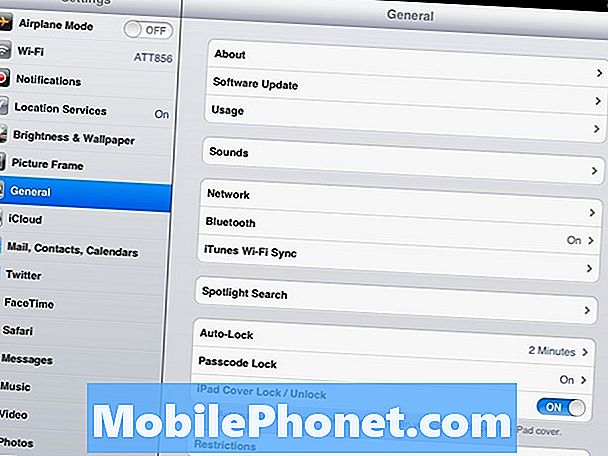
2) Ensuite, appuyez sur Les notifications vers le haut du menu sur le côté gauche.
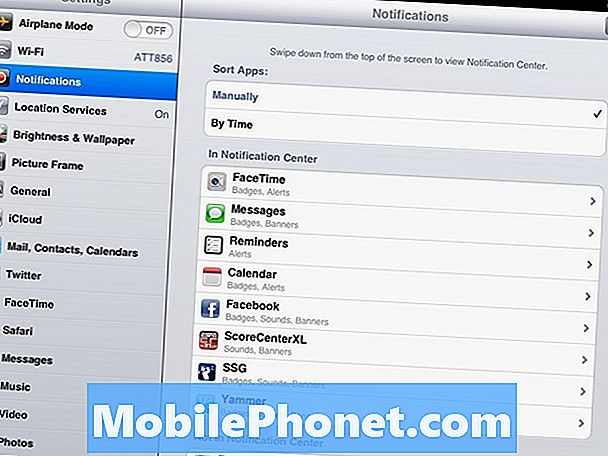
3) Vous devriez être sur un écran qui répertorie les choses sur votre iPad sous deux catégories. Le premier est Dans le centre de notification. Ensuite, si vous faites un peu défiler vers le bas, vous verrez le deuxième groupe sous Pas dans le centre de notifications.
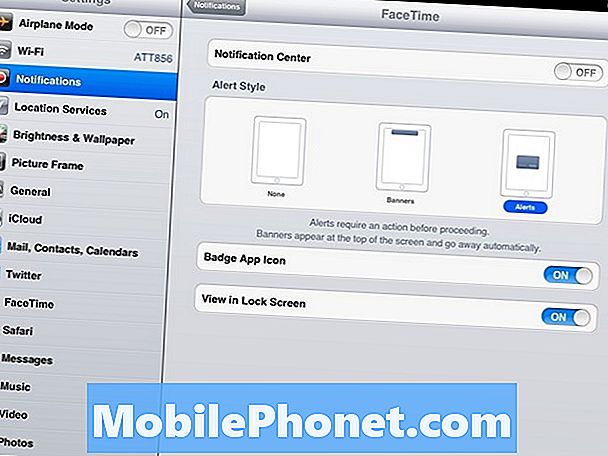
Le premier groupe est constitué des applications qui apparaissent actuellement dans votre centre de notifications. Tout ce que vous avez à faire pour les empêcher de réapparaître, c’est d’appuyer sur chacun d’entre eux et d’entrer et de basculer le Centre de notification basculer vers De.
Si vous avez correctement effectué cette opération, toutes vos applications devraient maintenant figurer dans la partie Pas dans le Centre de notifications.
4) Maintenant, ce n’est qu’une partie de l’accord ici.
Vous allez également vouloir aller dans chaque application et désactiver les notifications push. Certaines applications comme Facebook vous permettent de le faire via vos paramètres iOS. D'autres vous feront entrer dans l'application réelle afin de les désactiver.
Une fois installées, la plupart des applications vous demanderont si vous souhaitez activer les notifications push. Si vous ne pensez pas les vouloir, votre meilleure option est simplement de dire non. Et plus tard, si vous pensez qu’ils vous seront utiles, vous pouvez les activer.
Se diriger vers Réglages.
5) Sur le côté gauche, sous les options initiales, vous devriez voir un applications Catégorie. Pour cet exemple, j'ai choisi Facebook. Appuyez sur Facebook et allez dans ses options. Voir Notifications push il au milieu de l'écran? Touchez ça.
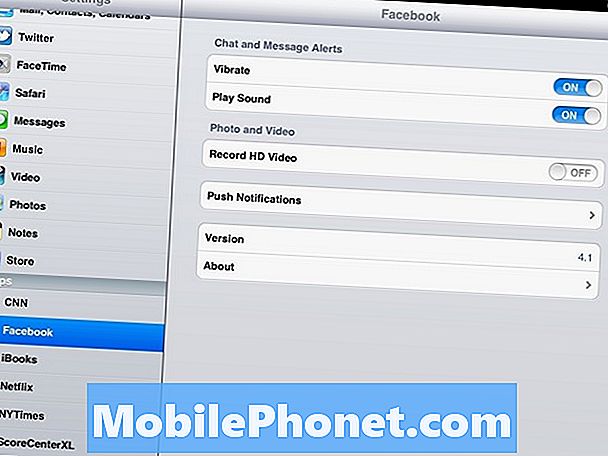
6) Vous serez accueilli par un bel écran affichant un certain nombre d’options. Vous voulez changer tout ce que vous voyez De. Encore une fois, chaque application fonctionne différemment et vous devrez peut-être faire un travail de détective pour savoir comment désactiver les notifications.
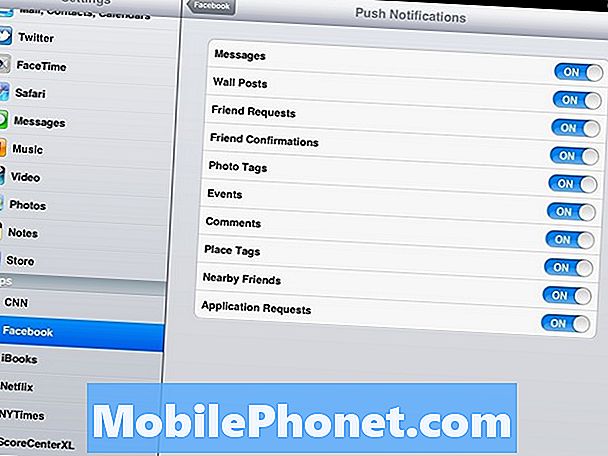
7) Dernier point mais non le moindre, vous allez vouloir tuer les notifications Wi-Fi, Vous pouvez apprendre à le faire en vous dirigeant ici.
Une fois que vous avez terminé cette dernière étape, vous devriez pouvoir utiliser votre iPad sans aucune interruption indésirable. Eh bien, sauf si vous avez un iPhone assis sur la table à côté de vous.
Si tel est le cas, vous voudrez peut-être vérifier comment désactiver les notifications de l’iPhone.


