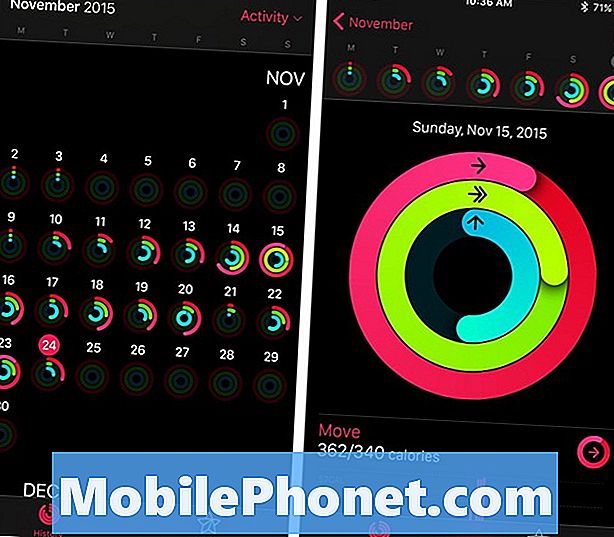
Contenu
- Application d'activité Apple Watch
- Comment utiliser l'activité Apple Watch
- Personnalisation des notifications d'activité
- Répondre aux appels sur l'Apple Watch
L'une des principales fonctionnalités de l'Apple Watch est ses capacités de suivi de la condition physique. Voici comment utiliser la fonctionnalité Activité de l’Apple Watch pour devenir plus actif dans votre vie quotidienne.
Alors que les principales fonctionnalités de l'Apple Watch consistent à créer une extension de votre iPhone et à la mettre à votre poignet, Activity est une fonctionnalité qui n'est pas masquée, mais est simplement une fonctionnalité secondaire qui peut s'avérer extrêmement utile pour les utilisateurs. qui cherchent à se remettre en forme et à améliorer leur santé.
Techniquement, Activity peut être considéré comme une application Apple Watch, mais j’ai l’impression que c’est plutôt une fonctionnalité intégrée à la smartwatch. L'appareil dispose de toutes sortes de capteurs qui suivent votre mouvement et le traduisent en données lisibles que vous pouvez ensuite consulter sur votre Apple Watch pour atteindre vos objectifs.
Lire: 30 conseils, astuces et fonctionnalités cachées d'Apple Watch
Cependant, avant d’explorer comment utiliser la fonctionnalité Activity sur l’Apple Watch, il est important de savoir exactement quelle activité est présente sur l’appareil et ce qu’elle suit.
Application d'activité Apple Watch
Autrement dit, la fonction Activité de la montre Apple Watch suit vos mouvements tout au long de la journée en rassemblant différents points de données, tels que les pas effectués, votre fréquence cardiaque et le fait que vous soyez assis ou debout.

Bien que ce ne soit pas précis à 100%, cela vous donne au moins une bonne idée de l’ampleur de vos déplacements tout au long de la journée et vous indique si vous devez ou non vous déplacer plus que vous ne l’êtes.
L’activité suit trois choses principales: combien vous bougez en général, combien vous faites de l’exercice et combien de fois vous vous levez et vous vous déplacez toutes les heures.
Lire: Comment j'ai perdu 25 livres en utilisant l'iPhone
En fait, ces trois éléments constituent les trois anneaux que vous voyez au premier plan lorsque vous ouvrez Activity sur votre Apple Watch (ainsi que l'application Activity sur votre iPhone). L'anneau rouge est l'anneau de déplacement, l'anneau vert est l'anneau d'exercice et l'anneau bleu est l'anneau de stand. Votre objectif chaque jour est de remplir les trois anneaux et d’augmenter votre objectif de temps en temps. C’est comme ça que l’activité fonctionne.
Comment utiliser l'activité Apple Watch
Pour accéder à l'application Activity sur votre Apple Watch, cliquez sur Digital Crown, puis trouvez l'application qui contient les trois cercles ronds colorés. Appuyez dessus pour l'ouvrir.

Si vous n’avez pas encore ouvert l’application et la configuration, c’est là que vous la configurerez. Appuyez sur Commencer puis entrez vos informations telles que votre sexe, votre âge, votre poids et votre taille. Appuyez sur Continuer et ensuite définir un objectif initial pour aller après. Ensuite, appuyez surCommencer à déménager. Vous pouvez également configurer l'application Activity sur votre iPhone.
Une fois l'application configurée, elle commencera à suivre votre activité. Pour avoir une meilleure idée de chacun des anneaux, voici ce qu'ils suivent exactement:
- Bouge toi: La bague Move indique le nombre de calories brûlées. Plus vous brûlez de calories, plus l'anneau avance. Votre Apple Watch peut ajuster automatiquement vos objectifs en fonction de la fréquence à laquelle vous vous déplacez quotidiennement. Vous pouvez également ajuster les objectifs vous-même si vous trouvez que les propres ajustements intelligents d’Apple sont quelque peu compliqués.
- Exercice: L’anneau d’exercice s’explique de lui-même. Il indique à quelle fréquence vous faites de l’exercice. Essentiellement, si votre Apple Watch détecte une fréquence cardiaque plus élevée lorsque vous vous déplacez, cela pourrait être pris en compte dans votre objectif d’exercice.
- Supporter: La sonnerie du stand indique la fréquence à laquelle vous vous tenez debout, mais pas le nombre de minutes ou d’heures que vous restez. Au lieu de cela, tant que vous vous levez et que vous vous déplacez un peu toutes les heures, cela compte pour l’objectif de votre stand pour la journée. Cette sonnerie est composée de 12 heures. Si vous vous levez et bougez quelques minutes toutes les heures pendant 12 heures, vous remplissez votre sonnerie.
Pour afficher les progrès de votre activité tout au long de la journée, il vous suffit simplement d'ouvrir l'application Activity sur votre Apple Watch ou votre iPhone. L'application iPhone vous fournit un peu plus d'informations, où vous pouvez consulter un calendrier de votre historique d'activité et afficher l'activité passée.
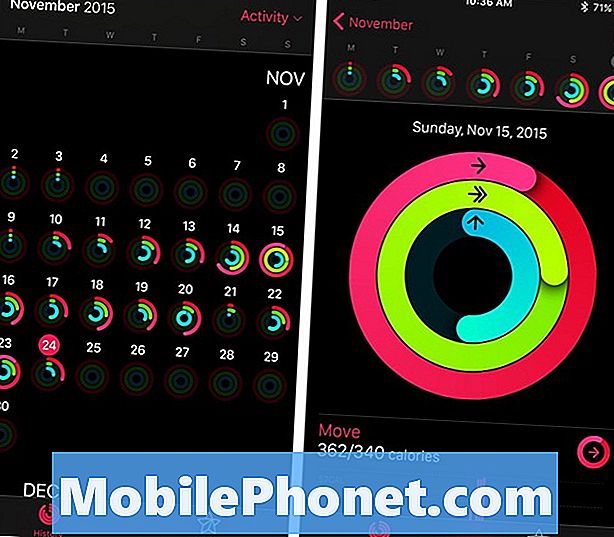
Vous pouvez également ajouter le survol d'activité à votre Apple Watch pour un accès plus rapide à l'application. Il suffit simplement d'accéder à l'application Apple Watch sur votre iPhone et de cliquer sur Des regards. De là, appuyez sur modifier dans le coin supérieur droit, puis appuyez sur l’icône plus verte située à côté de Activité pour le déplacer dans la partie supérieure si ce n’est pas déjà fait.
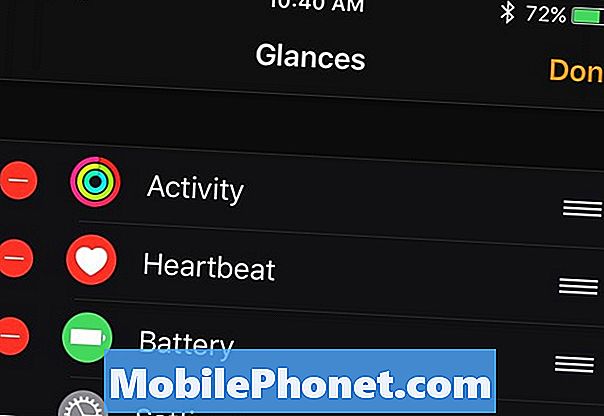
Désormais, sur votre Apple Watch, vous pouvez simplement faire glisser votre doigt pour afficher Glances et afficher l'application Activity rapidement et facilement. Gardez à l'esprit que l'activité Glance ne vous permet de voir que les trois anneaux. Pour plus d’informations, vous devez accéder à l’application Activité. Pour ce faire, il vous suffit de taper sur les anneaux pour l’ouvrir.
Personnalisation des notifications d'activité
Avez-vous besoin de rappels pour vous lever et vous déplacer? Ou êtes-vous intéressé à recevoir des alertes sur vos progrès tout au long de la journée? Vous pouvez personnaliser les notifications que vous recevrez sur votre Apple Watch.
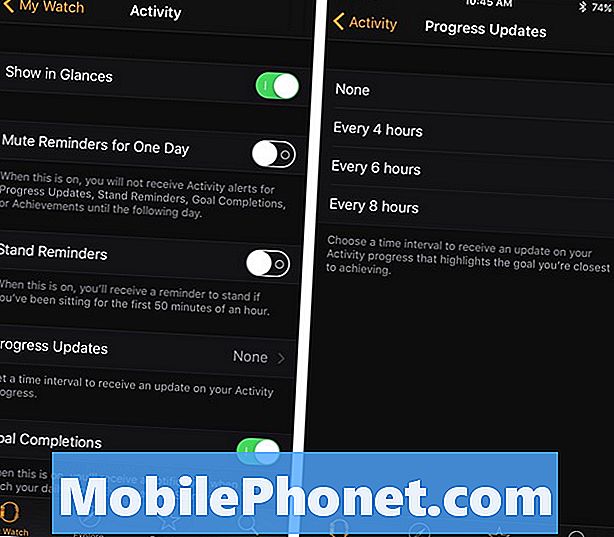
Accédez à l'application Apple Watch sur votre iPhone et sélectionnez Activité. À partir de là, vous pouvez régler plusieurs commutateurs à bascule. Vous pouvez recevoir des rappels de stand, des mises à jour sur l'avancement et des notifications chaque fois que vous atteignez un objectif ou atteignez un objectif.
Bien que l'Apple Watch puisse faire toutes sortes de choses intéressantes comme répondre à des appels téléphoniques et répondre à des SMS, sa fonction secrète vous permet de vous mettre en forme et de bouger davantage, et c'est peut-être la meilleure partie: votre Apple Watch vous fait bouger davantage sans vraiment le savoir, et vous vous sentez obligé d'atteindre votre objectif quotidien.
Plus de 50 choses intéressantes à faire avec l'Apple Watch

























































