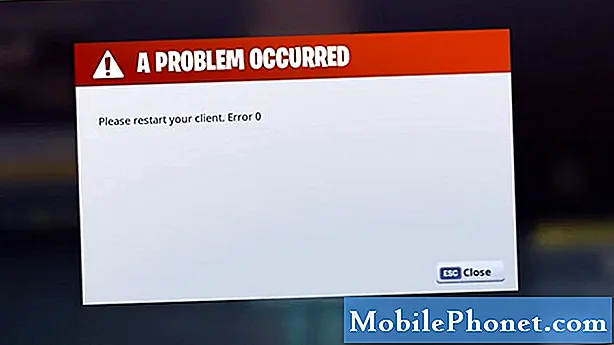Contenu
Microsoft n'a surpris quasiment personne en annonçant Cortana sur Xbox One à l'édition 2015 du salon Electronic Entertainment Expo. Il avait déjà révélé des projets assez ambitieux pour l’assistant personnel ailleurs.
Cortana est la réponse de Microsoft à Siri d’Apple et à Google Now. Comme Siri, Cortana a une personnalité et répondra aux questions sur un ton de conversation. Comme Google Now, Cortana extrait également des informations de différents endroits pour donner aux utilisateurs une vue plus complète de leur journée et plus encore. Par exemple, Cortana peut surveiller le courrier électronique d’un utilisateur pour les tickets de film et les notifications. Cortana sur Xbox One semblait être une donnée; Microsoft l’a rendu disponible sur à peu près tout ce qu’il vend. Sur Xbox One, Cortana peut vérifier les jeux auxquels vos amis jouent. Elle peut créer des fêtes et changer de chaîne de télévision.
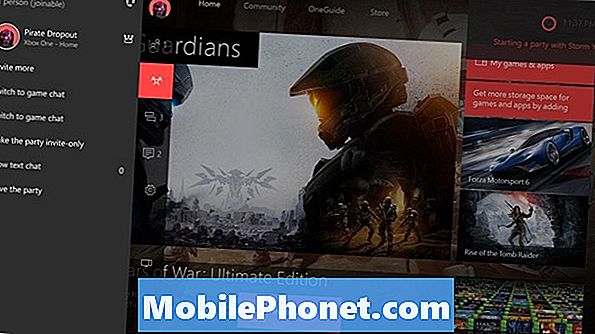
Lecture: éléments de la nouvelle mise à jour Xbox One du mois d’août
Voici comment installer et utiliser Cortana de Microsoft sur Xbox One.
Comment installer Cortana sur Xbox One
Installer Cortana est assez simple et facile. Après avoir obtenu la mise à jour logicielle nécessaire, Xbox One demande automatiquement aux utilisateurs s’ils souhaitent activer Cortana. Si vous manquez la notification à ce sujet, ne vous inquiétez pas, vous pouvez également activer l’assistant personnel à partir de la console. Réglages app.

Allumez votre console Xbox One et connectez-vous. Si vous avez un capteur Kinect, vous pouvez ignorer les trois étapes suivantes en disant simplement «Xbox, accédez à Paramètres».
Suivant, tapez deux fois le logo Xbox rougeoyant sur votre contrôleur pour afficher le Guide Xbox. Vous pouvez également ouvrir le Guide Xbox One en utilisant le joystick de votre contrôleur pour naviguer vers les icônes de gauche jusqu'à ce que le guide sorte par le côté gauche de votre écran.
Utilisez le joystick ou le pavé directionnel de votre contrôleur pour naviguer vers le Réglages cog dans le guide. C’est l’avant dernière option de la barre d’icônes.
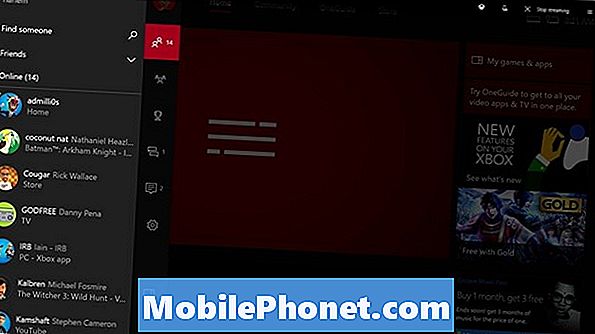
Sélectionner Tous les paramètres dans la zone du Guide de configuration.

Dans l'application Paramètres, recherchez le Système option dans le menu sur le côté gauche de votre écran.
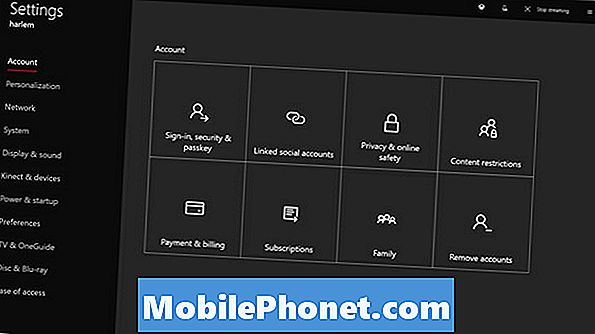
Maintenant, sélectionnez Cortana dans la liste des options, la zone Paramètres système vous présente.
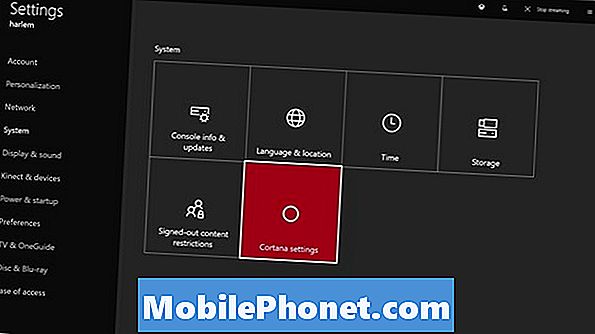
Vous devrez accepter de laisser Cortana toujours à l’écoute lorsque vous avez besoin de quelque chose. En réalité, ce n’est pas différent du fonctionnement des commandes vocales Xbox One. L’activation de Cortana active également la dictée vocale afin que vous n’ayez pas à taper des messages plus longs à l’aide de votre contrôleur. Sélectionner Je suis d'accord.
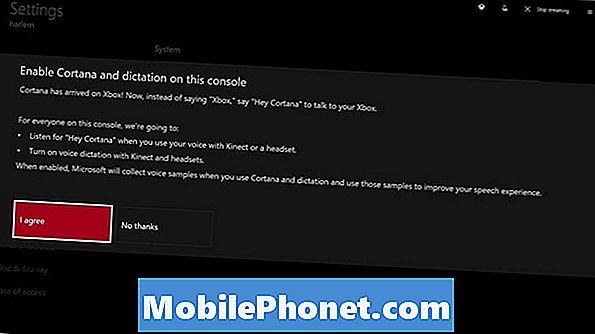
Microsoft vous demande si vous souhaitez que Cortana soit en mesure de déterminer votre position et de collecter des recherches pour une meilleure expérience. Sélectionner Je suis d'accord.
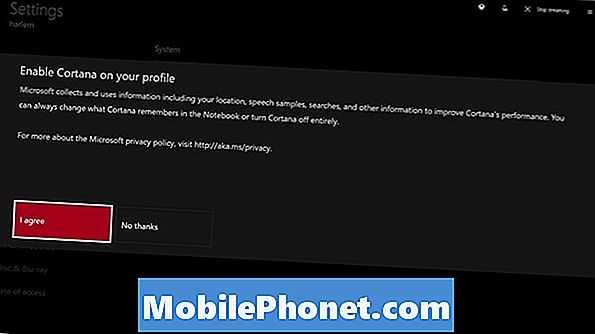
Maintenant, sélectionnez Redémarrer maintenant.
Comment utiliser Cortana sur Xbox One
Dès le redémarrage de votre console, Cortana est prêt à être utilisé. Vous pouvez être habitué à commencer toute commande vocale avec le mot «Xbox». Au lieu de cela, vous devrez utiliser «Hey, Cortana». Par exemple, «Xbox on» est désormais «Hey Cortana, Xbox On».
Une autre différence majeure avec Cortana est le matériel. Tous ceux qui souhaitaient utiliser une Xbox One avec des commandes vocales avaient besoin d’un Kinect auparavant. Kinect n’est pas indispensable pour Cortana sur Xbox One. Au lieu de cela, vous pouvez utiliser n'importe quel casque de conversation décent connecté à votre contrôleur pour communiquer avec l'assistant personnel. Pour une meilleure expérience, c’est une bonne idée de continuer à utiliser Kinect. Votre oreillette ne pourra pas capter vos commandes vocales d’un bout à l’autre de la pièce. Si vous utilisez un Kinect, il peut vous être demandé de le calibrer.
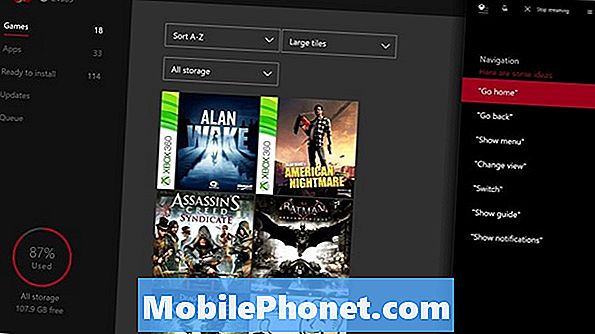
Lire: 10 astuces Cortana pour les utilisateurs de Windows 10 et Xbox
Cortana sur les commandes Xbox One
Le grand changement avec Cortana sont des commandes contextuelles. Il n'y avait qu'un seul moyen d'allumer et d'éteindre la Xbox One avec les anciennes commandes. Cortana peut traiter plus de phrases pour le contexte. Microsoft note dans sa zone d'assistance que dire «Hey Cortana» et terminer avec différentes variantes de Turn Off ou de sommeil met la Xbox One en veille. Les commandes de lecture multimédia et de volume restent les mêmes. «Arrêter d'écouter» oblige toujours l'assistant personnel à ne plus attendre une commande. Les commandes vocales pour enregistrer une vidéo ou faire une capture d’écran n’ont pas changé non plus.
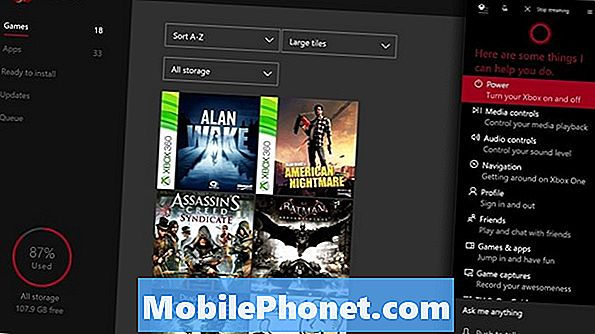
Les commandes de jeu incluent demander à Cortana «Que fait [Joe]?» Ou demander s’il est en ligne. Vous pouvez également demander à Cortana d’envoyer des messages ou des invitations à des fêtes. Un autre changement intéressant est la décision de Microsoft de concentrer ses efforts sur l’apport d’informations provenant d’autres versions de Cortana sur Xbox One. Cortana sur Xbox One peut suivre les colis et répondre aux questions concernant la météo. Elle peut également rechercher des définitions de mots, faire des calculs simples et surveiller des équipes sportives. Lorsque vous lui posez une question au lieu d’une commande, elle s’accroche sur le bord droit de votre écran.
Lire: Comment utiliser Hey Cortana avec Windows 10
Les informations que Cortana a sur vous peuvent être supprimées du bloc-notes de l'assistant dans l'application capturée. Si Windows 10 est installé sur votre PC ou votre téléphone, les informations de ces versions sont synchronisées avec votre Xbox One. Il en va de même pour les applications iPhone et Android.
Si vous n’aimez pas Cortana sur Xbox One, vous pouvez éteindre l’assistant et restaurer les commandes vocales Xbox classiques chargées à l’origine sur la console.