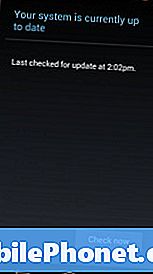Contenu
Sans aucun doute, l’application de messagerie est l’une des applications les plus populaires sur les smartphones - tous les smartphones. Chaque année, des milliards de phrases entrent en communication entre notre iPhone et le système d'exploitation Android de Google. Bien que ce soit un nombre plus petit, des millions de messages supplémentaires sont échangés via des applications de chat, comme iMessage, Hangouts et Skype. Emoji ne sont pas juste pour votre smartphone; Emojii existe également sur les ordinateurs de bureau, les ordinateurs portables et les tablettes Windows.
Vous savez probablement ce qu’est un Emoji, même si vous ne connaissez pas son nom. Les minuscules personnages sont disponibles dans différentes couleurs, avec des expressions différentes pour vous permettre d'afficher une gamme complète d'émotions. En un sens, c’est un code spécial, un raccourci pour que les gens sachent ce que vous ressentez et à quoi vous pensez en ce moment.
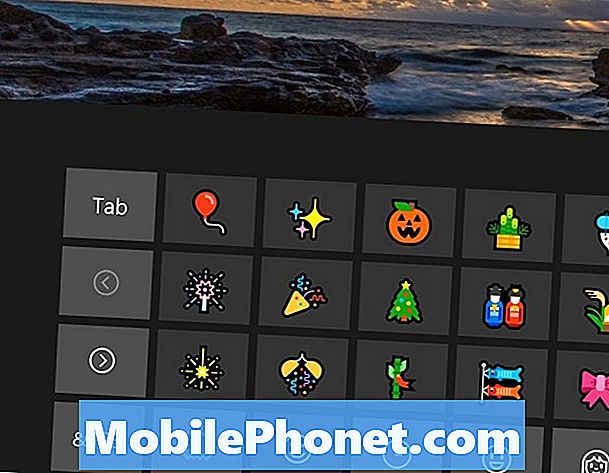
Les fabricants de logiciels ont commencé à ajouter le support pour Emoji directement à leurs produits il y a plusieurs années. Ils ont remarqué à quel point les claviers dédiés Emoji pour iPhone et Android étaient devenus populaires. Depuis lors, leur utilisation s'est rapidement répandue. Microsoft a ajouté une prise en charge de ces minuscules personnages dans Windows avec une mise à jour de Windows 7. Windows 10 et Windows 10 Mobile offrent le meilleur support Emoji offert par Microsoft. Les deux incluent un clavier Emoji dédié qui prend en charge les normes les plus récentes.
Lire: Revue de la mise à jour d'anniversaire de Windows 10 - Tout est nécessaire
Voici comment utiliser Emoji sous Windows 7, Windows 8 et Windows 10.
Utiliser Emoji sur Windows 10
Utiliser Emoji sur Windows 10 est incroyablement facile. Vous n'avez pas besoin d'acheter un clavier logiciel spécial sur le Windows Store ni d'installer une application dédiée.
Si vous utilisez un périphérique à écran tactile, comme une tablette ou 2 en 1, vous devez avoir accès au clavier tactile Windows de votre barre des tâches. Recherchez l'icône dans le en bas à droite coin de votre écran, juste à gauche de votre horloge et la date du jour. Cela ressemble même à un petit clavier.

Malheureusement, les appareils sans écran tactile n’ont pas d’icône pour le clavier tactile Windows dans leur barre des tâches. Il doit être ajouté manuellement. Vous pouvez le faire en clic droit sur la flèche dans la barre des tâches et en sélectionnant l'option qui dit “Afficher le bouton du clavier tactile”Dans le menu contextuel.

Accédez à l'application de messagerie ou de messagerie où vous souhaitez envoyer votre Emoji. Appuyez ou cliquez sur l'endroit où vous souhaitez voir apparaître Emoji.
Appuyez ou cliquez sur ce bouton du clavier tactile.
Le clavier tactile Windows doit sortir du bord inférieur de votre écran. Malgré son nom, vous pouvez également interagir avec le clavier tactile avec une souris. Lorsque le clavier tactile est ouvert, n'oubliez pas de ne pas taper sur votre clavier physique. Si vous le faites, Windows fermera automatiquement le clavier tactile, car il pense que vous n'en avez pas besoin.
Appuyez ou cliquez sur le visage à gauche de la barre d’espace et à droite du bouton Ctrl du clavier tactile Windows.

Vous pouvez maintenant sélectionner l’Emoji que vous souhaitez utiliser.
Prends ton temps. Il existe des centaines d’Emoji sur Windows 10. Les flèches situées sur le bord gauche du clavier tactile permettent de naviguer entre les différentes pages de caractères. Certains Emoji auront l’air similaire mais une légère modification ou deux.
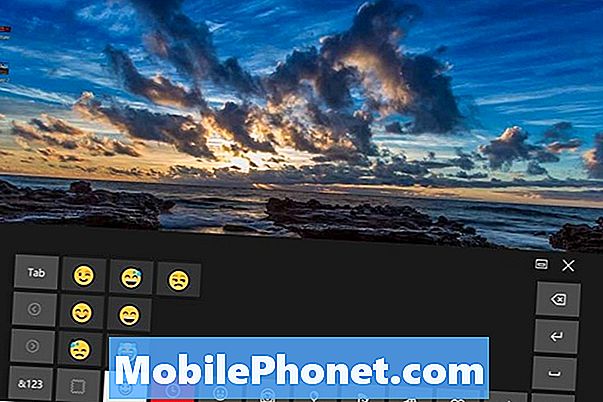
Les symboles situés en bas du clavier soulignent le nombre de caractères du système d'exploitation. La première page contient des visages. La seconde contient des personnages faisant allusion à l’heure et aux dates. La troisième concerne les expressions faciales. La quatrième se concentre sur les personnages améliorés. La cinquième catégorie concerne les événements mondiaux, les sorties et les célébrations. Windows 10 propose 9 catégories différentes d’Emoji.
En cliquant ou en tapant sur le cadre ondulé vous permet de choisir la couleur d’apparition de certains Emoji. Par défaut, les Emojis centrés sur les personnes sont jaunes, mais vous pouvez modifier leur teint avec cette option. Il y a six teintes de peau différentes en tout.

Lorsque vous avez ajouté tous les Emoji de votre choix, fermez simplement le clavier tactile Windows. Vous pouvez le faire manuellement en appuyant ou en cliquant sur le X en haut à droite du clavier. Vous pouvez également laisser le clavier se fermer automatiquement en tapant une lettre sur votre clavier.
Ce qu'il faut savoir sur l'utilisation d'Emoji sous Windows 10
Les Emojis envoyés à deux appareils du même type ne devraient pas afficher de problèmes, mais gardez à l’esprit que vous pourriez rencontrer des problèmes si vous utilisez Windows 10 et que la personne à qui vous envoyez le message ne l’est pas. C’est parce que l’expéditeur et le destinataire doivent prendre en charge la même expression. Sinon, le destinataire ne verra qu'une case noire ou un point d'interrogation. À mesure que les Emojis ont mûri, le problème est moins grave.
Lire: Nouveaux Emojis annoncés: 5 choses à savoir sur les Emojis 2016
Windows 10 est devenu le premier système d’exploitation de la gamme Microsoft à prendre en charge le majeur lors du lancement. Certains anciens systèmes d’exploitation sur des appareils fonctionnant sous Android ne prennent toujours pas en charge cet Emoji.
Utiliser Emoji sur Windows 7
L'utilisation d'Emoji sous Windows 7 est très différente des autres versions de Windows. C’est parce que Microsoft n’a pas initialement lancé le système d’exploitation avec une prise en charge. Au lieu de cela, il les a ajoutés avec une mise à jour ultérieure. Vous devez accéder au Panneau de configuration et vous assurer d’avoir installé toutes les mises à niveau en attente dans Windows Update.
Après avoir installé chaque mise à jour, vous devriez être capable de voir et d’utiliser Emoji dans Windows 7 sans problème. Pour consulter les caractères pris en charge par Windows 7, utilisez Internet Explorer pour naviguer ici.
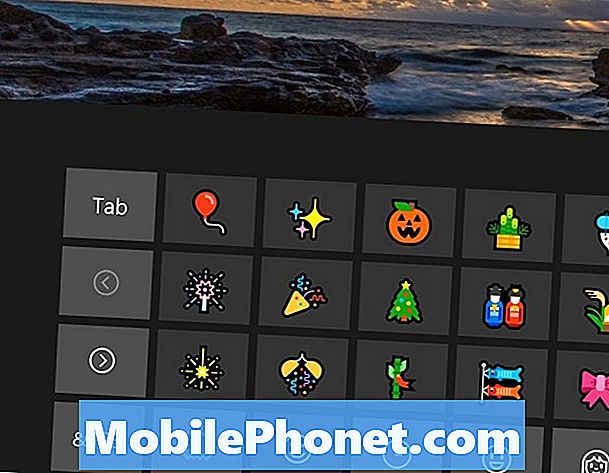
Le clavier tactile d’Emoji n’est pas intégré à Windows 7, mais vous pouvez toujours le voir.
Gardez à l’esprit que lors de l’utilisation de ces Emoji sous Windows 7, vous n’aurez pas accès à certains des nouveaux personnages proposés par les systèmes d’exploitation plus modernes.
Utiliser Emoji sur Windows 8
L'utilisation d'Emoji sous Windows 8 est très similaire à leur utilisation sous Windows 10. La différence réside dans la façon dont vous accédez au clavier tactile. Windows 8 n’a pas modifié de façon dynamique le fonctionnement et l’apparence des choses, que vous utilisiez un écran tactile ou non.

Vous voudrez ajouter un bouton du clavier à votre barre des tâches en cliquant avec le bouton droit de la souris dessus et en survolant Barres d'outils. Sélectionnez ensuite, Clavier tactile dans le menu. Lorsque vous essayez d'envoyer Emoji, n'oubliez pas d'utiliser Internet Explorer.
Vous devriez maintenant avoir un bouton Touch Keyboard dans votre barre des tâches. Cliquez simplement sur ce bouton pour accéder à Emoji sous Windows 8.
Notez que cela fonctionne également avec la mise à jour Windows 8.1.
Bonne chance en utilisant Emoji sous Windows.