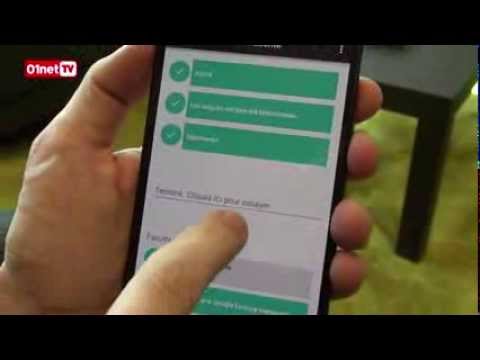
Contenu
- Installer le clavier de saisie manuscrite Google
- Comment utiliser le clavier de saisie manuscrite Google
Google a récemment publié un nouveau clavier Android appelé Google Handwriting Input Keyboard qui permet aux utilisateurs de smartphones et de tablettes Android d'écrire avec leur doigt ou un stylet au lieu de taper sur un clavier. Cela fonctionne bien en reconnaissant l’écriture manuscrite de l’utilisateur rapidement et avec précision la plupart du temps.
Découvrez comment installer et utiliser le nouvel outil Google Handwriting ici. De plus, nous avons un autre conseil pour basculer rapidement entre le clavier de saisie manuscrite de Google et le clavier Google standard, que les utilisateurs de l’outil d’écriture manuscrite doivent également installer.

Entrez du texte dans Android à l'aide d'un doigt ou d'un stylet au lieu d'un clavier avec la saisie manuscrite Google.
Installer le clavier de saisie manuscrite Google
Saisissez le nouveau clavier de saisie manuscrite Google dans le Google Play Store. C’est gratuit et fonctionne très bien. Une fois que les utilisateurs l'installeront, l'application les guidera tout au long du processus d'installation. Si vous ne suivez pas leurs étapes, utilisez les étapes suivantes pour que le clavier de saisie manuscrite Google fonctionne.

L'assistant de configuration aide l'utilisateur à se familiariser avec le clavier de saisie manuscrite Google sur Android.
- Acceptez les conditions d'utilisation en tapant sur D'accord.
- Activez le clavier de saisie manuscrite Google en appuyant sur la case située en haut de l’assistant de configuration.
- Appuyez sur l'interrupteur ON / OFF dans la section des méthodes de saisie de Paramètres qui apparaît après l'étape précédente.
- Robinet D'accord pour reconnaître l'avertissement que le clavier de saisie manuscrite Google collecte des informations au fur et à mesure de leur utilisation.
- Tapez sur la deuxième case de l'assistant de configuration si nécessaire pour ajouter d'autres langues.
- Appuyez sur la troisième case de l’assistant de configuration pour sélectionner le clavier de saisie manuscrite Google dans les paramètres de saisie du téléphone, qui apparaîtra ensuite.
- Choisissez le clavier de saisie manuscrite Google et l’assistant revient à l’écran de l’assistant de configuration.
L'assistant d'installation offre aux utilisateurs une chance de tester le clavier dans une zone de saisie de texte qui s'affiche après avoir effectué les étapes ci-dessus. Essayez de voir à quel point il reconnaît même l'écriture manuscrite la plus compliquée.Cela m'a surpris de voir avec quelle précision ma terrible écriture a été reconnue et le bon texte entré dans la boîte.
L'assistant affiche deux autres cases en bas de l'écran. Le premier concerne la configuration des langues et le second permet aux utilisateurs de contribuer à l'amélioration du clavier en laissant Google collecter des données.Appuyez sur l'une de ces cases pour effectuer ces opérations.
Le clavier du téléphone utilisera désormais le clavier de saisie manuscrite Google par défaut. Cependant, il est judicieux d’installer également le clavier Google. Ce clavier fonctionne avec le clavier d’écriture manuscrite. Dans l’étape suivante, nous vous montrerons comment basculer rapidement entre eux. Cela facilite la saisie de texte si le clavier ne reconnaît pas certains mots.

Google Keyboard utilise des entrées régulières et des entrées basées sur des gestes pour saisir rapidement du texte.
Installez le clavier Google gratuit à partir du Google Play Store. Il fait un excellent travail de reconnaissance de la frappe basée sur les gestes, l’utilisateur glissant son doigt sur les touches au lieu de toucher chaque lettre.
Comment utiliser le clavier de saisie manuscrite Google
À quoi servent les icônes du nouveau clavier de saisie manuscrite Google et comment basculer rapidement entre celui-ci et le clavier Google afin de pouvoir taper à l'aide d'un clavier standard? Voyons d’abord l’interface utilisateur du clavier d’écriture manuscrite.

Voici la zone de saisie de texte du clavier de saisie manuscrite Google. Voyez ce que les différentes icônes signifient ci-dessous.
La zone de saisie située au centre accepte l’écriture manuscrite de l’utilisateur. Utilisez votre doigt ou un stylet pour écrire des mots au lieu de les taper. Remarquez comment cela suggère des mots au-dessus de la zone de saisie. Tapez sur un mot suggéré pour le saisir ou attendez simplement et le clavier le saisira automatiquement. Le mot central est celui que le clavier pense que vous voulez entrer. Appuyez sur la case gauche ou droite pour choisir l'un de ces mots.
Sur la ligne du haut au-dessus de la zone de saisie, vous trouverez également des boutons de ponctuation comprenant un point, une virgule et un point d’interrogation.
En bas, une série d'icônes représentant des boutons. Voici ce que chacun fait en partant de la gauche à la droite de l’écran.
- Retour - Ce bouton ressemble au haut, à une flèche arrondie ou à un triangle de gauche. C'est la flèche quand il y a l'écriture manuscrite dans la fenêtre et son triangle après avoir entré le texte. Appuyez sur l’un ou l’autre pour revenir en arrière. Ceci est utile pour annuler des traits d'écriture manuscrite afin de corriger vos erreurs d'écriture manuscrite.
- Reconnaissance en ligne - Remarquez le nuage traversé par la ligne. Cela montre que la reconnaissance en ligne est désactivée. La reconnaissance en ligne envoie des informations à Google pour reconnaître les mots manuscrits et améliore le moteur de reconnaissance de Google. La première fois que vous l'utilisez, demande l'autorisation. Pour que l'avertissement ne s'affiche pas, tapez sur la case à côté de Ne plus montrer ceci. Appuyez sur D'accord et il active la reconnaissance en ligne.
- Globe - Le bouton situé à côté du nuage et avant la barre d'espace permet à l'utilisateur de basculer rapidement entre le clavier d'écriture manuscrite et le clavier Google précédemment installé. Le clavier Google en a un aussi. Appuyez sur pour basculer entre eux. Appuyez et maintenez enfoncé pour afficher la fonction de saisie des paramètres sur le téléphone.
- Barre d'espace - Ajoute un espace après le mot que le clavier vient de reconnaître. Appuyez dessus de manière prolongée pour choisir un autre clavier installé, tel que Swype ou le clavier par défaut du téléphone. Cela donne aux utilisateurs un accès au clavier de saisie vocale de Google qui nous permet de saisir du texte avec nos voix.
- Retour arrière - Cela fonctionne comme une touche de retour arrière normale. Appuyez et maintenez enfoncé pour revenir rapidement en arrière, comme vous le feriez avec un clavier normal.
- Touche de recherche / entrée - La dernière touche bascule entre une touche Entrée et un bouton de recherche, en fonction du contexte. Dans la zone de saisie de Google Now, il s’agit d’un bouton de recherche, mais à d’autres endroits, il s’agit d’une touche Entrée avec un cercle et une flèche pointant vers la droite.


