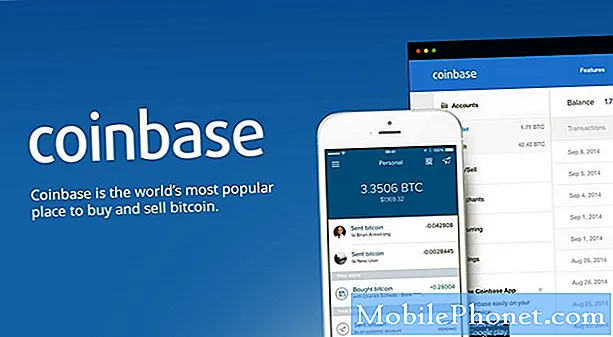Contenu
L’écran de démarrage du système d’exploitation Windows 8.1 de Microsoft est conçu pour aider les nouveaux utilisateurs de tablettes Windows 8. C’est plein de gestes et de gestes qui permettent d’accéder instantanément à des tâches qui prendraient beaucoup de temps. Cela peut toutefois être très déroutant, en particulier si vous avez une longue histoire avec les anciennes versions de Windows, telles que Windows 7. Voici comment utiliser l’écran de démarrage de Windows 8.1 sur une tablette.
Comprendre les motions
Lorsque vous avez allumé votre tablette Windows 8.1 pour la première fois, vous avez peut-être remarqué un petit didacticiel vidéo qui tentait de vous familiariser avec les subtilités de Windows 8. Ne vous inquiétez pas si vous n'y faites pas attention. quasiment personne ne le fait et il n’ya pas de moyen réel de le déclencher à nouveau.

Pour maîtriser Windows 8.1 sur un écran tactile, vous devez maîtriser l'art des gestes et des glissements. Autrement dit, la plupart des menus et des commandes de base de Windows 8 n’ont pas d’élément à l’écran. Au lieu de cela, les utilisateurs doivent instinctivement savoir quoi faire dans chaque situation.
La barre des charmes
Effectuez un balayage du bord droit vers la gauche sur l’écran de votre tablette Windows 8.1 pour révéler ce que l’on appelle la barre des icônes. La barre des icônes est l’endroit où vous devrez pratiquement tout faire sur votre tablette Windows 8.1. La barre des charmes a cinq options. Laissez-les décomposer.

La recherche est le premier charme au sommet. En cliquant dessus, les utilisateurs peuvent rechercher à peu près tous les endroits de leur appareil. Par défaut, il recherche tout sur votre tablette, mais vous pouvez limiter la recherche aux applications, paramètres, fichiers, vidéos Web et images Web. L'intégration de Charm is Bing est intégrée à la fonction Charm de Bing. Ainsi, lorsque vous effectuez une recherche à l'aide de la barre des icônes, elle se connecte immédiatement au Web et vous présente les résultats de recherche locaux et en ligne. De nombreuses applications sont également intégrées au charme de recherche pour les recherches internes. Ainsi, par exemple, consulter le catalogue d’émissions de télévision et de films de Netflix est aussi pratique que de glisser pour ouvrir la barre des icônes, taper sur Rechercher, puis sélectionner Netflix dans le menu déroulant.
Le charme de partage
Le charme de partage s'intègre directement à l'application People intégrée. Cela vous permet de partager rapidement des mises à jour de statut et des images avec vos amis et votre famille sans passer par un navigateur Web. Dans certains cas, vous pouvez partager des informations avec des applications non intégrées à Windows 8.1. Par exemple, les lecteurs de nouvelles vous permettront d'utiliser le charme de partage pour tweeter des liens vers des histoires intéressantes.
Le charme de départ vous amène toujours à l'écran de démarrage.
Le charme des appareils
Le charme de périphériques est le plus compliqué du groupe, car ses fonctions ne sont pas toujours simples. Si vous souhaitez diffuser quelque chose sur une télévision connectée ou sur la Xbox One, projeter quoi que ce soit sur un écran ou imprimer un document, le charme de périphérique est votre destination. Le problème, c’est que ces fonctions ne se révéleront que s’il existe un appareil compatible.
Paramètres Charme
Enfin, il y a le charme de paramètres. Il fait exactement ce que son nom suggère. Appuyez sur ce charme pour ouvrir instantanément les paramètres de chaque application du Windows Store. En outre, il vous permet de modifier les paramètres de votre appareil. Par exemple, si vous souhaitez régler la luminosité de l’écran sur votre tablette, c’est là que vous le feriez.
Apps et multitâche
Placez votre doigt sur le côté droit de l’écran de votre tablette Windows 8.1 et faites-le glisser légèrement pour faire apparaître la barre multitâche. Chaque fois que vous ouvrez une application Windows Store, il apparaît ici. À partir de là, vous pouvez basculer entre différentes applications ou faire glisser des applications de chaque côté de votre écran pour créer un peu de multitâche.

Soyez prudent avec ce bord gauche car il vous ramènera également à la dernière application ouverte, et rien de plus déroutant que cela.
En ce qui concerne les applications, placez votre doigt en haut de votre écran et faites-le glisser vers le bas pour fermer les applications. Faites glisser le haut des applications sur le bord gauche de votre écran pour le fermer et ouvrir une application précédente.
Bars d'applications

En plus des autres barres cachées dont nous avons parlé, il existe une troisième barre tout aussi invisible. Balayez vers le haut depuis le bord inférieur de votre écran. Dans certaines applications et sur l’écran de démarrage, vous trouverez la barre des applications. Celles-ci varient en fonction de l'application: certaines applications les utilisent de manière intensive, d'autres non. Habituellement, il cache un peu plus d’options que ce que vous voyez sur votre écran. Par exemple, une option de personnalisation apparaît lorsque vous ouvrez la barre d’application sur l’écran de démarrage.
Écran de démarrage
L'écran de démarrage lui-même est assez basique. Pensez à chaque tuile comme un raccourci. Par défaut, Windows 8 inclut une tonne de Live Tiles pour vous permettre de commencer. Chaque fois que vous ajoutez d'autres applications, vous ajoutez un nouveau Live Tile potentiel que vous pouvez épingler sur l'écran de démarrage pour davantage de mises à jour.
Les applications de bureau peuvent être épinglées sur l’écran de démarrage, à côté des applications du Windows Store, mais c’est le dernier qui vous permettra d’obtenir des Live Tiles ordonnées qui vous indiqueront les prévisions météorologiques actuelles ou votre prochain rendez-vous. Épingler quelque chose sur l'écran de démarrage est aussi simple que de balayer l'écran de démarrage et de toucher et de maintenir l'application que vous souhaitez épingler.

En plaçant deux doigts sur l'écran de démarrage, puis en les rapprochant, vous pourrez effectuer un zoom arrière sur vos carreaux dynamiques. Là, vous pouvez les diviser en groupes et les réorganiser.
Voilà. Ce sont les bases de l'écran de démarrage si vous avez une tablette exécutant Windows 8.1. Cela va être un peu déroutant au début, mais plus vous vous entraînerez, plus cela deviendra facile. Si vous utilisez fréquemment votre tablette avec une souris et un clavier, vous voudrez également lireGottaBeMobile Guide d'utilisation de l'écran de démarrage dans Windows 8.1 avec une souris et un clavier.