
Contenu
Le HTC One M8 comprend de nombreuses fonctionnalités intelligentes qui permettent de libérer tout le potentiel du nouveau smartphone.
Ce guide vous montrera près de 40 trucs et astuces pour HTC One M8 pour vous permettre d'en faire plus avec le nouveau smartphone et Sense 6. Nous partageons même quelques fonctionnalités cachées de HTC One M8 qui sont cachées dans les menus et sont difficiles à trouver.
La majorité de ces conseils et astuces pour HTC One M8 ne nécessitent plus de dépenses en applications ou en accessoires, mais il y en a quelques-uns qui nécessiteront de petits achats. Lorsqu'un conseil nécessite un accessoire HTC One M8 pour fonctionner, nous noterons l'accessoire et établirons un lien vers l'endroit où vous pouvez en acheter un.
Les nouveaux propriétaires de HTC One M8 peuvent utiliser ce guide pour apprendre tout ce que le HTC One M8 peut faire. Nous commençons par certaines de nos fonctionnalités préférées de HTC One M8 et partageons également de petites fonctionnalités cachées qui peuvent aider les utilisateurs à vraiment profiter du nouveau téléphone.

Découvrez près de 40 astuces, astuces et fonctionnalités cachées du HTC One M8.
Les utilisateurs n'ont pas besoin de rooter le HTC One M8 pour utiliser ces fonctionnalités. Tous ces trucs et astuces sont des fonctionnalités standard du HTC One M8. Une racine HTC One M8 est disponible pour les utilisateurs qui souhaitent explorer d'autres options et applications racine.
Lire: Test du HTC One M8
Tous ces trucs et astuces pour HTC One sont disponibles sur le nouveau HTC One M8, et certains d'entre eux peuvent fonctionner sur l'ancien modèle. La mise à jour HTC Sense 6 pour le modèle HTC One 2013 peut également apporter certaines de ces fonctionnalités à l'ancien appareil.
38 Conseils, astuces et fonctionnalités cachées pour le HTC One M8
Regardez la vidéo de quinze minutes pour voir les meilleurs conseils, astuces et quelques fonctionnalités cachées du HTC One M8 qui vous aideront à en faire plus avec votre nouveau téléphone. La liste ci-dessous décrit les trucs et astuces et vous montre où les activer si nécessaire.
1. Étui HTC One Dot View
L'étui HTC One Dot View est un accessoire à 45 $ qui se fixe au HTC One M8 et permet au propriétaire de protéger le téléphone tout en continuant à voir les notifications.
Une fois l'étui HTC One M8 attaché, il n'est plus nécessaire d'activer quoi que ce soit. Un double tap sur l'écran affichera l'heure et la météo et un glissement vers le bas activera la numérotation vocale. Les petits trous dans l'écran permettent aux utilisateurs de voir les appels entrants, les textes et autres notifications.

Utilisez les gestes de mouvement et la coque HTC One M8 Dot pour une meilleure expérience.
2. Gestes de mouvement
Lorsque vous décrochez le HTC One M8, vous pouvez contrôler le téléphone avec des gestes de mouvement pour accéder rapidement aux informations et aux applications dont vous avez besoin. Ceux-ci sont activés par défaut et sont faciles à utiliser.
- Appuyez deux fois pour accéder à l'écran de verrouillage.
- Faites glisser votre doigt de droite vers Widgets
- Balayez de gauche à droite pour Blinkfeed
- Faites glisser votre doigt vers le haut pour accéder à la page d'accueil
- Balayez vers le bas pour accéder à la numérotation vocale
3. Personnalisez BlinkFeed
BlinkFeed est maintenant réglé à gauche de l'écran d'accueil, et moins dans votre visage que sur le HTC One d'origine. Cela permet aux utilisateurs de glisser rapidement vers la gauche et de voir les mises à jour de divers réseaux sociaux et services de nouvelles.
Balayez encore une fois pour ajouter des sujets d'actualité et des sources qui comptent et pour vous connecter aux réseaux sociaux. Lorsque vous installez Facebook ou Twitter, le service BlinkFeed identifiera également et demandera l'accès pour personnaliser davantage.
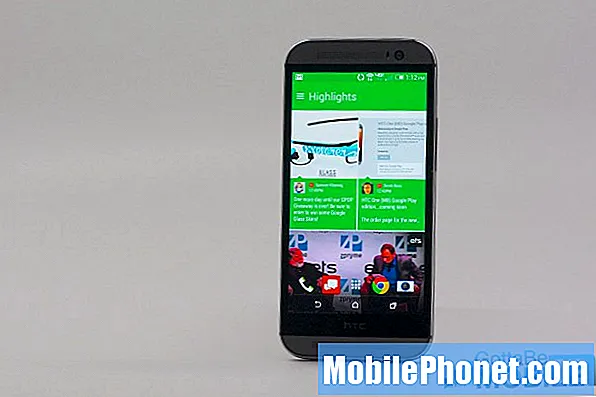
Personnalisez BlinkFeed en personnalisant cette fonctionnalité HTC One M8.
Lorsque vous avez lié les comptes à BlinkFeed, le service peut également apprendre ce que vous aimez de Facebook pour offrir plus de suggestions.
4. Accès rapide à la caméra
Si vous avez besoin d'accéder à l'appareil photo en un instant, vous pouvez prendre le téléphone et appuyer sur le bouton d'augmentation du volume. Cela lancera la caméra avec le dernier réglage utilisé.
À partir de là, appuyez sur le bouton de volume et choisissez de l'utiliser pour prendre une photo. À partir de là, vous ne serez plus qu'à deux pressions sur le bouton pour prendre une photo.
5. Paramètres d'accès rapide
Si vous avez besoin d'accéder plus rapidement à la douzaine d'options de réglages rapides, faites glisser votre doigt depuis le haut du téléphone avec deux doigts lorsque l'écran est allumé.
Cela ouvrira les paramètres à la place des notifications, afin que vous puissiez contrôler rapidement la luminosité, ne pas déranger et plus encore.

Voici comment accéder rapidement aux paramètres du HTC One M8 et les personnaliser.
6. Personnaliser les paramètres rapides
Lorsque vous faites glisser le panneau de notification vers le bas, une bascule s'affiche pour afficher les paramètres rapides. Cela offre un accès rapide à une douzaine de paramètres HTC One M8 que vous pouvez basculer pour des changements rapides.
Si vous n’utilisez pas les éléments par défaut, vous pouvez appuyer sur le petit bouton de modification en haut à droite pour réorganiser et supprimer certains éléments de la liste. Cela simplifie l'utilisation des paramètres rapides.
7. Changer le thème HTC One M8
Le HTC One M8 et Sense 6 comprend une option pour choisir un nouveau thème qui vous permet de changer plus qu'un simple arrière-plan.
Aller à Paramètres -> Personnaliser -> Thème -> et choisissez l'un des quatre thèmes.
Cela changera la couleur qui apparaît dans BlinkFeed et à divers autres endroits sur le HTC One M8.
8. Accès rapide à Google Now sur le HTC One M8
Le HTC One M8 inclut Google Now qui affiche des informations sur vos recherches sur le Web, votre emplacement et d'autres sujets importants, ainsi qu'un accès rapide aux recherches.
Placez votre doigt sur le bouton d'accueil du HTC One M8 à l'écran et faites glisser vers le haut pour accéder à Google Now depuis n'importe quel écran.

Faites glisser vers le haut depuis le bouton d'accueil pour accéder à Google Now sur le HTC One M8.
9. Accès rapide aux paramètres du HTC One M8
Lorsque vous souhaitez contrôler un paramètre sur le HTC One M8, vous pouvez appuyer longuement sur l'icône Paramètres rapides pour accéder directement à l'écran des paramètres.
Combinez cela avec la pointe de personnalisation et le glissement à deux doigts vers le bas pour un accès rapide pour un accès presque instantané aux paramètres.
10. Utilisez Ne pas déranger sur le HTC One M8
Si vous vous couchez tôt et que vous devez éviter les interruptions, c'est la meilleure astuce HTC One M8 que vous trouverez. Activez le mode Ne pas déranger et les appels et les SMS ne vous dérangeront pas.
Appuyez sur le raccourci Ne pas déranger dans Paramètres rapides pour l'activer manuellement, et maintenez-le enfoncé pour accéder aux paramètres dans lesquels vous pouvez configurer un calendrier pour l'activer et le désactiver automatiquement.
11. Utilisez le HTC One M8 pour faire vos courses et plus encore
Le HTC One M8 dispose de la technologie NFC que Google Wallet et ISIS peuvent utiliser pour effectuer un paiement dans de nombreuses épiceries, stations-service et restaurants comme McDonalds.
Téléchargez Google Wallet et suivez les instructions à l'écran pour le configurer pour vos cartes, activer le NFC et faire passer l'application Tap & Pay d'ISIS à Google Wallet.
Une fois que cela est fait, vous pouvez choisir la carte que vous souhaitez utiliser et appuyez simplement sur le HTC One M8 sur un terminal de carte de crédit compatible.
12. Changez la police sur HTC Sense 6
Si le texte sur le HTC One M8 est trop petit pour être lu, vous pouvez l'augmenter jusqu'à un paramètre «énorme». La plus grande taille de police ne fonctionne que dans les applications HTC, mais les autres grandes tailles fonctionnent dans la plupart des applications Android.
Aller à Paramètres -> Affichage et gestes -> Taille de la police -> choisissez la taille dont vous avez besoin.
Il existe également une option pour choisir une police plus petite.
13. Personnalisez les notifications LED
Le HTC One M8 dispose d'une petite LED dans la grille du haut-parleur supérieur. C'est un bon moyen de savoir quand vous avez un nouvel e-mail ou un nouveau texte sans allumer l'écran, mais parfois la lumière clignotante peut être un problème.
Aller àParamètres -> Affichage et gestes -> Voyant de notification -> choisissez les éléments pour lesquels vous souhaitez qu'il clignote.
Cela permet de désactiver facilement les notifications LED par e-mail et d'éviter de faire exploser le plafond de la chambre avec de la lumière pendant que vous essayez de dormir.
14. Utilisez le HTC One M8 comme télécommande TV
Le HTC One M8 dispose d'un port IR que vous pouvez utiliser pour contrôler votre téléviseur HD, votre décodeur câble et votre cinéma maison. Ouvrez le tiroir de l'application et appuyez sur l'application TV pour commencer.

Le port IR sur le dessus du HTC One M8 vous permet de contrôler un téléviseur, un décodeur câble et un cinéma maison.
Vous allez entrer quelques informations sur votre fournisseur de télévision, les services de streaming, puis le configurer pour qu'il fonctionne avec votre téléviseur HD et votre décodeur câble pour obtenir la gamme et les commandes appropriées.
15. Réponse automatique aux appels
Lorsque vous recevez un appel sur le HTC One M8, décrochez-le et placez-le à côté de votre tête pour répondre automatiquement à l'appel. Cela fonctionne avec le Dot Case activé ou désactivé à l'aide de capteurs pour savoir quand il est à côté de votre tête.
16. Ajouter un stockage USB

Utilisez un câble USB OTG pour ajouter plus de stockage avec une clé USB.
Si vous achetez un câble USB OTG à 5 $ d'Amazon ou d'un autre détaillant et que vous prenez une clé USB, vous pouvez ajouter du stockage supplémentaire à votre HTC One M8. Ceci est en plus d'une carte Micro SD et est pratique pour regarder des vidéos que vous transférez à partir d'un ordinateur.
17. Utilisez une carte Micro SD
Allez sur Amazon et achetez une carte Micro SD bon marché pour environ 20 $ et vous pouvez doubler le stockage sur le HTC One M8 en le branchant. Utilisez-le principalement pour les photos et les vidéos que vous prenez au lieu d'essayer d'y déplacer des applications. Le HTC One M8 installera certaines applications sur la carte Micro SD, mais toutes ne fonctionneront pas à partir de celle-ci.

Ajoutez du stockage au HTC One M8 avec une carte Micro SD.
18. Retourner pour couper le son
Si vous recevez un appel entrant sur le HTC One M8 auquel vous ne pouvez pas répondre, retournez-le pour couper l'appel. Cela ne mettra pas fin à l'appel et l'appelant ne saura pas que vous l'ignorez. C'est une fonction pratique de HTC One M8 si vous êtes en réunion et que vous avez besoin de mettre rapidement le téléphone en mode silence.
19. Afficher le pourcentage de batterie
Il y a une petite icône de batterie qui indique approximativement l'autonomie de la batterie du HTC One M8, mais si vous voulez un nombre plus spécifique, vous devez activer le pourcentage de batterie.
Aller à Paramètres -> Alimentation -> Afficher le niveau de la batterie.
Cela permettra au téléphone d'afficher en un coup d'œil la quantité exacte de batterie restante.
20. Utiliser le mode enfant
Le HTC One M8 est livré avec le mode enfant. Ce mode adapté aux enfants permet aux parents de verrouiller le téléphone sur des applications et des vidéos éducatives et divertissantes tout en protégeant leurs contacts et leurs applications.
Maintenez le bouton d'alimentation enfoncé pour passer en mode enfants. À partir de là, vous pouvez le personnaliser pour chaque enfant et ajouter des applications téléchargées depuis Google Play. Les enfants ne peuvent pas quitter ce mode sans connaître l’année de naissance du parent ou le code confidentiel qu’il a choisi de saisir.

Utilisez le mode enfant sur le HTC One M8 pour divertir votre enfant et protéger vos applications et vos données.
21. Sécurisez le HTC One M8
Le HTC One M8 n'invite pas les utilisateurs à définir un écran de verrouillage lors de la configuration, c'est donc une bonne idée de l'activer peu de temps après que vous soyez opérationnel. Bien qu'il n'y ait pas de lecteur d'empreintes digitales, il existe plusieurs options de sécurité de l'écran de verrouillage, y compris la reconnaissance faciale et un motif.
Aller à Paramètres -> Sécurité -> Verrouillage de l'écran.
Sachez que saisir 10 fois le mauvais motif effacera le téléphone, ce qu'il n'y a pas de moyen clair de désactiver.
22. Ajouter des widgets d'écran de verrouillage
Si vous souhaitez accéder rapidement aux tweets, à Google Now et à d'autres informations, vous pouvez ajouter des widgets d'écran de verrouillage au HTC One M8.
Paramètres -> Sécurité -> Activer les widgets de l'écran de verrouillage.
Ensuite, vous devez glisser sur l'écran à droite de votre écran de verrouillage principal en faisant glisser votre doigt depuis le coin supérieur droit où vous devriez voir quelques flèches. Vous pouvez ensuite appuyer sur le signe plus et ajouter un nouveau widget.
23. Personnaliser les notifications de l'écran de verrouillage
Une fois que vous avez configuré un écran de verrouillage, vous pouvez plonger dans les paramètres et désactiver certaines notifications de l'écran de verrouillage pour garder vos informations privées.
Aller àParamètres -> Sécurité -> Paramètres de notification -> Décochez ce que vous souhaitez garder privé.
Il s'agit d'un moyen simple d'empêcher un colocataire ou quelqu'un qui décroche votre téléphone de fouiner sans connaître votre mot de passe.
24. Suralimentez le clavier du HTC One M8
Le clavier du HTC One M8 est très agréable dès la sortie de la boîte avec des suggestions automatiques et des corrections étonnamment précises pour de nombreuses fautes de frappe. Les utilisateurs peuvent faire certaines choses s'ils ont besoin d'améliorer l'expérience du clavier.
- Activer la trace - Il s'agit d'une expérience de frappe de style Swype.
- Activez les touches fléchées - pour faciliter le déplacement du curseur.
Recalibrer - Si vous ne tapez pas avec précision, calibrez à nouveau le clavier dans les paramètres avancés du clavier pour améliorer considérablement la saisie.
25. Passer de l'iPhone ou Samsung au HTC One M8

Passez rapidement d'un iPhone au HTC One M8.
S'il ne s'agit pas de votre premier smartphone, il existe un moyen simple de transférer la plupart de vos contacts et contenus sur le HTC One M8. La quantité de données que vous pouvez transférer dépend du téléphone que vous avez utilisé avant d'acheter le HTC One M8.
Aller à Paramètres -> Obtenir le contenu d'un autre téléphone -> choisir votre ancien téléphone et la méthode que vous souhaitez utiliser.
C'est idéal pour récupérer les données d'un iPhone ou d'un ancien téléphone Android. Le commutateur iPhone est préférable lorsqu'il est effectué sur un ordinateur avec une sauvegarde iTunes.
26. Terminer les appels avec le bouton d'alimentation
Les utilisateurs peuvent accéder aux paramètres d'accessibilité et activer une option qui permet aux utilisateurs de terminer un appel avec le bouton d'alimentation. C'est plus facile que d'essayer d'appuyer sur le bouton de fin à l'écran si vous faites autre chose au téléphone.
Aller à Paramètres -> Accessibilité -> Le bouton d'alimentation met fin aux appels.
Vous pouvez l'utiliser pour mettre fin à un appel pendant l'appel ou pour couper le son et ignorer un appel entrant.
27. Utilisez une manette Xbox 360 avec le HTC One M8

Utilisez une manette Xbox avec le HTC One M8 pour jouer à des jeux.
Le même adaptateur USB OTG qui vous permet d'ajouter une clé USB au HTC One M8 permet aux utilisateurs de connecter un contrôleur Xbox 360 au téléphone à utiliser pour jouer à des jeux.
Vous aurez besoin d'un contrôleur Xbox 360 filaire et de l'adaptateur USB OTG ainsi que de jeux prenant en charge les contrôleurs. Nous l'avons testé sur ShadowGun, mais cela devrait également fonctionner sur les jeux GTA et bien d'autres.
28. Basculement automatique vers cellulaire lorsque le WiFi échoue
Si vous utilisez constamment le HTC One M8 sur un mauvais WiFi que vous ne pouvez pas réparer avec un nouveau routeur, comme au travail ou dans les espaces publics, vous pouvez utiliser un paramètre pour passer automatiquement au cellulaire en cas de panne du WiFi.
Aller à Paramètres -> WiFi -> Avancé -> Passage automatique au réseau mobile.
Cela pourrait entraîner une utilisation accrue des données et éventuellement une facture plus élevée, alors utilisez-les avec prudence et faites attention à l'utilisation des données lorsque vous vous trouvez dans des zones avec un mauvais WiFi.
29. Surveillez l'utilisation de vos données pour éviter les dépassements
La plupart des utilisateurs ne bénéficient plus d'un forfait de données illimité, ce qui fait de la surveillance de la quantité de données qu'ils utilisent une activité mensuelle importante pour éviter de dépasser une limite de données.
Allez dans Paramètres -> Utilisation des données -> Activez l'alerte, puis faites glisser la barre vers le bon niveau sur le graphique sous les options.
Assurez-vous de choisir le jour pour réinitialiser l'utilisation des données pour qu'elle corresponde à votre cycle de facturation afin qu'elle corresponde à votre utilisation réelle des données pour cette période.
30. Utilisez HTC Zoe
Lorsque vous prenez des photos sur le HTC One M8, c'est une bonne idée de prendre des photos de groupes, d'enfants ou d'animaux avec l'option HTC Zoe. Appuyez sur le petit bouton de menu dans le coin inférieur de l'application appareil photo, puis choisissez Zoe Camera.

Utilisez ces conseils et astuces pour l'appareil photo HTC One M8 pour prendre de meilleures photos.
Cela prendra une courte vidéo et une série de photos en même temps. Lorsque vous prenez des photos avec l'appareil photo Zoe, vous pouvez parcourir chaque photo et choisir celle qui vous convient le mieux, et utiliser les autres actions ci-dessous pour en faire plus avec la photo.
31. Prenez un meilleur selfie
Accédez à l'appareil photo et sélectionnez à nouveau les options de mode, mais cette fois, choisissez Selfie. Cela bascule vers la caméra frontale 5MP et permet aux utilisateurs d'appuyer n'importe où sur l'écran pour prendre une photo après un compte à rebours 3,2,1.
Ce mode peut également optimiser l'appareil photo pour une photo d'un visage, mais il n'est pas clair s'il se passe quelque chose dans cette zone.
32. Choisissez l'endroit où la photo est mise au point
Après avoir pris une photo avec le HTC One M8 en utilisant le mode appareil photo normal, vous pouvez choisir où vous voulez que la mise au point soit. C'est là que les deux caméras à l'arrière du téléphone entrent en jeu.

Appuyez sur une photo, appuyez sur modifier, puis appuyez sur UFocus. À partir de là, appuyez n'importe où dans le cadre pour changer la mise au point. Cela peut conduire à un arrière-plan flou qui donne à une photo un aspect plus proche de quelque chose qu'un professionnel a pris ou qu'un utilisateur a pris avec un reflex numérique.
33. Créer une photo animée ou un gif
Après avoir pris une série de photos avec Zoe, vous pouvez transformer le résultat en une photo animée ou un GIF animé sur lequel les utilisateurs peuvent regarder l'action sans charger de vidéo.

Appuyez sur la photo que vous souhaitez transformer en gif. Appuyez sur modifier, puis faites défiler jusqu'à ce que vous voyiez GIF CREATOR. Appuyez dessus, choisissez la longueur, appuyez sur Enregistrer et choisissez la taille et attendez qu'elle se convertisse et enregistre la photo en tant que Gif animé.
34. Afficher l'action sur une seule photo
Une autre modification que les utilisateurs peuvent effectuer après avoir pris une photo ou une série de photos avec HTC Zoe est de montrer l'action sur une photo. Prenez une photo d'un enfant faisant du vélo, sautant dans une piscine ou toute autre chose où l'action est la clé.
Ensuite, ouvrez la photo, appuyez sur l'icône de la petite série de photos en bas à gauche. Lorsque l'écran suivant apparaît, appuyez sur Modifier, puis faites défiler jusqu'à ce que vous voyiez Prise de vue en séquence. Si un mouvement est détecté, vous pouvez sélectionner les images souhaitées et les fusionner en une seule photo montrant l'action à travers la scène.
35. Supprimer les objets indésirables des photos
Lorsque vous prenez une photo en public, près d'une attraction touristique ou simplement dans une zone bondée, utilisez le mode HTC Zoe et si vous trouvez quelqu'un sur votre photo, vous pouvez la modifier pour supprimer un objet indésirable.
Tout comme avec la photo d'action ci-dessus, accédez à la photo, puis à Modifier, puis choisissez Suppression d'objet et le logiciel tentera d'identifier les objets que vous pouvez supprimer.
36. Désactiver les rappels Wi-Fi
Si vous détestez la petite fenêtre contextuelle indiquant que le WiFi est disponible lors du lancement d'une application, vous pouvez le désactiver facilement.
Aller àParamètres -> WiFi-> appuyez sur les trois points -> Avancé -> Me notifier -> Désactivé.
Cela ne gardera pas les informations hors du tiroir de notification, mais cela empêchera une fenêtre contextuelle de se déplacer entre vous et vos applications.
37. Modifier les raccourcis de l'écran de verrouillage
Changez les raccourcis du dock pour changer également les raccourcis de votre écran de verrouillage sur le HTC One M8.
Si vous souhaitez accéder plus rapidement aux applications sur l'écran de verrouillage du HTC One M8, vous devrez changer les icônes sur votre dock d'écran d'accueil. Ce sont les mêmes applications lorsque le téléphone est verrouillé et déverrouillé.
Appuyez et maintenez sur celui que vous ne voulez pas et faites-le glisser hors du dock de l'écran d'accueil. Vous devez le faire lorsque le téléphone est déverrouillé et que vous êtes sur un écran d'accueil. Maintenant, appuyez et maintenez sur l'application de votre choix sur l'écran de verrouillage et faites-la glisser vers le dock de l'écran d'accueil.
38. Points forts du HTC One M8 Zoe
Vous pouvez créer rapidement une vidéo Zoe Highlight comme celle ci-dessous qui combine des vidéos, des photos, de la musique et des effets en visitant l'application Galerie sur le HTC One M8.
Une fois dans la galerie, vous pouvez créer une bande de surbrillance à partir d'un événement en appuyant sur la petite icône d'édition sur la bande de surbrillance que le logiciel crée automatiquement. Choisissez le style, la musique et les photos que vous souhaitez utiliser, puis téléchargez sur Facebook ou YouTube.


