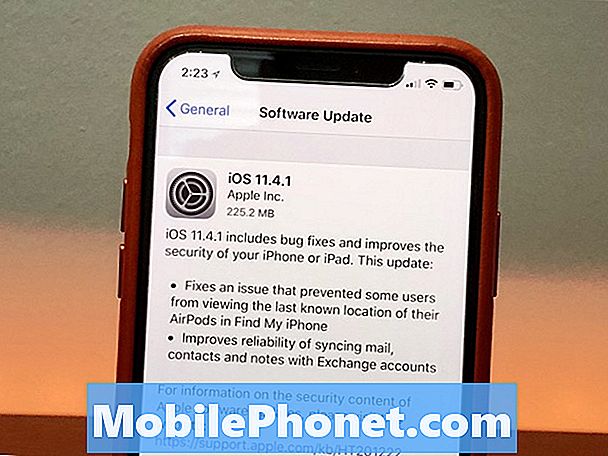Contenu
Si vous augmentez les performances de jeu sur BlueStacks 4, cela vous permettra d'exécuter vos jeux Android préférés en douceur. Vous devrez allouer plus de ressources à ce logiciel, par exemple en utilisant le GPU discret, ainsi qu'en allouant plus de cœurs de processeur et de RAM pour y parvenir.
Bluestacks 4 est la dernière version du logiciel qui permet à notre ordinateur Windows 10 d'exécuter des applications Android. La plupart du temps, il est utilisé pour jouer à des jeux Android sur un PC, car l'utilisation d'un clavier et d'une souris améliorera encore l'expérience de jeu. Il est gratuit et a été téléchargé plus de 210 millions de fois.
Améliorez les performances de jeu de BlueStacks 4 sur Windows 10
Si BlueStacks 4 ne fonctionne pas correctement sur votre ordinateur, vous pouvez suivre plusieurs solutions pour résoudre ce problème. Voici ce que vous devez faire.
Que faire en premier:
- Redémarrez l'ordinateur puis vérifiez si le problème persiste.
Méthode 1: allouez plus de cœurs de processeur et de RAM à Bluestacks 4 pour améliorer les performances de jeu
Permettre à ce logiciel d'utiliser davantage vos cœurs de processeur améliorera considérablement ses performances.
Vous devez d'abord vous assurer que la virtualisation est activée sur votre ordinateur.
- Cliquez sur le bouton Démarrer
- Cliquez sur Gestionnaire de tâches.
- Cliquez sur l'onglet Performance.
- Cliquez sur CPU trouvé dans le volet gauche.
- Assurez-vous que la virtualisation est activée.
Une fois que vous vous êtes assuré que la virtualisation est activée, procédez comme suit.
Temps nécessaire: 5 minutes.
Laissez BlueStacks accéder à plus de cœurs de processeur et de RAM
- Ouvrez BlueStacks 4.
Vous pouvez le faire en cliquant dessus dans la liste des applications du menu Démarrer.
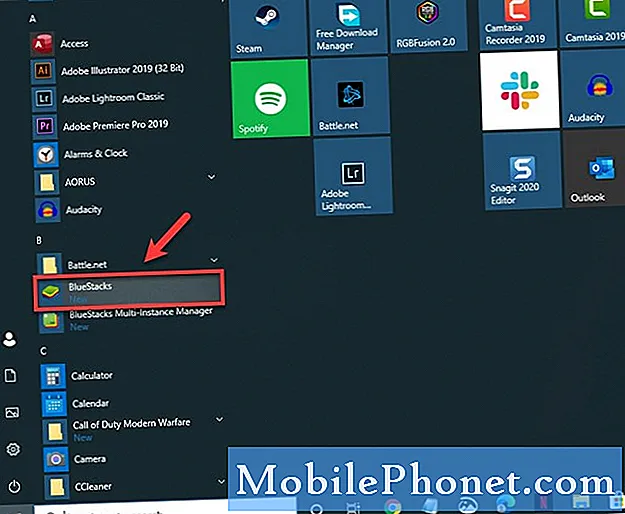
- Cliquez sur le bouton Menu.
Ce sont les trois lignes horizontales en haut à droite de l'application.
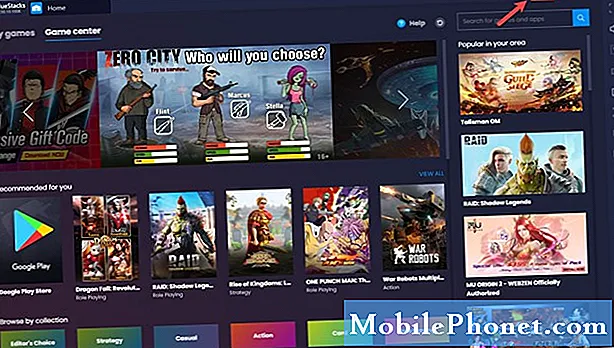
- Cliquez sur Paramètres.
C'est la première icône en forme d'engrenage.
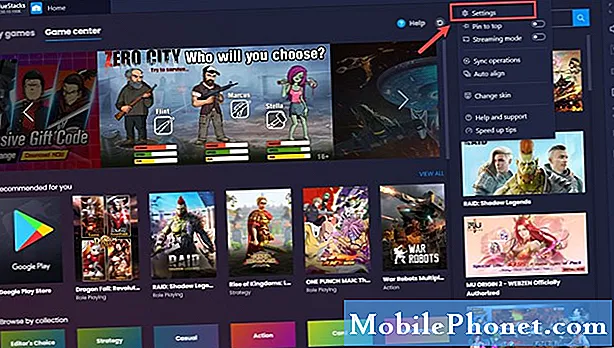
- Cliquez sur Moteur.
Cela se trouve dans le volet gauche.
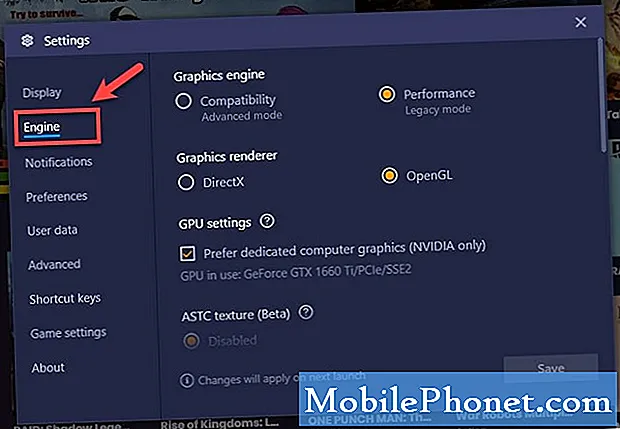
- Choisissez la valeur maximale pour le processeur et la RAM.
Cela peut être trouvé dans la section Performance.
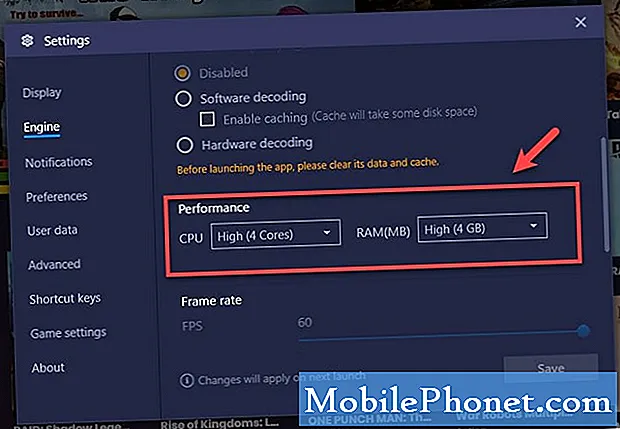
- Cliquez sur Enregistrer puis redémarrez Bluestacks.
Cela enregistrera les modifications que vous avez apportées.
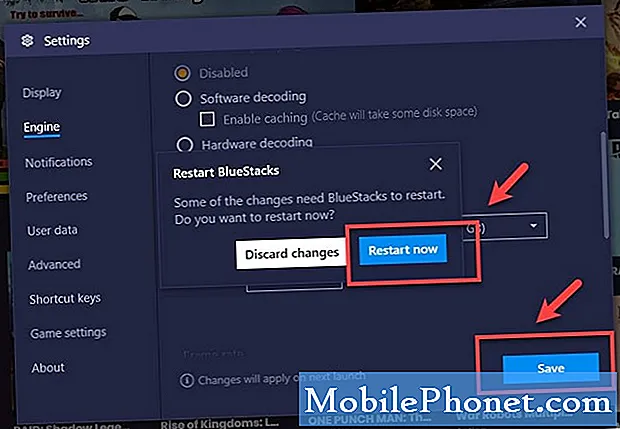
Méthode 2: utilisez le GPU discret de votre ordinateur
Si votre PC dispose d'un GPU intégré et discret, vous devez forcer BlueStacks à utiliser le GPU discret car c'est le plus puissant des deux.
- Ouvrez BlueStacks 4.
- Cliquez sur le bouton Menu.
- Cliquez sur Paramètres.
- Cliquez sur Moteur.
- Cochez la case «Préférer les graphiques informatiques dédiés (NVIDIA uniquement)» sous les paramètres du GPU.
Après avoir effectué les étapes énumérées ci-dessus, vous augmenterez avec succès les performances de jeu sur BlueStacks 4.
Visitez notre chaîne Youtube TheDroidGuy pour plus de vidéos de dépannage.
Lisez aussi:
- Correction rapide des jeux manquants dans la bibliothèque Epic Games Launcher