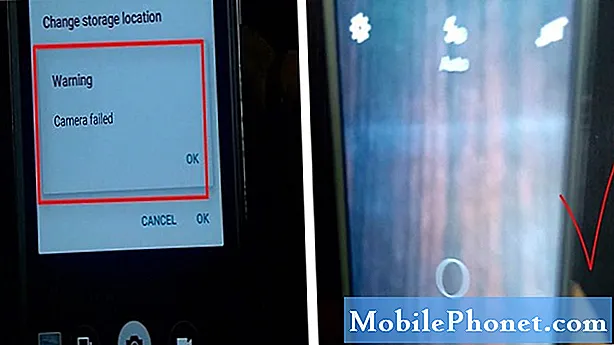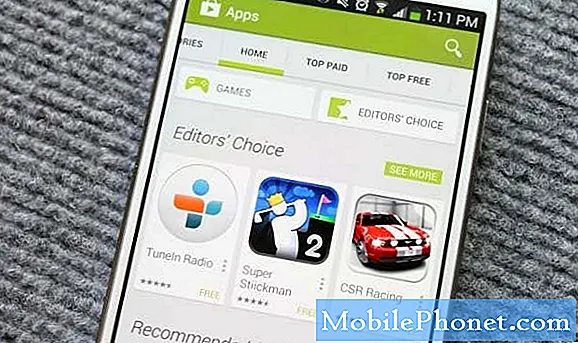Le 29 septembre, Google a annoncé et lancé ses nouveaux smartphones phares pour 2015 avec le Nexus 5X et le Nexus 6P premium. Et bien que le Nexus 5X arrive déjà pour les acheteurs, le Nexus 6P ne commencera à être expédié qu'au début de la semaine prochaine. Une fois que c'est le cas, le guide ci-dessous aidera les nouveaux propriétaires à tirer le meilleur parti de leur téléphone et à être mieux préparés pour l'avenir avec le Nexus 6P.
Le Nexus 6P est le meilleur smartphone de Google à ce jour, et a beaucoup à offrir que l'ancien Nexus (ou n'importe quel téléphone Android) n'a pas. Il arbore un nouveau port USB Type-C pour une charge extrêmement rapide et peut être branché dans les deux sens, un nouveau scanner d'empreintes digitales pour une sécurité accrue et exécute le dernier Android 6.0 Marshmallow. Il se passe beaucoup de choses, plus que la plupart des téléphones Nexus. C'est pourquoi nous recommandons aux utilisateurs de suivre le guide ci-dessous pour profiter pleinement du Nexus 6P.
Tout le monde utilise son téléphone différemment, installe différentes applications et a certains besoins, mais les étapes essentielles décrites ci-dessous peuvent profiter à tout le monde. Avec Android 6.0 Marshmallow, tout est lumineux et fluide, l'écran de verrouillage est plus intelligent et plus facile à interagir, et les informations sont d'un simple toucher ou d'une commande vocale avec Google Now on Tap. Le Nexus 6P a une grosse batterie qui dure longtemps, mais nous pouvons l'améliorer et plus ci-dessous.

Dès la sortie de la boîte, le Nexus 6P fonctionnera de manière incroyable, et le processus de démarrage et de configuration initial demandera aux utilisateurs de faire également quelques choses importantes. Certains pourraient être trop excités et sauter cela, ou simplement vouloir plus de détails. Il exécute le dernier Android 6.0 Marshmallow, ce qui est une amélioration bienvenue par rapport à Android 5.1 par rapport à l'année dernière. Nous avons mis en place une comparaison détaillée entre Android 5.1 Lollipop, pour aider les utilisateurs à comprendre les nouveautés. Lisez-le, puis commencez par ces quelques conseils et étapes.
Restaurez tout avec facilité
Au premier démarrage, vous serez accueilli avec une nouvelle option de restauration si vous venez d'un ancien téléphone Android appelé "Tap & Go" qui a fait ses débuts avec Lollipop, et nous vous recommandons vivement d'essayer. Un robinet restaurera instantanément les paramètres de vos anciens appareils, les applications, les données des applications, les comptes et mettra même vos icônes et widgets sur l'écran d'accueil dans certains cas. Cela prend tout le travail difficile de changer de téléphone, alors faites-le. Vous pouvez également sélectionner dans une liste d'appareils précédents ou recommencer à zéro.
Si vous préférez ne pas restaurer à partir d'un appareil actuel, sélectionnez-en un dans la liste des appareils précédents ou appuyez sur le menu déroulant et configurez-le en tant que nouvel appareil. Ce qui permettra aux utilisateurs un contrôle complet. Après cela, nous voulons que les utilisateurs bénéficient d'une meilleure sécurité, définissent des limites d'utilisation des données, apportent des modifications d'économie de batterie et quelques autres choses pour tirer le meilleur parti d'Android Marshmallow.
Si vous venez d'iOS ou de Windows Phone, le changement est un jeu d'enfant et plus facile que vous ne le pensez. Merci au guide ci-dessus mis en place par Google.
Ajouter une empreinte digitale
L'une des plus grandes nouvelles fonctionnalités du Nexus 5X et du Nexus 6P, ainsi que de Marshmallow, est la prise en charge native du scanner d'empreintes digitales. Google appelle cela Nexus Imprint sur ses nouveaux téléphones. C'est très sûr, rapide et pratique. Vous n'aurez plus besoin d'utiliser des modèles ou des broches pour déverrouiller un téléphone. Sans oublier que vous pouvez vous connecter à des applications ou à des sites Web avec une empreinte digitale, payer pour des applications et des jeux Play Store ou utiliser Android Pay partout aux États-Unis.
La vidéo ci-dessous est issue de nos travaux pratiques avec le Nexus 6P, mais nous la commençons à mi-chemin où nous avons configuré une empreinte digitale comme mesure de sécurité de l'écran de verrouillage. C’est l’une des implémentations les plus rapides d’un lecteur d’empreintes digitales que nous ayons jamais utilisé, et les propriétaires vont adorer.
Si vous avez contourné la partie du lecteur d’empreintes digitales lors de la configuration, c’est toujours extrêmement facile de le faire. Voici les étapes rapides ainsi que quelques captures d'écran pour ceux qui ont déjà terminé la configuration et qui souhaitent en ajouter une maintenant.
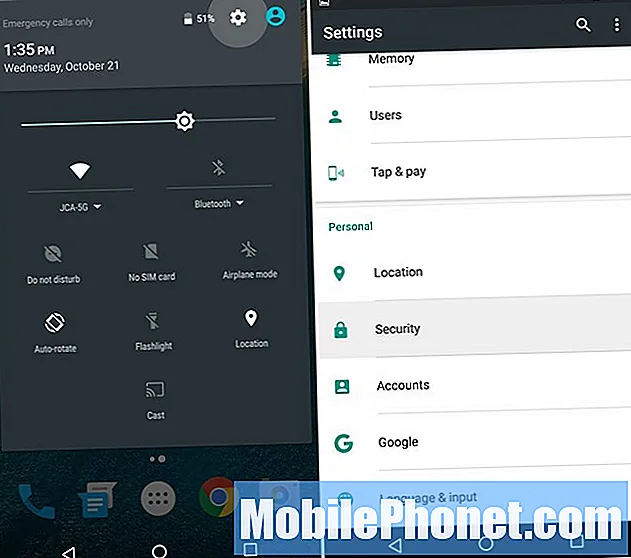
- Se diriger vers Paramètres > Sécurité
- Appuyez sur Empreinte Nexus
- Appuyez sur Continuer, configurez une sauvegarde mot de passe, code PIN ou modèle
- Suis les étapes, appuyez sur le scanner 6 fois, pour enregistrer une empreinte digitale
- Une fois terminé, ajoutez plus de doigts, ou un de votre autre main
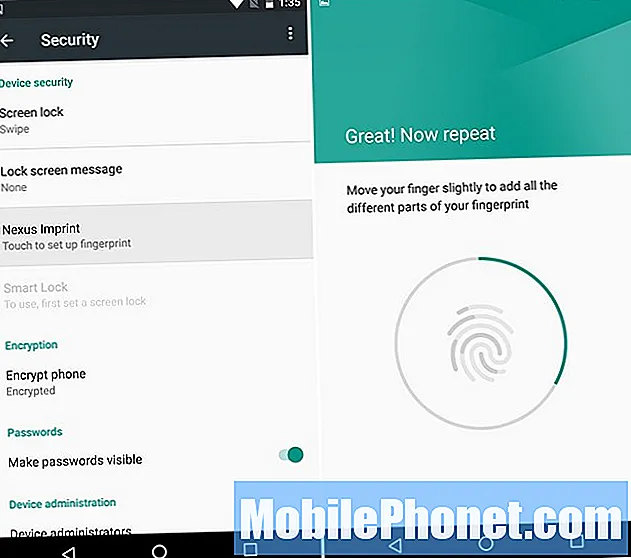
J'ai configuré mes deux index, car cela a le plus de sens, mais les utilisateurs peuvent en ajouter s'ils le souhaitent, mais je doute que vous déverrouilliez avec votre pouce, comme sur l'iPhone ou le Galaxy Note 5. configurer une empreinte digitale, ajouter une carte à Android Pay et commencer à utiliser les paiements mobiles sans fil avec NFC. Android Pay est accepté dans des milliers d'endroits, tout comme Apple Pay.
Trouver un Nexus 6P perdu
Si jamais vous perdez votre nouveau Nexus 6P, les propriétaires voudront être en mesure de le retrouver. Que ce soit chez des amis, ou malheureusement par vol. Vous devez le faire avant que cela ne se produise, alors prenons 1 à 2 minutes et faisons-le aussi maintenant.
Accédez au Gestionnaire d'appareils Android ou téléchargez l'application et préparez l'appareil pour ces services. L'ADM permet aux propriétaires d'appeler, de verrouiller ou même d'effacer l'appareil s'il est perdu, manquant ou volé. Il dispose même d'une fonction d'alarme pour faire exploser le Nexus 6P à plein volume s'il est perdu à la maison. Vous trouverez ci-dessous une capture d'écran du gestionnaire d'appareils Android sur mon Nexus 5, mais il fonctionne de la même manière sur tous les smartphones et tablettes Android.
Ceci est important en cas de perte ou de vol. Il peut généralement suivre un smartphone à quelques mètres près et vous donner presque son emplacement exact. Parfait pour retrouver un appareil perdu. Heureusement, il existe également une fonction «effacer» en cas de vol, afin que quelqu'un ne puisse pas accéder aux informations importantes.
Activez Google Now on Tap
Google Now ou Google Voice sont tous deux géniaux, mais les choses sont encore meilleures dans Android 6.0 Marshmallow avec une nouvelle fonctionnalité appelée Google Now on Tap. Il doit cependant être activé. Appuyez longuement sur le bouton d'accueil et activez Google Now on Tap. Ce qui vous dira ce qu'il fait, et vous allez l'adorer.
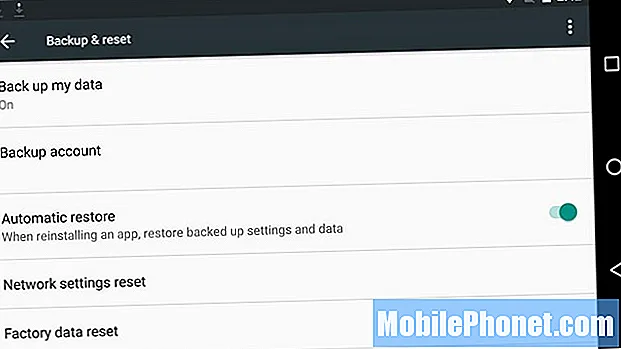
Ceci est également utile pour la restauration de Google Tap n Go que nous avons mentionnée précédemment. Si activé, la prochaine fois que vous essuyez votre téléphone, mettez à niveau ou devez le remplacer, tout sera restauré en quelques minutes, et nous voulons dire tout. Android 6.0 a propulsé la restauration à un tout autre niveau avec des sauvegardes complètes d'applications, y compris les données, les paramètres et les sauvegardes de jeu. Il fait maintenant tout.
Obtenez plus de câbles USB Type-C
Le Nexus 6P utilise un tout nouveau connecteur pour le chargement et la synchronisation, appelé USB Type-C. Pas le port micro-USB de type A auquel nous sommes tous habitués. Ce nouveau port est universel et fonctionne dans les deux sens, il est beaucoup plus rapide et prend en charge la charge rapide, mais vous aurez besoin de nouveaux câbles dans chaque pièce.
Le Type-C permet au Nexus 6P de passer de 0 à 100 en moins de 80 minutes et à 50% en moins de 30 pour ceux qui ont besoin d'une batterie supplémentaire à la hâte. Similaire à Quick Charge 2.0, dont vous avez probablement déjà entendu parler. Malheureusement, la technologie future signifie que les vieux câbles et chargeurs sont sans valeur. Dirigez-vous vers Amazon et obtenez plus de câbles USB Type-C pour d'autres chargeurs dans la maison, ainsi que des adaptateurs pleine taille de type A à type C afin que vous puissiez utiliser les anciens chargeurs existants. Il y a un petit adaptateur dans la boîte, mais vous en voudrez un plus long que 6 pouces.
Définir les limites des données mobiles
Nous souhaitons tous avoir des options de données illimitées de la part des opérateurs, mais malheureusement, cela devient de moins en moins une option. En conséquence, de nombreux utilisateurs disposent de forfaits de données de 2 ou 4 Go ou de forfaits familiaux partagés. Le Nexus 6P fonctionne avec tous les opérateurs aux États-Unis, et le service 4G LTE rapide signifie que vous parcourrez les données en un rien de temps.
Avant de dépasser votre limite de données et de recevoir des frais supplémentaires d'un opérateur, vous souhaiterez définir rapidement une limite de données mobiles pour l'appareil. Vous ferez cela en vous dirigeant vers:
Paramètres> Utilisation des données> Définir la limite de données cellulaires
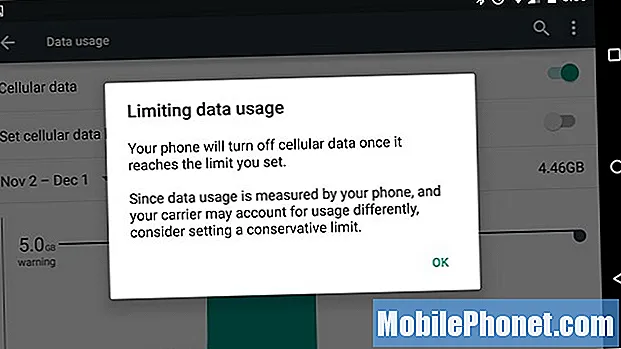
À partir de là, vous pouvez faire glisser les barres vers les jours spécifiques de début / fin de votre plan, et même voir ce qui occupe le plus de données. Cela peut ne pas être précis à 100% avec votre opérateur, mais il est généralement assez proche.
Si vous appuyez sur le bouton réel pour "Définir la limite de données cellulaires", toutes les données seront supprimées une fois que vous aurez atteint la limite, pas seulement vous le rappeler et vous laisser aller. Le curseur vous donnera des avertissements, mais l'interrupteur à bascule empêchera en fait les dépassements. Choisissez ce qui vous convient le mieux.
Lancement rapide de la caméra
Un autre conseil rapide que tout le monde peut apprécier est la fonction de lancement rapide du nouvel appareil photo amélioré de 12,3 mégapixels. Appuyez simplement deux fois sur le bouton d'alimentation et l'appareil photo est prêt à fonctionner en moins d'une seconde. Plutôt que de déverrouiller le téléphone, d'ouvrir l'appareil photo ou d'utiliser une empreinte digitale et d'ouvrir l'application, appuyez simplement deux fois sur le bouton d'alimentation.
Avec un double tap rapide, l'appareil photo s'ouvre en moins d'une seconde, et la mise au point automatique laser signifie que vous pourrez prendre des photos presque instantanément. Le Nexus 6P est plus rapide que la fonction d’appareil photo rapide de Samsung. Google a fait un travail formidable avec cela, mais je préfère que ce soit une diminution du volume ou autre chose.
Personnalisez la barre de notification
Un autre petit ajout à Android 6.0 Marshmallow est que les utilisateurs peuvent personnaliser la barre de notification. Modifiez les icônes pouvant être affichées et personnalisez même les paramètres rapides. Faire glisser deux fois vers le bas, ou une fois avec deux doigts, est un tas de paramètres rapides pour le WiFi, le Bluetooth ou la lampe de poche. Ceux-ci peuvent être réorganisés avec un petit ajustement dans les paramètres.
Ce n'est pas le processus le plus simple, alors suivez ce guide et personnalisez-le comme bon vous semble.
Améliorez la durée de vie de la batterie
Le Nexus 6P fonctionne avec Marshmallow et dispose d'une énorme batterie de 3450 mAh, il devrait donc facilement durer toute une journée bien remplie. Nos premières impressions sont bonnes en termes d'autonomie, mais nous pouvons toujours en tirer un peu plus. Ce ne sont là que quelques-uns des nombreux conseils rapides pour améliorer la durée de vie de la batterie.
La luminosité de l'écran, la durée de veille et les paramètres de localisation sont les trois domaines clés sur lesquels nous voulions nous concentrer pour la durée de vie de la batterie. Pour commencer, vous voudrez vous rendre et choisir la luminosité de l'écran. Beaucoup optent pour le mode automatique, mais cela fera tellement fluctuer l'écran, surtout à l'extérieur, que cela peut en fait faire mourir la batterie plus rapidement. N'utilisez pas votre téléphone avec une luminosité de 80%. Il n’y en a pas besoin.
L'affichage est généralement la batterie épuisée n ° 1, alors baissez-le. J'utilise moi-même quelque part environ 25-30%, ce qui est difficile à juger à partir d'un curseur, mais allez-y et baissez-le. Vous n'avez pas besoin de l'écran pour être un projecteur, et votre batterie vous en remerciera.
L'affichage ambiant est une autre fonctionnalité intéressante du 6P, qui permet à l'écran de s'allumer et de s'éteindre dans un état de faible consommation pour avertir les utilisateurs des notifications. Mais un robinet et il s'allume complètement. J'allumais accidentellement mon téléphone dans ma poche, ce qui épuise la batterie. Certains l'utilisent, je la désactive. C'est sous paramètres> affichage> affichage ambiant. (N'oubliez pas de définir la «fonction de mise en veille» que j'utilise 1 minute, la valeur par défaut est 30 secondes)
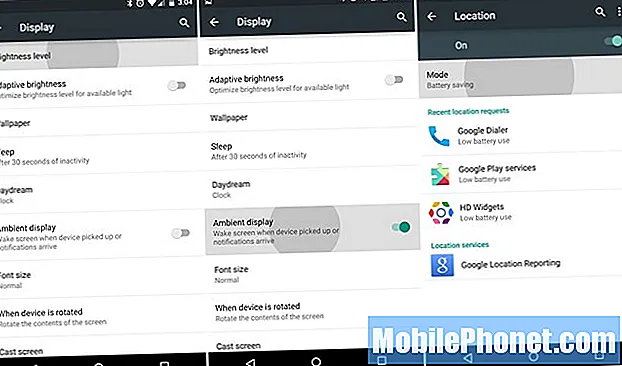
La désactivation d'éléments tels que les animations dans les paramètres du développeur peut améliorer la batterie, mais les animations d'Android 6.0 sont ce qui la rend belle et une expérience utilisateur exceptionnelle. La troisième capture d'écran ci-dessus concerne les paramètres de localisation. Cela a l'air un peu différent dans Marshmallow, mais fonctionne de la même manière. C'était nouveau sur Android 4.4 KitKat et vous aidera à mieux contrôler ce qui utilise les services de localisation. Le GPS pour Maps, Google Now et Facebook détruit les données. Personnellement, je désactive tous les services de localisation, à l'exception de l'essentiel.
Paramètres> Emplacement> Mode> et sélectionnez Économie de batterie
La haute précision est la meilleure, mais j'utilise le mode d'économie de batterie.Le téléphone utilisera toujours le WiFi et les réseaux mobiles pour déterminer l'emplacement, et le GPS ne se déclenchera pas et n'épuisera pas votre batterie. J'ai remarqué que Google Now fonctionne toujours correctement avec une économie de batterie, mais nous devrons tester dans quelle mesure Now on tap fonctionne avec une localisation limitée.
Enfin, il existe une nouvelle fonctionnalité d'Android 6.0 Marshmallow appelée Doze. Cela met les applications dans un état de veille basse consommation lorsqu'elles ne sont pas utilisées. Android faisait cela auparavant, mais il est maintenant plus agressif et peut potentiellement augmenter la durée de vie de la batterie de 30%, principalement sur les tablettes. Si vous prenez le Nexus 6P, la somnolence est désactivée. Cela fonctionne mieux pendant de longues périodes ou pendant la nuit. Vous n’avez pas à définir cela, cela fonctionne automatiquement.
Ce ne sont là que quelques conseils parmi tant d'autres, et attendez-vous à ce que plus bientôt de l'équipe de GottaBeMobile.