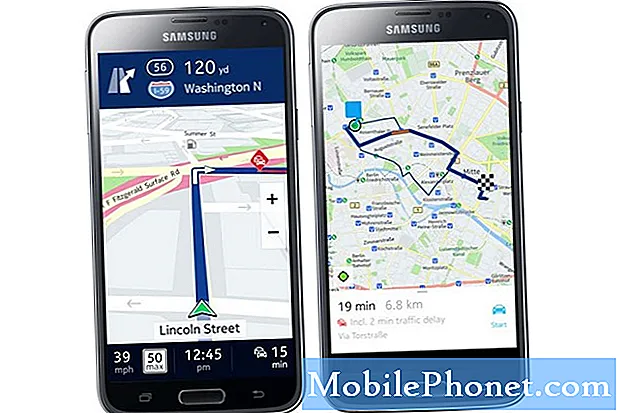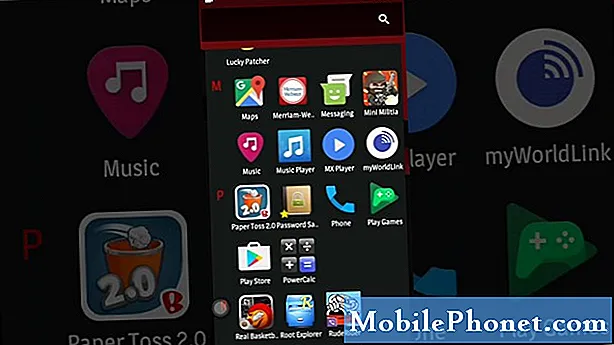
Contenu
- Quelles sont les raisons des problèmes de données mobiles sur votre Galaxy Note10 suite à une mise à jour d'Android 10?
- Ce type de problème peut-il être résolu?
- Solutions aux problèmes de données mobiles du Samsung Galaxy Note10 après une mise à jour Android 10
- Lectures suggérées
- Obtenez de l'aide de notre part
L'arrivée de la mise à jour Android 10 a apporté beaucoup de joies à la communauté Android. Pour certains, cependant, des problèmes étranges ont commencé à se produire après l'installation de la dernière itération Android. Dans ce guide de dépannage, nous allons vous montrer comment résoudre les problèmes de données sur un Galaxy Note10 après une installation de mise à jour Android 10.
Ce problème peut ne pas être entièrement causé par Android 10. Étant donné que chaque appareil est unique dans une certaine mesure les uns des autres, certains problèmes peuvent survenir après une refonte logicielle majeure qui peuvent ne pas être présents aux autres. Mais si vous rencontrez des problèmes de données sur votre Note10, nous espérons que cet article vous aidera à y remédier.
Quelles sont les raisons des problèmes de données mobiles sur votre Galaxy Note10 suite à une mise à jour d'Android 10?
Il existe un certain nombre de causes courantes de problèmes de données sur un Note10 qui exécute une mise à jour Android 10. Certains d'entre eux incluent les suivants:
- Signal faible ou faible
- Panne du réseau
- Limitations côté réseau ou côté compte
- Carte SIM cassée
- Bug logiciel
- Dysfonctionnement matériel (inclut SIM)
Ce type de problème peut-il être résolu?
Oui. La plupart des problèmes de données, même ceux du Galaxy Note10 après une mise à jour d'Android 10, sont facilement résolus. Découvrez ce que vous pouvez sur ce problème en suivant nos suggestions ci-dessous.
Solutions aux problèmes de données mobiles du Samsung Galaxy Note10 après une mise à jour Android 10
Les problèmes de données mobiles peuvent avoir de nombreuses causes possibles. Vous devrez donc effectuer un certain nombre d'étapes de dépannage pour en isoler la cause. Ce guide vous montrera ce que vous devez faire pour trouver la meilleure solution qui fonctionnera sur votre cas.
Découvrez s'il existe un service réseau dans votre région
Avant d'effectuer tout dépannage sur votre Note10, il est important que vous sachiez si le problème est lié au réseau ou non. Vous devrez confirmer si le problème est une puissance de signal mauvaise ou faible en vérifiant les indicateurs de la barre de signal sur la barre d'état.
En général, si les barres de signal continuent de disparaître ou si les barres ne jouent qu’entre 0 et 2 mesures, cela peut signifier que vous vous trouvez dans une zone mal couverte. Si vous vous trouvez dans un endroit où la couverture du signal est médiocre, les barres de signal apparaissent comme faibles ou fluctuantes constamment. S'il n'y a que 2 barres de moins, vous ne pouvez pas vous attendre à ce que les données mobiles soient rapides.
Essayez de vous déplacer vers une autre zone et voyez si cela améliorera les barres de signal avant de tester à nouveau les données mobiles. Si vous êtes à l’intérieur d’un bâtiment, rendez-vous dans une zone plus dégagée, en vous inspirant des barres de signal de votre téléphone.
Les conditions météorologiques peuvent également affecter le fonctionnement des services réseau. Vous pouvez vous attendre à un réseau médiocre ou à des barres de signal faibles en cas de tempête, de pluie ou de temps fort ou venteux. Si votre région a déjà une mauvaise couverture réseau et que le temps est mauvais, les données mobiles sur votre Galaxy Note10 peuvent ne pas fonctionner correctement.
Les autres services réseau sont-ils affectés?
Si les SMS et les appels vocaux ne fonctionnent pas non plus pour le moment, vous pouvez supposer que le signal est médiocre ou qu'il y a une panne de réseau en cours. Essayez de vous déplacer vers une zone plus ouverte avec une couverture réseau connue de haute qualité, comme des zones situées dans les centres-villes, et voyez si vos problèmes de données disparaissent.
Vérifiez que votre abonnement aux données mobiles est actif
Dans la plupart des cas, les données mobiles ne sont pas gratuites pour les abonnés, donc un arrêt soudain de ce service peut signifier que vous devrez d'abord régler vos factures.
Si vous pensez que ce facteur peut jouer un rôle dans votre situation, assurez-vous de demander conseil à votre opérateur sur la marche à suivre.
Dans la plupart des cas, le paiement du service exceptionnel rétablira automatiquement le service.
Actualisez le système en le redémarrant
Faire une solution simple telle que le redémarrage peut parfois également résoudre des bogues de réseau. Si vous ne l'avez pas encore essayé, n'oubliez pas de redémarrer votre Note10.
Essayez d'abord de le redémarrer normalement en appuyant sur le bouton d'alimentation pour accéder au menu de démarrage. Ensuite, sélectionnez l'option Redémarrer et voyez si cela fonctionne.
Une autre façon de redémarrer l'appareil consiste à appuyer simultanément sur le bouton de réduction du volume et sur la touche Bixby / Marche / Arrêt pendant 10 secondes ou jusqu'à ce que l'écran de l'appareil s'allume. Cela simule l'effet d'avoir déconnecté la batterie de l'appareil. Si cela fonctionne, cela peut déverrouiller l'appareil.
Si le redémarrage régulier ne vous aide pas, essayez ceci:
- Appuyez d'abord sur le bouton de réduction du volume et maintenez-le enfoncé, sans le relâcher.
- Tout en le maintenant enfoncé, maintenez la touche Marche / Arrêt enfoncée.
- Maintenez les deux touches enfoncées pendant 10 secondes ou plus.
La deuxième procédure de redémarrage tente de simuler les effets du retrait de la batterie. Sur les appareils plus anciens, débrancher la batterie est souvent un moyen efficace de réparer les appareils qui ne répondent pas. Si rien n'a changé, passez aux suggestions suivantes.
Redémarrer votre appareil régulièrement au moins une fois par semaine peut être bénéfique. Si vous avez tendance à oublier des choses, nous vous suggérons de configurer votre téléphone pour qu'il redémarre tout seul. Vous pouvez le planifier pour effectuer cette tâche en procédant comme suit:
- Ouvrez l'application Paramètres.
- Appuyez sur Entretien de l'appareil.
- Appuyez sur les 3 points en haut.
- Sélectionnez Redémarrage automatique.
Effacer la configuration actuelle du réseau
L'une des étapes de dépannage de base dans cette situation consiste à effacer la configuration réseau actuelle. En effet, parfois, des modifications à l’échelle du système peuvent affecter les paramètres réseau tels que la configuration cellulaire. Heureusement, la solution est simple lorsque cela se produit. Il suffit de réinitialiser les paramètres réseau de l'appareil pour que tout ce qui concerne le réseau revienne à sa dernière configuration de travail connue. Si vous n’avez pas encore essayé celui-ci, assurez-vous de le faire. Voici comment:
- Ouvrez l'application Paramètres.
- Appuyez sur Gestion générale.
- Appuyez sur Réinitialiser.
- Appuyez sur Réinitialiser les paramètres réseau.
- Appuyez sur Réinitialiser les paramètres pour confirmer.
Dépanner la carte SIM (SIMtoolkit ou SimMobilityKit)
Si vos problèmes de données persistent sur votre Galaxy Note10 après une mise à jour d'Android 10 et ne disparaissent pas, vous pouvez également vérifier la carte SIM.
Après avoir effectué un dépannage logiciel, cela peut parfois se résumer à un mauvais état de la carte SIM ou à un dysfonctionnement du matériel SIM inconnu.
Il y a trois choses que vous voulez faire concernant la carte SIM et son application correspondante:
- Vérifiez physiquement la carte
- Forcer la fermeture de l'application de la carte SIM (SIMtoolkit ou SimMobilityKit)
- Effacer le cache de l'application de la carte SIM
- Rétablir les paramètres par défaut de l'application de la carte SIM
Vérifier physiquement la carte SIM
L'une des choses de base que vous pouvez faire lorsque vous faites face à des problèmes de réseau tels que les données mobiles ne fonctionnent pas est de vous assurer que la carte SIM est en bon état. Ceci est important en particulier si vous avez tendance à retirer et à insérer la carte SIM d'avant en arrière.
Lorsque vous retirez une carte SIM, vous voulez vous assurer que votre Note10 est éteinte pour éviter de corrompre certaines données. Une fois que vous avez sorti la carte SIM, assurez-vous d’essuyer les contacts en cuivre avec un chiffon doux et propre pour éliminer la saleté qui pourrait entraîner une mauvaise connexion.
Vous souhaitez également vérifier si la carte présente des signes évidents de dommages. Bien que la carte SIM soit assez robuste et puisse résister à une longue exposition à l'eau, elle peut toujours se casser. Si vous remarquez des signes de dommages physiques, procurez-vous-en un nouveau auprès de votre opérateur.
Forcer la fermeture de l'application de la carte SIM (SIMtoolkit ou SimMobilityKit)
Avant de commencer à dépanner l'application SIM, qui peut être SIMtoolkit, SimMobilityKit ou tout autre nom similaire, assurez-vous d'insérer correctement la carte physique.
Une fois que vous avez fait cela, vous pouvez commencer à dépanner l'application. Vous pouvez commencer par le redémarrer. Ceci est généralement efficace pour corriger des types spécifiques de bogues mineurs dans les applications.
Pour forcer la fermeture d'une application:
Méthode 1: fermer une application à l'aide de la touche Applications récentes
- Sur votre écran, appuyez sur la touche programmable Applications récentes (celle avec trois lignes verticales à gauche du bouton Accueil).
- Une fois que l'écran Applications récentes s'affiche, faites glisser votre doigt vers la gauche ou la droite pour rechercher l'application. Il devrait être ici si vous avez réussi à l'exécuter précédemment.
- Ensuite, faites glisser votre doigt vers le haut sur l'application pour la fermer. Cela devrait forcer la fermeture. Si ce n’est pas le cas, appuyez simplement sur l’application Fermer tout pour redémarrer également toutes les applications.
Méthode 2: fermer une application à l'aide du menu Informations sur l'application
Une autre façon de forcer la fermeture d'une application consiste à accéder aux paramètres de l'application elle-même. C’est une méthode plus longue que la première méthode ci-dessus, mais elle est tout aussi efficace. Vous souhaitez utiliser cette méthode si vous prévoyez d'effectuer d'autres opérations de dépannage pour ladite application, comme vider son cache ou ses données. Voici comment procéder:
- Ouvrez l'application Paramètres.
- Appuyez sur Applications.
- Appuyez sur l'icône Plus de paramètres (icône à trois points, en haut à droite).
- Appuyez sur Afficher les applications système.
- Recherchez et appuyez sur l'application.
- Appuyez sur Forcer l'arrêt en bas.
Effacer le cache de l'application de la carte SIM
Si la fermeture forcée de l'application SIM ne vous aide pas, il est conseillé de continuer à dépanner l'application en effaçant son cache. Les applications conservent un certain ensemble de fichiers temporaires afin d'effectuer des tâches plus efficacement. Parfois, le cache d'une application peut être corrompu, ce qui entraîne un dysfonctionnement de l'application.
Pour vider le cache d'une application:
- Accédez à l'écran d'accueil.
- Appuyez sur l'icône Applications.
- Ouvrez l'application Paramètres.
- Appuyez sur Applications.
- Si vous recherchez un système ou une application par défaut, appuyez sur Plus de paramètres en haut à droite (icône à trois points).
- Sélectionnez Afficher les applications système.
- Recherchez et appuyez sur l'application appropriée.
- Appuyez sur Stockage.
- Appuyez sur le bouton Effacer le cache en bas.
Rétablir les paramètres par défaut de l'application de la carte SIM
Si le dépannage des deux premières applications SIM n'a pas aidé jusqu'à présent, nous vous recommandons d'effacer les données de l'application. Cela a pour effet une mini réinitialisation d'usine de l'application car tous ses paramètres sont rétablis dans leur état d'origine. Cela peut parfois fonctionner si l'application en question a un problème avec la nouvelle mise à jour de l'application.
Pour effacer les données d'une application:
- Accédez à l'écran d'accueil.
- Appuyez sur l'icône Applications.
- Ouvrez l'application Paramètres.
- Appuyez sur Applications.
- Si vous recherchez un système ou une application par défaut, appuyez sur Plus de paramètres en haut à droite (icône à trois points).
- Sélectionnez Afficher les applications système.
- Recherchez et appuyez sur l'application appropriée.
- Appuyez sur Stockage.
- Appuyez sur le bouton Effacer les données.
Gardez les applications à jour
En règle générale, assurez-vous d'autoriser le Play Store à mettre à jour automatiquement les applications. Il s'agit du paramètre par défaut, mais si vous le modifiez auparavant, assurez-vous de vérifier manuellement les mises à jour de l'application de temps en temps.
Pour rechercher les mises à jour de l'application Play Store sur votre Galaxy Note10:
- Ouvrez l'application Play Store.
- Appuyez sur l'icône Plus de paramètres en haut à gauche (trois lignes horizontales).
- Appuyez sur Paramètres.
- Appuyez sur la préférence de téléchargement.
- Sélectionnez Via wifi uniquement (sélectionnez Sur n'importe quel réseau si vous n'avez pas de wifi).
- Appuyez sur Terminé.
- Appuyez sur Mettre à jour automatiquement les applications.
- Appuyez sur Par wifi uniquement (sélectionnez Sur n'importe quel réseau si vous n'avez pas de wifi).
- Appuyez sur Terminé.
Désactiver l'itinérance
Si vous n'êtes pas dans votre pays d'origine et que les données mobiles ne fonctionnent pas sur votre Galaxy Note10, l'itinérance peut être à blâmer. Vous devez généralement activer la fonction Itinérance dans votre compte avant de quitter votre pays d'origine afin de pouvoir continuer à utiliser les services réseau normalement à l'étranger. Les procédures exactes sur la façon dont l'itinérance est activée varient selon l'opérateur. Assurez-vous donc de contacter votre opérateur réseau pour obtenir des informations précises.
D'un autre côté, si vous venez de rentrer d'un voyage à l'étranger, la raison de votre problème en ce moment peut être que l'itinérance n'est pas désactivée. Pour ce faire, procédez comme suit:
- Ouvrez l'application Paramètres.
- Appuyez sur Connexions.
- Appuyez sur Réseaux mobiles.
- Déplacez le curseur d'itinérance des données vers la gauche pour le désactiver.
Changer de mode réseau
Si vous rencontrez toujours des problèmes de données sur votre Note10 après la mise à jour d'Android 10, essayez de changer le mode réseau d'un appareil. Si vous utilisez la 4G LTE pour vos besoins de données, essayez de passer, par exemple, à la 3G, et voyez si cela fera une différence. Si vous n’avez pas essayé de le faire pour le moment, voici les étapes à suivre:
- Ouvrez l'application Paramètres.
- Appuyez sur Connexions.
- Appuyez sur Réseaux mobiles.
- Appuyez sur Mode réseau et sélectionnez 3G ou 2G.
- Redémarrez l'appareil et répétez les étapes 1 à 3.
- Appuyez sur 4G ou LTE ou sur connexion automatique pour revenir à la configuration d'origine.
Déconnectez-vous manuellement de votre réseau domestique
Une autre solution possible dans cette situation consiste à forcer votre téléphone à se déconnecter du réseau de votre opérateur. Cela peut parfois éliminer les bogues du réseau.
Voici comment procéder:
- Ouvrez l'application Paramètres.
- Appuyez sur Connexions.
- Appuyez sur Réseaux mobiles.
- Appuyez sur Opérateurs de réseau.
- Appuyez sur Sélectionner manuellement.
- Attendez que votre appareil recherche des réseaux.
- Une fois la recherche terminée, sélectionnez un autre réseau auquel vous connecter. Par exemple, si vous utilisez T-Mobile, choisissez AT&T ou tout autre réseau.
- Votre téléphone sera obligé de revenir avec une erreur car il ne pourra pas s'enregistrer correctement.
- Ensuite, sélectionnez à nouveau votre propre réseau et voyez si votre appareil pourra désormais se réinscrire.
Exécuter l'appareil en mode sans échec
Le mode sans échec est un outil utilitaire important pour les techniciens et les utilisateurs moyens pour diagnostiquer une mauvaise application tierce dans un système. Si vous continuez à rencontrer des problèmes de données sur votre Note10 qui exécute la dernière mise à jour d'Android 10, vous devez envisager de vérifier si une mauvaise application tierce est à blâmer.
Pour redémarrer votre Samsung Galaxy Note10 en mode sans échec:
- Avec votre appareil allumé, maintenez le bouton d'alimentation enfoncé jusqu'à ce que le menu Éteindre apparaisse, puis relâchez.
- Appuyez de manière prolongée sur Éteindre jusqu'à ce que l'invite du mode sans échec apparaisse, puis relâchez.
- Pour confirmer, appuyez sur Mode sans échec.
- Le processus peut prendre jusqu'à 30 secondes.
- Au redémarrage, «Mode sans échec» devrait apparaître dans le coin inférieur gauche de l'écran d'accueil.
- Recherchez le problème.
Le mode sans échec peut être une astuce utile pour détecter un problème, mais il ne permet pas d'identifier l'application exacte. Afin d'identifier laquelle de vos applications peut être à l'origine du problème, vous devrez effectuer un processus d'élimination. Voici ce que vous devez faire exactement:
- Démarrez le Galaxy Note10 en mode sans échec.
- Recherchez le problème.
- Si le problème revient ou une fois que vous avez confirmé qu'une application tierce est à blâmer, vous pouvez commencer à désinstaller les applications une par une. Vous devrez passer un peu de temps à le faire si de nombreuses applications sont installées. Nous vous suggérons de commencer par les plus récents que vous avez ajoutés.
- Il est important de ne désinstaller qu'une seule application à la fois. Après avoir supprimé une application, redémarrez le téléphone en mode normal et vérifiez à nouveau le problème.
- Si votre Galaxy Note10 pose toujours des problèmes, répétez les étapes 1 à 4 jusqu'à ce que l'application malveillante soit identifiée.
Essuyez le téléphone et rétablissez les paramètres par défaut du logiciel (réinitialisation d'usine)
Il s'agit d'une solution drastique qui peut causer beaucoup de tracas pour un utilisateur s'il n'y est pas complètement intéressé. La réinitialisation d'usine effacera vos données personnelles telles que les documents, images, vidéos, contacts, etc., alors assurez-vous de les sauvegarder à l'avance.
La réinitialisation d'usine peut être efficace si la cause principale du problème est liée au logiciel. Si l'exécution de toutes nos suggestions ci-dessus est arrivée à ce stade et que votre Note10 a toujours des problèmes de données lors de l'installation de la mise à jour Android 10, n'hésitez pas à effacer votre appareil.
Voici les deux façons de réinitialiser votre Note10 aux paramètres d'usine:
Méthode 1: Comment effectuer une réinitialisation matérielle sur Samsung Galaxy Note10 via le menu Paramètres
C'est le moyen le plus simple d'effacer votre Galaxy Note10. tout ce que vous avez à faire est d'aller dans le menu Paramètres et de suivre les étapes ci-dessous. Nous recommandons cette méthode si vous n'avez aucun problème à accéder aux paramètres.
- Créez une sauvegarde de vos données personnelles et supprimez votre compte Google.
- Ouvrez l'application Paramètres.
- Faites défiler et appuyez sur Gestion générale.
- Appuyez sur Réinitialiser.
- Sélectionnez Réinitialisation des données d'usine parmi les options données.
- Lisez les informations, puis appuyez sur Réinitialiser pour continuer.
- Appuyez sur Supprimer tout pour confirmer l'action.
Méthode 2: Comment effectuer une réinitialisation matérielle sur Samsung Galaxy Note10 à l'aide des boutons matériels
Si votre cas est que le téléphone ne démarre pas ou s'il démarre mais que le menu Paramètres est inaccessible, cette méthode peut être utile. Tout d'abord, vous devez démarrer l'appareil en mode de récupération. Une fois que vous avez réussi à accéder à la récupération, c'est le moment où vous commencez la procédure de réinitialisation générale appropriée. Il peut vous falloir quelques essais avant de pouvoir accéder à Recovery, alors soyez patient et réessayez simplement.
- Si possible, créez une sauvegarde de vos données personnelles à l'avance. Si votre problème vous empêche de le faire, ignorez simplement cette étape.
- Vous voulez également vous assurer de supprimer votre compte Google. Si votre problème vous empêche de le faire, ignorez simplement cette étape.
- Éteignez l'appareil. C'est important. Si vous ne pouvez pas le désactiver, vous ne pourrez jamais démarrer en mode de récupération. Si vous ne parvenez pas à éteindre l'appareil régulièrement via le bouton d'alimentation, attendez que la batterie du téléphone soit déchargée. Ensuite, chargez le téléphone pendant 30 minutes avant de démarrer en mode de récupération.
- Appuyez et maintenez enfoncés le bouton d'augmentation du volume et le bouton Bixby en même temps.
- Tout en maintenant les touches d'augmentation du volume et Bixby enfoncées, maintenez le bouton d'alimentation enfoncé.
- Le menu de l'écran de récupération apparaîtra maintenant. Lorsque vous voyez cela, relâchez les boutons.
- Utilisez le bouton de réduction du volume jusqu'à ce que vous mettiez en surbrillance «Effacer les données / réinitialisation d'usine».
- Appuyez sur le bouton Marche / Arrêt pour sélectionner «Effacer les données / réinitialisation d'usine».
- Utilisez Baisser le volume pour mettre en surbrillance Oui.
- Appuyez sur le bouton d'alimentation pour confirmer la réinitialisation d'usine.
Lectures suggérées
- Comment résoudre les problèmes Bluetooth S10 après la mise à jour Android 10
- Comment réparer le gel du Galaxy Note10 après la mise à jour Android 10
- Comment réparer le crash d'Instagram Note10 après la mise à jour d'Android 10
- Comment réparer le crash de Facebook Note10 après la mise à jour Android 10
Obtenez de l'aide de notre part
Vous rencontrez des problèmes avec votre téléphone? N'hésitez pas à nous contacter via ce formulaire. Nous essaierons de vous aider. Nous créons également des vidéos pour ceux qui souhaitent suivre des instructions visuelles. Visitez notre page Youtube pour le dépannage.