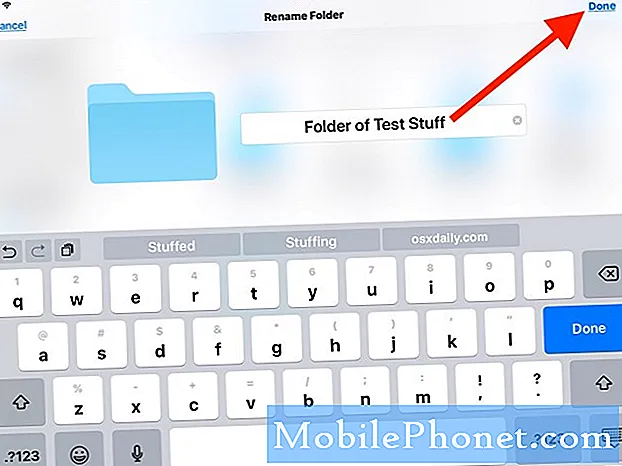
Contenu
- Personnalisation des raccourcis d'applications de l'écran d'accueil sous Android
- Étapes faciles pour renommer une application sur l'écran d'accueil de la Galaxy Tab S6
- Personnaliser les applications de l'écran d'accueil avec d'autres outils
Cet article vous montrera comment renommer une application sur l'écran d'accueil du Samsung Galaxy Tab S6. Lisez la suite pour savoir comment personnaliser les icônes de vos applications et nommer les raccourcis de l'écran d'accueil selon vos préférences.
Personnalisation des raccourcis d'applications de l'écran d'accueil sous Android
Renommer une icône d'application ou de programme sur un ordinateur est très simple. Cependant, cela pourrait être un peu un défi lorsqu'il est appliqué sur des appareils mobiles. Heureusement, les développeurs de logiciels n'ont jamais cessé de trouver des moyens de rendre presque tout possible dans les smartphones et les tablettes. Par conséquent, le changement de nom et le changement d'une icône d'application sur les téléphones Android sont désormais possibles avec une application tierce.
En supposant que vous avez installé un lanceur d'écran comme Nova et que vous l'avez défini comme lanceur par défaut sur votre Tab S6, vous pouvez personnaliser les commandes de l'écran d'accueil et renommer l'un des raccourcis d'application comme vous le souhaitez.
Alors que les appareils Samsung affichent déjà des écrans splendides, beaucoup choisiraient toujours de modifier la disposition de l'écran d'accueil par défaut et de personnaliser les icônes de raccourci comme ils le souhaiteraient. Si vous vous demandez comment faire cela sur votre Galaxy Tab S6, cette démo rapide devrait vous aider à démarrer.
Étapes faciles pour renommer une application sur l'écran d'accueil de la Galaxy Tab S6
Temps nécessaire: 8 minutes
Ces étapes peuvent également être appliquées à d'autres smartphones et tablettes Android tant qu'ils fonctionnent sur la même version d'Android que la Galaxy Tab S6 et que la même version de Nova Launcher est installée.
- Pour commencer, accédez à l'écran Applications en faisant glisser votre doigt depuis le bas de l'écran d'accueil.
Différentes commandes de raccourcis ou icônes d'application peupleront l'écran.

- Recherchez et appuyez sur l'application Google Play.
Nous devons d'abord télécharger le lanceur Nova depuis le Play Store. Mais vous pouvez simplement ignorer cette étape si vous avez déjà installé l'application Nova Launcher sur votre tablette.

- Pour continuer, appuyez sur la barre de recherche du Play Store, puis tapez Nova ou Nova Launcher.
Les résultats de la recherche s'afficheront à l'écran.
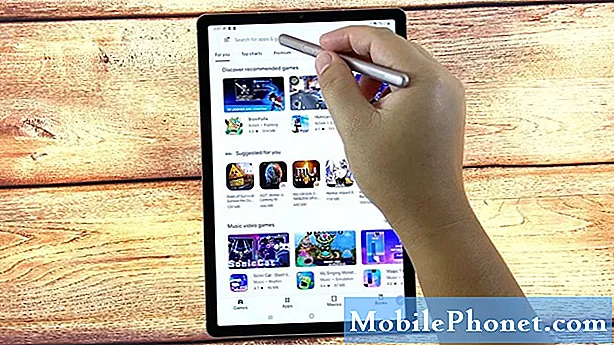
- Recherchez, puis sélectionnez l'application Nova Launcher, puis appuyez sur le bouton Installer à côté.
Le processus de téléchargement de l'application démarre alors.
Attendez simplement que le téléchargement et l'installation de l'application soient terminés.
Assurez-vous également que votre appareil dispose d'un espace de stockage suffisant pour allouer de nouveaux téléchargements d'applications.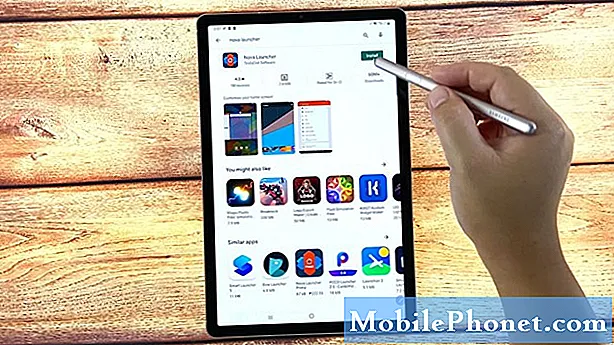
- Après avoir installé l'application, vous pouvez appuyer sur le bouton Ouvrir pour la lancer immédiatement.
Vous pouvez également accéder et lancer Nova directement depuis l'écran d'accueil.
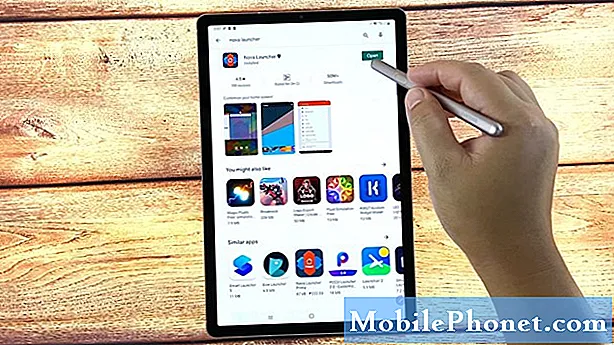
- Pour lancer Nova à partir de l'écran d'accueil, appuyez simplement sur la touche écran d'accueil représentée par une icône semi-carrée en bas au centre de l'écran.
Cela vous demandera de sélectionner une application Home.
Dans cette démo, nous sommes invités à choisir entre One UI Home par défaut et Nova Launcher.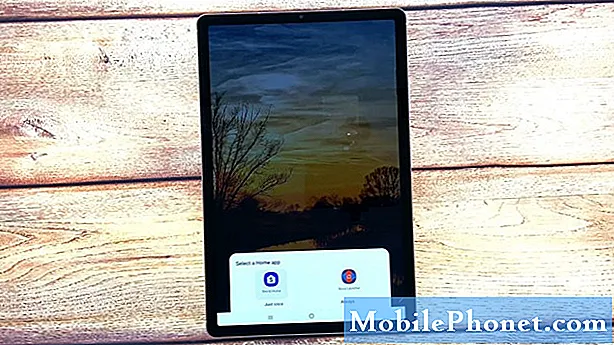
- Pour poursuivre cette présentation vidéo, sélectionnons Nova Launcher. Cela dit, appuyez dessus, puis sélectionnez Une seule fois.
Choisissez Une seule fois si vous n'utilisez le Nova Launcher qu'en cas de besoin. Sinon, appuyez sur Toujours si vous souhaitez définir Nova comme lanceur par défaut.
L'écran d'accueil appliquera alors la disposition Nova Launcher.
Cela signifie que vous pouvez désormais renommer n'importe lequel des raccourcis d'application à partir de l'écran d'accueil ou des applications.
- Pour renommer une application, posez simplement le S Pen sur l'icône de l'application dont vous souhaitez modifier le nom.
Si vous utilisez vos empreintes digitales pour saisir des commandes, appuyez longuement ou appuyez de manière prolongée sur l'icône de l'application que vous souhaitez renommer, puis relâchez lorsque le menu contextuel s'ouvre.

- Appuyez sur Modifier dans le menu contextuel pour continuer.
Un autre menu contextuel apparaîtra.
Ici, il vous sera demandé de modifier l'icône ou le dossier de raccourci sélectionné.
- Appuyez sur le champ de texte, puis remplacez le nom de l'application ou du dossier existant par le nouveau nom que vous souhaitez utiliser.
Utilisez un nom qui décrirait le mieux le raccourci ou le dossier de l'application.

- Après avoir entré le nouveau nom, appuyez sur Terminé.
Le nom du dossier de raccourcis ou de l'application sera alors modifié.

Outils
- Android 10
Matériaux
- Samsung Galaxy Tab S6
Si vous souhaitez modifier à nouveau le nom, répétez simplement les mêmes étapes jusqu'à ce que vous arriviez au menu dans lequel vous saisissez le nouveau nom que vous souhaitez utiliser pour le raccourci ou le dossier de l'application.
N'oubliez pas de toucher Terminé après avoir saisi le nom pour appliquer les nouvelles modifications.
Personnaliser les applications de l'écran d'accueil avec d'autres outils
Outre Nova Launcher, vous pouvez également utiliser d'autres outils pour personnaliser les applications de l'écran d'accueil sur votre tablette Samsung. Parmi les applications largement utilisées qui servent le même objectif que Nove, on trouve QuickShortcutMaker, Smart Launcher 5, Action Launcher, Microsoft Launcher, Lawchair 2, etc.
Ces outils peuvent être téléchargés et installés sur votre smartphone ou tablette Android directement à partir du Google Play Store.
Et cela couvre tout dans ce guide rapide.
Pour afficher des didacticiels plus complets et des vidéos de dépannage sur différents appareils mobiles, n'hésitez pas à visiter La chaîne Droid Guy sur YouTube à tout moment.
J'espère que cela t'aides!
Vous voudrez peut-être aussi lire:
- Comment réparer Nova Launcher qui n'arrête pas de planter sur Samsung Galaxy S9 (étapes faciles)
- 8 meilleurs lanceurs pour Galaxy S20 en 2020
- 5 meilleurs lanceurs pour Galaxy S10 en 2020
- Nova Launcher n'arrête pas de planter sur le Samsung Galaxy S10 Plus


