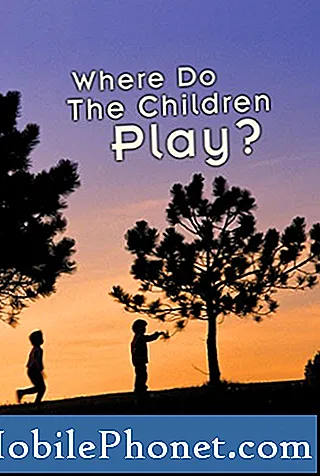
Contenu
Il arrivera un moment où votre smartphone commencera à fonctionner lentement et lentement. En fait, nous avons déjà reçu plusieurs plaintes de nos lecteurs se plaignant de ce problème spécifique impliquant le Samsung Galaxy A7. Il s'agit d'un téléphone de niveau intermédiaire et il possède en fait un matériel assez impressionnant par rapport à ses concurrents. Inutile de dire qu'il est rapide et que son firmware est déjà mis à jour, vous pouvez rarement ressentir les retards et / ou les gels.
Dans cet article cependant, je vais aborder le problème de performances dans lequel le téléphone commence à fonctionner très lentement ou lentement. Bien que ce ne soit fondamentalement pas un problème compliqué, c'est très ennuyeux car vous devrez attendre que votre téléphone ait terminé une tâche qu'il pourrait effectuer quelques secondes auparavant. Pour un téléphone qui est annoncé pour fonctionner rapidement et en douceur, il est très frustrant d’utiliser un appareil qui fait essentiellement le contraire. Si vous êtes l'un des propriétaires de ce téléphone et que vous êtes actuellement bogué par un problème similaire, continuez à lire car ce message peut vous être utile.
Maintenant, avant de continuer, si vous recherchez une solution à un problème différent, assurez-vous de visiter notre page de dépannage A7 car nous avons déjà résolu les problèmes les plus courants avec cet appareil. Parcourez la page pour trouver des problèmes similaires et utilisez les solutions que nous avons suggérées. Si vous avez encore besoin de notre aide après cela, contactez-nous en remplissant notre questionnaire.
Dépannage d'un Galaxy A7 lent et lent
Le but de ce guide de dépannage est pour nous de déterminer pourquoi un téléphone avec des spécifications assez décentes a commencé à fonctionner de manière ennuyeuse et lente. Nous examinerons toutes les possibilités et les exclurons une par une jusqu'à ce que nous puissions facilement déterminer la nature du problème et ses causes afin que nous puissions essayer de formuler une solution qui pourrait le résoudre pour de bon. Essayez de suivre les procédures ci-dessous…
Exécutez votre Galaxy A7 en mode sans échec et observez
L'une des raisons pour lesquelles un téléphone fonctionne lentement est due aux applications exécutées en arrière-plan. La plupart des applications qui posent des problèmes sont des applications tierces ou celles que vous avez téléchargées et installées. La raison pour laquelle nous devons exécuter votre téléphone en mode sans échec est pour nous d'isoler le problème. Cela nous donnera une idée de ce qu'est vraiment le coupable. En mode sans échec, toutes les applications et services tiers sont temporairement désactivés. Voici comment procéder…
- Éteignez l'appareil.
- Appuyez et maintenez la touche Marche / Arrêt au-delà de l'écran du nom du modèle.
- Lorsque «SAMSUNG» apparaît à l'écran, relâchez la touche Marche / Arrêt.
- Immédiatement après avoir relâché la touche Marche / Arrêt, maintenez la touche de réduction du volume enfoncée.
- Continuez à maintenir la touche de réduction du volume enfoncée jusqu'à ce que l'appareil ait fini de redémarrer.
- Le mode sans échec s'affiche dans le coin inférieur gauche de l'écran.
- Relâchez la touche de réduction du volume lorsque vous voyez Mode sans échec.
Si votre téléphone fonctionne vraiment bien dans ce mode, il est confirmé qu'une ou certaines des applications que vous avez installées sont à l'origine du problème. Vous devez trouver cette application et la désinstaller. Vous devrez peut-être désinstaller plusieurs applications et redémarrer votre téléphone d'innombrables fois pour résoudre ce problème.
Voici comment désinstaller une application de votre A7…
- Depuis l'écran d'accueil, appuyez sur la barre d'applications.
- Appuyez sur Paramètres> Applications.
- Appuyez sur l'application souhaitée dans la liste par défaut ou appuyez sur l'icône à 3 points> Afficher les applications système pour afficher les applications préinstallées.
- Appuyez sur l'application souhaitée.
- Appuyez sur Désinstaller.
- Appuyez à nouveau sur Désinstaller pour confirmer.
ARTICLES SIMILAIRES:
- Comment réparer votre Samsung Galaxy A7 (2017) qui continue d'afficher l'erreur «Malheureusement, les paramètres se sont arrêtés» [Guide de dépannage]
- Comment réparer votre Samsung Galaxy A7 qui est resté bloqué sur le logo Samsung et ne continuera pas à démarrer [Guide de dépannage]
- Comment réparer votre Samsung Galaxy A7 (2017) qui reste bloqué sur le logo lors du démarrage [Guide de dépannage]
Réinitialiser tous les réglages
Si votre téléphone semble toujours lent ou lent, même en mode sans échec, la prochaine chose à faire est d'essayer de ramener le téléphone à ses paramètres par défaut. Il est possible que ce problème soit dû à des paramètres incorrects et nous ne savons pas où chercher. Donc, la meilleure chose à faire pour le moment est de réinitialiser tous les paramètres afin que le téléphone soit ramené à sa configuration prête à l'emploi. Mais l'avantage de cette méthode est que vous ne perdrez aucune application, aucun fichier ou aucune donnée. ils resteront intacts même si tous les paramètres sont réinitialisés.
- Depuis un écran d'accueil, balayez vers le haut ou vers le bas depuis le centre de l'écran pour accéder à l'écran des applications.
- Naviguer: icône Paramètres Paramètres> Sauvegarder et réinitialiser.
- Dans la section Réinitialiser, appuyez sur Réinitialiser les paramètres.
- Vérifiez les informations, puis appuyez sur RÉINITIALISER LES PARAMÈTRES.
- S'il est présenté, entrez le code PIN, le mot de passe ou le modèle actuel.
- Pour confirmer, vérifiez les informations, puis appuyez sur RÉINITIALISER LES PARAMÈTRES.
Continuez votre observation après avoir fait est. Si le problème persiste, essayez la procédure suivante.
Effacer la partition de cache
Une autre possibilité que nous devons exclure est le fait que les caches système corrompus peuvent également entraîner un ralentissement et des performances médiocres du téléphone. Les caches système sont de nature corruptible et une telle corruption peut se produire sans raison ni cause apparente. Il est donc conseillé de supprimer de temps en temps les caches créés par le firmware afin qu’ils soient remplacés par de nouveaux. Vous n’avez pas accès à un cache unique, vous devez donc tous les supprimer en même temps en effaçant la partition où ils sont stockés. Voici comment procéder…
- Éteignez l'appareil.
- Maintenez la touche d'augmentation du volume et la touche Accueil enfoncées, puis maintenez la touche Marche / Arrêt enfoncée.
- Lorsque le logo Android s'affiche, relâchez toutes les touches («Installation de la mise à jour du système» s'affiche pendant environ 30 à 60 secondes, puis «Aucune commande» avant d'afficher les options du menu de récupération du système Android).
- Appuyez plusieurs fois sur la touche de réduction du volume pour mettre en surbrillance «effacer la partition de cache».
- Appuyez sur le bouton d'alimentation pour sélectionner.
- Appuyez sur la touche de réduction du volume pour mettre en surbrillance «oui» et appuyez sur la touche marche / arrêt pour sélectionner.
- Lorsque l'effacement de la partition de cache est terminé, «Redémarrer le système maintenant» est mis en surbrillance.
- Appuyez sur la touche Marche / Arrêt pour redémarrer l'appareil.
Effectuer la réinitialisation principale
Si l'effacement de la partition de cache ne donne aucun résultat favorable, la prochaine chose à faire est la réinitialisation générale. En ce qui concerne les problèmes de performances, une réinitialisation pourra tous les résoudre tant que le micrologiciel n'aura pas été modifié de quelque manière que ce soit. Cependant, vous devrez vous soucier de la sauvegarde de tous vos fichiers et données et je sais que ce n'est pas toujours facile, surtout si vous avez un téléphone lent. Cependant, vous semblez manquer d'options maintenant, alors prenez le temps de sauvegarder vos fichiers et données importants. Après quoi, désactivez la protection contre la réinitialisation d'usine en supprimant votre compte Google de votre téléphone afin de ne pas être verrouillé après la réinitialisation. Une fois que tout est configuré et prêt, suivez ces étapes pour réinitialiser votre appareil:
- Éteignez l'appareil.
- Maintenez la touche d'augmentation du volume et la touche Accueil enfoncées, puis maintenez la touche Marche / Arrêt enfoncée.
- Lorsque le logo Android s'affiche, relâchez toutes les touches («Installation de la mise à jour du système» s'affiche pendant environ 30 à 60 secondes, puis «Aucune commande» avant d'afficher les options du menu de récupération du système Android).
- Appuyez plusieurs fois sur la touche de réduction du volume pour mettre en surbrillance «effacer les données / réinitialisation d'usine.
- Appuyez sur le bouton d'alimentation pour sélectionner.
- Appuyez sur la touche de réduction du volume jusqu'à ce que «Oui - supprimer toutes les données utilisateur» soit mis en surbrillance.
- Appuyez sur le bouton d'alimentation pour sélectionner et démarrer la réinitialisation générale.
- Lorsque la réinitialisation générale est terminée, «Redémarrer le système maintenant» est mis en surbrillance.
- Appuyez sur la touche Marche / Arrêt pour redémarrer l'appareil.
J'espère que ce guide de dépannage pourra vous aider à résoudre le problème avec votre téléphone. Si vous avez encore besoin de notre aide, n'hésitez pas à nous contacter et nous vous aiderons à trouver une solution.
Articles que vous aimerez peut-être aussi lire:
- Comment réparer votre Samsung Galaxy A7 (2017) qui ne cesse de redémarrer / redémarrer seul [Guide de dépannage]
- Que faire au sujet de votre Samsung Galaxy A7 (2017) qui ne cesse de se bloquer [Guide de dépannage]
- Comment réparer votre Samsung Galaxy A7 (2017) qui affiche «Malheureusement, les paramètres se sont arrêtés» [Guide de dépannage]
- Comment réparer votre Samsung Galaxy A7 (2017) qui continue d'afficher l'erreur «Malheureusement, les paramètres se sont arrêtés» [Guide de dépannage]
- Comment réparer votre Samsung Galaxy A7 (2017) qui continue d'afficher l'erreur «Échec de la caméra» [Guide de dépannage]
- Comment réparer votre Samsung Galaxy A7 (2017) avec l'erreur «Malheureusement, le téléphone s'est arrêté» [Guide de dépannage]
- Comment réparer votre Samsung Galaxy A7 (2017) qui affiche «Malheureusement, les paramètres se sont arrêtés» [Guide de dépannage]


