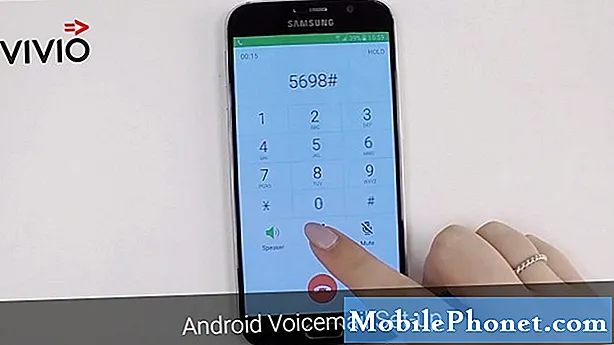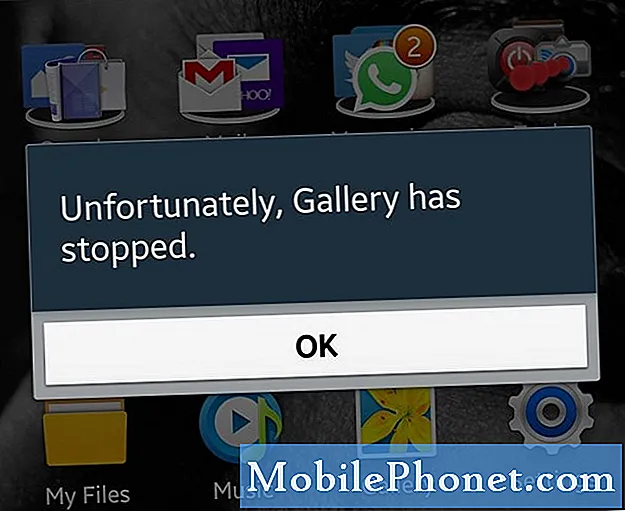
Contenu
"Malheureusement, la Galerie s'est arrêtée."
C'est le message d'erreur dont se plaignent certains propriétaires de #Samsung Galaxy J7 (# GalaxyJ7). C'est l'une des erreurs les plus courantes que nous avons reçues depuis que nous avons commencé à fournir des conseils de dépannage à nos lecteurs il y a 2012. Cela étant dit, l'erreur n'est pas exclusive au J7, elle est également commune à d'autres appareils, en particulier à la gamme de smartphones Galaxy de Samsung.
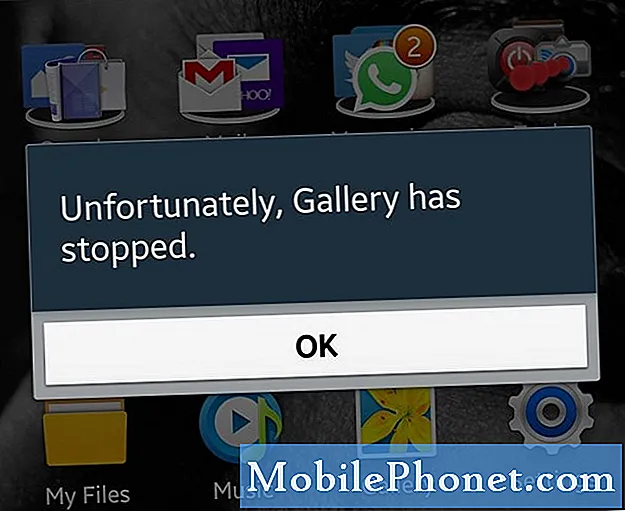
Cependant, si vous rencontrez d'autres problèmes avec votre J7, assurez-vous de consulter notre page de dépannage, car nous avons déjà résolu certains des problèmes les plus fréquemment signalés avec ce téléphone. Trouvez des problèmes similaires aux vôtres et utilisez les solutions que nous vous proposons. S'ils ne fonctionnent pas ou si vous avez besoin d'une assistance supplémentaire, remplissez notre questionnaire sur les problèmes Android et cliquez sur Envoyer.
Dépannage du Galaxy J7 avec l'erreur «La galerie s'est arrêtée»
Avant de commencer, je veux juste que vous sachiez que les procédures de dépannage consistent à déterminer la cause principale du problème et à formuler une solution pour le résoudre. Cependant, il y a des moments où un problème dépasse l'expertise d'un technicien, c'est pourquoi il y a des cas où l'utilisateur se voit proposer une unité de remplacement. Cela dit, rien ne garantit que le problème sera résolu, mais le moins que vous puissiez faire est d’essayer.
Étape 1: redémarrez votre téléphone
Si c'est la première fois que vous voyez ce message d'erreur et qu'il n'y a aucune raison apparente pour laquelle il s'est affiché, il vaut mieux ne rien faire de compliqué pour le moment. Au lieu de cela, redémarrez votre téléphone. S'il ne s'agit que d'un problème mineur d'application ou de micrologiciel, un redémarrage pourra peut-être le résoudre.
Étape 2: Démarrez-le en mode sans échec
Nous ne savons pas quelles applications vous avez installées sur votre téléphone, mais il est toujours possible que l'une d'elles soit à l'origine de ce problème. Vous devez exclure cette possibilité que vous pouvez le faire en démarrant votre téléphone en mode sans échec.
Lorsque l'appareil est dans ce mode, toutes les applications tierces sont temporairement désactivées. Par conséquent, si l'une des applications tierces est à l'origine du problème, l'erreur ne doit pas apparaître en mode sans échec. Voici comment exécuter votre J7 en mode sans échec:
- Appuyez sur le bouton d'alimentation (situé à droite) et maintenez-le enfoncé jusqu'à ce que les options du téléphone s'affichent, puis relâchez-le.
- Sélectionnez et maintenez hors tension jusqu'à ce que l'invite Redémarrer en mode sans échec apparaisse, puis relâchez.
- Appuyez sur REDÉMARRER. Remarque: ce processus de redémarrage peut prendre jusqu'à une minute.
- Au redémarrage, le mode sans échec apparaît dans le coin inférieur gauche de l'écran de déverrouillage / d'accueil.
Dans ce mode, essayez d'ouvrir l'application Galerie pour voir si l'erreur persiste. Si tel est le cas, le problème peut provenir du micrologiciel ou des applications préinstallées, mais sinon, vous devez trouver les applications à l'origine du problème et les désinstaller. Et voici comment désinstaller une application de votre J7:
- Depuis n'importe quel écran d'accueil, appuyez sur l'icône Applications.
- Appuyez sur Paramètres.
- Appuyez sur Applications.
- Appuyez sur Gestionnaire d'applications.
- Appuyez sur l'application suspectée
- Appuyez sur Désinstaller.
- Appuyez à nouveau sur Désinstaller pour confirmer.
Étape 3: Videz le cache et les données de l'application Galerie
Effacer le cache et les données réinitialisera l'application à ses paramètres par défaut et c'est le but de cette procédure. Vous devez ramener l'application à ses paramètres par défaut pour voir si le problème est résolu en faisant cela. Si tel est le cas, il ne doit s'agir que d'un simple problème d'application, sinon, nous pourrions envisager un problème de micrologiciel possible. Voici comment vider le cache et les données de l'application Galerie sur votre J7:
- Depuis n'importe quel écran d'accueil, appuyez sur l'icône Applications.
- Appuyez sur Paramètres.
- Appuyez sur Applications.
- Appuyez sur Gestionnaire d'applications.
- Appuyez sur Galerie.
- Appuyez sur Stockage.
- Appuyez sur Effacer les données, puis sur OK.
- Appuyez sur Effacer le cache.
Étape 4: supprimer le cache système
Il y a des moments où le cache système (fichiers temporaires créés par le système) est corrompu pour une raison quelconque. Lorsque le système continue de les utiliser, des problèmes tels que le gel, le blocage, le retard et le blocage des applications peuvent survenir. Vous devez donc forcer le téléphone à créer de nouveaux fichiers qui ne sont pas corrompus et vous ne pouvez le faire qu’en supprimant le cache système existant. Suivez ces étapes pour effacer la partition de cache:
- Éteignez l'appareil.
- Maintenez la touche d'augmentation du volume et la touche Accueil enfoncées, puis maintenez la touche Marche / Arrêt enfoncée.
- Lorsque l'écran du logo de l'appareil s'affiche, relâchez uniquement la touche Marche / Arrêt
- Lorsque le logo Android s'affiche, relâchez toutes les touches («Installation de la mise à jour du système» s'affiche pendant environ 30 à 60 secondes avant d'afficher les options du menu de récupération du système Android).
- Appuyez plusieurs fois sur la touche de réduction du volume pour mettre en surbrillance «effacer la partition de cache».
- Appuyez sur la touche Marche / Arrêt pour sélectionner.
- Appuyez sur la touche de réduction du volume pour mettre en surbrillance «oui» et appuyez sur la touche marche / arrêt pour sélectionner.
- Lorsque l'effacement de la partition de cache est terminé, «Redémarrer le système maintenant» est mis en surbrillance.
- Appuyez sur la touche Marche / Arrêt pour redémarrer l'appareil.
Après cette procédure, ouvrez à nouveau la galerie pour voir si l'erreur persiste et si tel est le cas, l'étape suivante pourrait vous aider.
Étape 5: réinitialisez votre téléphone
Après toutes les étapes ci-dessus et le problème persiste, vous n'avez pas d'autre choix que de réinitialiser votre appareil. Il supprimera tous vos fichiers et données, vous devez donc les sauvegarder avant d'effectuer la réinitialisation.
Il est nécessaire d'effectuer cette opération car cela exclura la possibilité qu'il s'agisse d'un problème de micrologiciel, mais à part cela, il supprimera également vos informations personnelles en prévision d'une éventuelle visite technique au cas où le problème persisterait après cela. Voici comment réinitialiser votre téléphone:
- Sauvegardez les données sur la mémoire interne. Si vous vous êtes connecté à un compte Google sur l'appareil, vous avez activé l'antivol et vous aurez besoin de vos informations d'identification Google pour terminer la réinitialisation générale.
- Éteignez votre Galaxy J7.
- Appuyez et maintenez le bouton d'augmentation du volume et la touche Accueil, puis maintenez la touche Marche / Arrêt enfoncée.
- Lorsque l'écran du logo de l'appareil s'affiche, relâchez uniquement la touche Marche / Arrêt
- Lorsque le logo Android s'affiche, relâchez toutes les touches («Installation de la mise à jour du système» s'affiche pendant environ 30 à 60 secondes avant d'afficher les options du menu de récupération du système Android).
- Appuyez plusieurs fois sur la touche de réduction du volume pour mettre en surbrillance «effacer les données / réinitialisation d'usine».
- Appuyez sur le bouton d'alimentation pour sélectionner.
- Appuyez sur la touche de réduction du volume jusqu'à ce que «Oui - supprimer toutes les données utilisateur» soit mis en surbrillance.
- Appuyez sur le bouton d'alimentation pour sélectionner et démarrer la réinitialisation générale.
- Lorsque la réinitialisation générale est terminée, «Redémarrer le système maintenant» est mis en surbrillance.
- Appuyez sur la touche Marche / Arrêt pour redémarrer l'appareil.
Si toutes ces étapes n'ont pas réussi à résoudre le problème, une visite technique est indispensable.
Problèmes ou questions connexes
Question: L'erreur «La galerie s'est arrêtée» apparaît chaque fois que j'utilise l'appareil photo. Pourquoi donc?
Répondre: En fait, la galerie et les applications de caméra fonctionnent côte à côte. Ce dernier prend des photos ou enregistre des vidéos tandis que le premier les gère. La Galerie est chargée de trier vos photos et vidéos et de créer des miniatures pour elles. Inutile de dire que si l'appareil photo est ouvert, l'application de la galerie se lancera également avec elle et attendra que le capteur commence à prendre des photos. Pour résoudre ce problème, essayez de vider le cache et les données de la caméra et des applications de la galerie. Ne vous inquiétez pas, vos photos ne seront pas supprimées car elles sont enregistrées ailleurs.
Question: Mon nouveau J7 continue d'afficher l'erreur «Malheureusement, la galerie s'est arrêtée» après une mise à jour. Qu'est-il arrivé? Puis-je le réparer?
Répondre: Si cela s'est produit peu de temps après une mise à jour, il se peut que les caches ou les données aient été corrompues. Essuyez simplement la partition de cache pour supprimer le cache système. Si cela ne fonctionne pas, réinitialisez votre téléphone. Cela devrait le réparer.
CONNECTE-TOI AVEC NOUS
Nous sommes toujours ouverts à vos problèmes, questions et suggestions, alors n'hésitez pas à nous contacter en remplissant ce formulaire. C'est un service gratuit que nous offrons et nous ne vous facturerons pas un centime pour cela. Mais sachez que nous recevons des centaines d’e-mails chaque jour et qu’il nous est impossible de répondre à chacun d’entre eux. Mais soyez assurés que nous lisons chaque message que nous recevons. Pour ceux que nous avons aidés, veuillez passer le mot en partageant nos messages avec vos amis ou en aimant simplement notre page Facebook et Google+ ou en nous suivant sur Twitter.