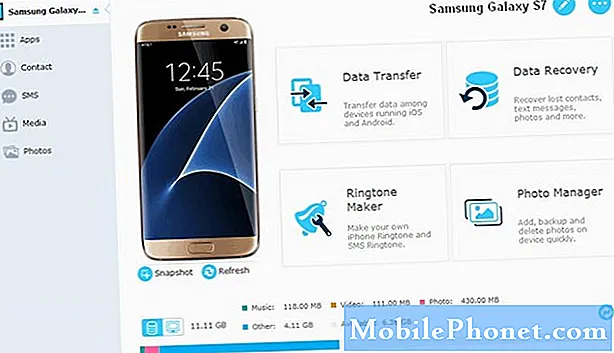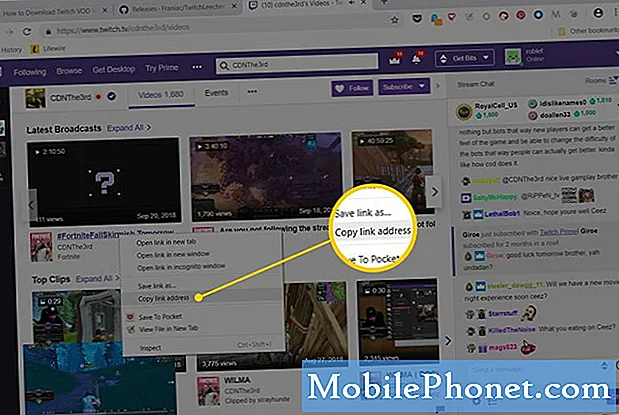Contenu
- Comment activer et utiliser S Pen avec Air Command sur votre Galaxy Note 5
- Comment rédiger un mémo d'action avec votre stylet Galaxy Note 5 S
- Comment utiliser le S Pen pour découper le contenu à l'écran via Smart Select
- Comment utiliser le S Pen pour écrire des notes sur vos captures d'écran
- Comment utiliser le S Pen pour les entrées de texte sur votre Galaxy Note 5
- Comment créer une S Note avec votre Galaxy Note 5 S Pen
- Comment ajouter vos stylos préférés dans S Note
- Comment personnaliser / personnaliser S Note sur votre Galaxy Note 5
- Comment explorer et gérer vos fichiers S Note
- Comment utiliser Screen-Off Memo sur votre Galaxy Note 5
- Comment télécharger plus de fonctionnalités S Note sur votre Galaxy Note 5
Mis à part son coût élevé, l'absence de prise en charge de la carte microSD et la batterie non amovible, le nouveau Samsung Galaxy Note 5 (#Samsung # GalaxyNote5) est de loin considéré comme le meilleur phablet #Android avec son design haut de gamme. Il est également livré avec un stylet S Pen amélioré doté d'une sensibilité à la pression réaliste et d'une pointe de stylet très précise pour un meilleur contrôle de votre expérience d'écriture et de dessin.

- Robinet applications du Accueil écran.
- Robinet Réglages.
- Appuyez sur le Dispositif languette.
- Faites défiler et appuyez sur S Pen à partir des options données.
- Robinet Vue aérienne.
- Pour afficher les descriptions de la fonction Air View, faites glisser votre doigt vers la gauche du Écran Air View.
- Assurez-vous que Curseur de vue aérienne est activé, puis appuyez sur le Accueil pour revenir à l'écran d'accueil.
- Maintenant, appuyez sur applications.
- Robinet Galerie pour ouvrir l'application Galerie de votre téléphone et commencer à afficher des photos à l'aide du S Pen.
- Faites passer le S Pen sur un album pour avoir une vue étendue des photos de l'album sélectionné.
Comment activer et utiliser S Pen avec Air Command sur votre Galaxy Note 5
Air Command est une fonctionnalité qui vous permet d'accéder facilement aux fonctionnalités du S Pen et aux raccourcis d'application à partir de n'importe quelle application de votre appareil, à tout moment. Encore une fois, cette fonctionnalité doit d'abord être activée pour que vous puissiez l'utiliser. Voici comment:
- Robinet applications du Accueil écran.
- Robinet Réglages.
- Appuyez sur le Dispositif languette.
- Faites défiler et appuyez sur S Pen.
- Robinet Commandement aérien du Menu S Pen.
- Appuyez pour sélectionner une option de commande aérienne à configurer.
- Pour attribuer jusqu'à trois applications au menu Air Command, appuyez sur Raccourcis.
- Autoriser Icône flottante et Détacher le S Pen pour l'activer, appuyez sur les curseurs à côté de ces options.
- appuie sur le Accueilclé pour revenir à l'écran d'accueil.
- Activation du Icône flottante L'option réduira le menu Air Command en une seule icône. Cette icône est accessible depuis n'importe quel écran.
- Pour ouvrir le menu Air Command lorsque vous détachez votre S Pen de l'appareil, activez l'option Détachez le S Pen pour l'allumer.
- Passez votre S Pen près de l'écran et appuyez rapidement deux fois sur le bouton S Pen pour ouvrir Air Command.
Une fois que vous avez ouvert Air Command, vous pouvez l'ouvrir à nouveau la prochaine fois en touchant simplement l'icône S Pen flottante située dans le coin droit de l'écran.
- Dans le menu Air Command, sélectionnez l'une des options données, y compris Mémo d'action, sélection intelligente, écriture d'écran, et des raccourcis sélectionnés, vous le désirez.
Comment rédiger un mémo d'action avec votre stylet Galaxy Note 5 S
Action Memo est une fonctionnalité qui vous permet de créer des notes et d'utiliser les informations dans d'autres applications sur votre Galaxy Note 5. Voici comment rédiger un Action Memo avec le S Pen sur votre appareil.
- Placez le S Pen près de l'écran et appuyez rapidement deux fois sur le bouton S Pen pour ouvrir Air Command.
- Vous serez invité avec le menu de commande Air. Appuyez sur le actionnoteicône procéder.
- Vous pouvez également ouvrir Action Memo en appuyant sur le bouton S Pen, puis en touchant deux fois l'écran.
- Maintenant, utilisez le S Pen pour écrire des informations telles qu'un nom, une adresse, un numéro de téléphone ou une adresse de site Web.
- Pour ce guide, écrivez un numéro de téléphone pour continuer.
- Pour une reconnaissance plus précise, veillez à écrire en ligne droite.
- Robinet Plus pour voir plus d'options.
- Faites défiler et appuyez sur Lienà l'action.
- Appuyez sur l'une des icônes sous la case. Sélectionnez l’icône qui décrit le mieux les informations précédemment saisies.
- Pour continuer avec ce guide, appuyez sur Contacts pour convertir vos informations écrites en appel téléphonique ou les enregistrer en tant que contact. Le mémo sera alors enregistré dans votre liste de contacts.
- Robinet sauvegarder pour enregistrer les informations de contact.
Vous devriez voir une version réduite du mémo d'action original affiché en haut de l'écran.
- Pour modifier son contenu, le supprimer ou l'enregistrer en tant que fichier S Note, appuyez sur le minimiser Action Memo et suivez les invites à l'écran pour terminer le processus.
Comment utiliser le S Pen pour découper le contenu à l'écran via Smart Select
Avec Smart Select, vous pouvez utiliser le S Pen pour sélectionner et collecter le contenu affiché sur l'écran de votre Galaxy Note 5, y compris le texte. Voici comment procéder:
- Commencez par faire passer le S Pen près de l'écran et appuyez rapidement sur le Bouton S Pendeux fois pour ouvrir Air Command.
- Toucher le Intelligentsélectionnericône du Menu des commandes aériennes.
- Utilisez maintenant le S Pen pour dessiner un cadre autour des éléments de l'écran (icônes de raccourci des applications) que vous souhaitez collecter (capture d'écran).
- Vous pouvez enregistrer la capture d'écran sélectionnée dans l'application Scrapbook ou Galerie de votre téléphone. Vous pouvez également le partager ou y écrire des légendes à l'aide du S Pen.
- Pour continuer avec ce guide, appuyez sur Enregistrer dans la galerie pour enregistrer la capture d'écran à la place.
La capture d'écran sera enregistrée dans l'album Captures d'écran de l'application Galerie.
Comment utiliser le S Pen pour écrire des notes sur vos captures d'écran
Avec Screen write, vous pouvez capturer et annoter des captures d'écran à l'aide du stylet S Pen de votre Galaxy Note 5. Voici comment procéder:
- Placez le S Pen près de l'écran et appuyez rapidement deux fois sur le bouton S Pen pour ouvrir Air Command.
- Pour capturer l'écran actuel, appuyez sur l'icône d'écriture d'écran.
- À l'aide du S Pen, modifiez la capture d'écran en dessinant dessus.
- Une fois que vous avez terminé de modifier la capture d'écran, appuyez sur sauvegarder dans Galerie pour enregistrer les modifications que vous avez apportées à la capture d'écran actuelle.
La capture d'écran modifiée sera enregistrée dans votre téléphone Galerie application, à l'intérieur du Captures d'écranalbum.
Comment utiliser le S Pen pour les entrées de texte sur votre Galaxy Note 5
Votre Galaxy Note 5 est livré avec une fonction de saisie directe au stylet qui vous permet d'utiliser le S Pen pour écrire dans les champs de saisie de texte au lieu d'utiliser le clavier. Vous pouvez également écrire dans des champs de texte dans Messages, Internet, Téléphone et d'autres applications à l'aide de la saisie directe au stylet. Vous devez activer cette fonctionnalité pour pouvoir l'utiliser sur votre Note 5. Voici comment:
- Robinet applications du Accueil écran.
- Robinet Réglages.
- Appuyez sur le Dispositif onglet du Réglagesmenu.
- Faites défiler et appuyez sur S Pen pour le sélectionner parmi les options données.
- Robinet Directstylocontribution.
- Par défaut, Directstylocontribution est activée. Appuyez sur le curseur situé dans le coin supérieur droit pour l'activer, si nécessaire.
- appuie sur le Accueilclé pour revenir au Accueil écran.
- Pour continuer avec ce guide, appuyez sur applications.
- Robinet messages.
- Appuyez sur le Composericône dans le coin inférieur gauche de l'écran Messages.
- Ensuite, passez le S Pen sur un champ de saisie de texte.
- Toucher le Icône S Pen qui s'affiche.
- Saisissez le nom du destinataire à l'aide du S Pen. La saisie directe au stylet convertira automatiquement votre écriture manuscrite en texte.
- Lisez et révisez le texte converti pour assurer la précision et le toucher Terminé pour terminer le processus.
Comment créer une S Note avec votre Galaxy Note 5 S Pen
Vous pouvez utiliser le S Pen, le clavier ou les deux pour créer des notes, ajouter des photos, des mémos vocaux, des vidéos et plus encore avec votre Galaxy Note 5 S Note. Tout ce que vous avez à faire est de choisir parmi des modèles prédéfinis ou de commencer par une note vierge. Voici un guide rapide pour votre référence:
- Robinet applications du Accueil écran.
- Robinet SRemarque.
- Appuyez sur le CréerNouveauRemarque icône.
- Robinet Stylo.
- Choisis un stylotype, styloépaisseur, et encreCouleur que vous souhaitez utiliser.
- Une fois que vous avez terminé votre sélection, appuyez sur proche pour quitter le menu.
- Utilisez maintenant le S Pen pour écrire ou dessiner sur l'écran.
- Lorsque vous avez terminé d'écrire ou de dessiner, appuyez sur Plus pour afficher plus d'options de menu.
- Pour ajouter des photos, des vidéos et plus à votre note, appuyez sur Insérer. Vous pouvez également ajouter et gérer des pages sur cette même page.
Pour fermer le menu, appuyez sur Retour.
- Pour enregistrer le fichier S Note que vous créez, appuyez sur sauvegarder.
- Entrez un nom de fichier ou titre pour le fichier sur l'écran Enregistrer sous, puis appuyez sur sauvegarder pour confirmer l'enregistrement.
- Pour afficher vos fichiers S Note enregistrés, appuyez sur Retour.
Comment ajouter vos stylos préférés dans S Note
Avec S Note, vous pouvez sélectionner plusieurs types, tailles et couleurs de stylos à enregistrer pour une utilisation ultérieure. Suivez ces étapes pour ajouter vos favoris dans la note S de votre téléphone:
- Robinet applications du Accueil écran.
- Robinet Remarque.
- Appuyez sur le Créer une nouvelle icône de note (+) situé dans le coin inférieur gauche de l'écran.
- Appuyez sur le Préférédes stylosicône sur l'écran suivant.
- Robinet Ajouterpréférédes stylos continuer.
- Choisissez maintenant la couleur, la taille et le type de stylo que vous désirez.
- Pour créer des types de stylos supplémentaires, appuyez sur le plus (+) icône.
- Pour supprimer un stylo, appuyez sur le Effacer icône.
- Appuyez sur le moins (-) icône sur chaque stylo que vous souhaitez supprimer.
- Lorsque vous avez terminé, appuyez sur Terminé.
Comment personnaliser / personnaliser S Note sur votre Galaxy Note 5
Vous pouvez utiliser les paramètres S Note pour basculer entre les comptes Samsung, sélectionner les couvertures de fichiers S Note par défaut et afficher les informations de version. Voici comment procéder:
- Robinet applications du Accueil écran.
- Robinet Remarque.
- Robinet Plus.
- Faites défiler et appuyez sur Réglages pour afficher le menu des paramètres S Note.
- Pour basculer entre les comptes Samsung et modifier la couverture par défaut de vos fichiers S Note, appuyez simplement sur le curseur à côté de chaque option pour activer la fonctionnalité.
- Pour activer ou désactiver le mode S Pen uniquement, appuyez sur le curseur à côté de l'option.
- Après avoir configuré les paramètres S Note, appuyez sur Retour pour quitter les paramètres S Note.
Comment explorer et gérer vos fichiers S Note
Tous les fichiers ou contenus S Note existants peuvent être réorganisés, modifiés, copiés et collés dans un autre fichier S Note. Voici comment:
- Robinet applications du Accueil écran.
- Robinet Remarque.
- Appuyez pour ouvrir un fichier S Note enregistré.
- Robinet Plus pour voir plus d'options.
- Robinet Gérerpages continuer.
- Appuyez de manière prolongée sur une page pour la déverrouiller et réorganiser les pages.
- Faites glisser la page vers un autre emplacement de votre choix et relâchez-la.
- Vous pouvez également déplacer ou copier des pages d'un fichier S Note à un autre. Robinet Éditer.
- Choisissez les pages que vous souhaitez en cochant les cases sur les pages.
- Après avoir marqué toutes les pages souhaitées, appuyez sur Plus.
- Pour continuer avec ce guide, appuyez sur Copie pour copier les pages sélectionnées.
- Appuyez sur le fichier de note S à l'endroit où vous souhaitez que les pages sélectionnées soient collées.
Un fichier en double des pages sélectionnées sera créé à l'emplacement spécifié.
Comment utiliser Screen-Off Memo sur votre Galaxy Note 5
Votre Galaxy Note 5 est également livré avec la fonction de mémo Screen-off qui vous permet d'écrire des mémos lorsque l'écran est éteint. Tout ce que vous avez à faire est de détacher votre S Pen de votre appareil. Si vous avez besoin d’une assistance supplémentaire, procédez comme suit:
- Éteignez l'écran.
- Éjectez le S Pen de votre téléphone lorsque l'écran est éteint.
- Écrivez ou dessinez sur l'écran avec votre S Pen.
- Robinet sauvegarder pour enregistrer votre mémo / note.
Le mémo sera ensuite enregistré en tant que mémo d'action dans l'application S Note.
Comment télécharger plus de fonctionnalités S Note sur votre Galaxy Note 5
Si vous n'êtes pas satisfait des fonctionnalités prédéfinies de la S Note, vous pouvez télécharger davantage de ces fonctionnalités et ajouter des fonctionnalités à la S Note de votre téléphone. Les packs d'extension S Note ajoutent de nouvelles couches de fonctionnalités à l'application S Note. Voici un guide rapide auquel vous pouvez vous référer, si nécessaire:
- Robinet applications du Accueil écran.
- Robinet SRemarque.
- Sur l'écran S Note, appuyez sur Plus pour voir plus d'options.
- Faites défiler et appuyez sur PlusCaractéristiques.
- Pour continuer avec ce guide, appuyez sur Extensionpack.
- Pour installer des fonctionnalités qui vous permettent de créer des graphiques et des graphiques, appuyez sur Facilegraphique.
- Pour installer des options qui vous permettent de créer rapidement des dessins au trait, appuyez sur IdéeEsquisser.
- Pour ajouter un fichier S Note en tant que widget à votre écran d'accueil, appuyez sur Widget S Note.
- Pour cet exemple, appuyez sur Installer pour procéder au Pack d'extension Télécharger.
- Vous devrez utiliser votre compte Samsung pour télécharger le pack.
- Vérifiez les autorisations et appuyez sur Accepter et télécharger continuer.
- Une fois le téléchargement terminé, appuyez deux fois sur le Retour pour revenir à l'écran S Note.
- Appuyez sur la flèche vers le haut pour afficher certaines des nouvelles fonctionnalités disponibles dans l'application S Note mise à jour.
Vous pouvez alors commencer à utiliser l'une des fonctionnalités nouvellement ajoutées.
Connecte-toi avec nous
Nous sommes toujours ouverts à vos problèmes, questions et suggestions, alors n'hésitez pas à nous contacter en remplissant ce formulaire. Nous prenons en charge tous les appareils Android disponibles et nous sommes sérieux dans ce que nous faisons. C'est un service gratuit que nous offrons et nous ne vous facturerons pas un centime pour cela. Mais sachez que nous recevons des centaines d’e-mails chaque jour et qu’il nous est impossible de répondre à chacun d’entre eux. Mais soyez assurés que nous lisons chaque message que nous recevons. Pour ceux que nous avons aidés, veuillez passer le mot en partageant nos messages avec vos amis ou en aimant simplement notre page Facebook et Google+ ou en nous suivant sur Twitter.