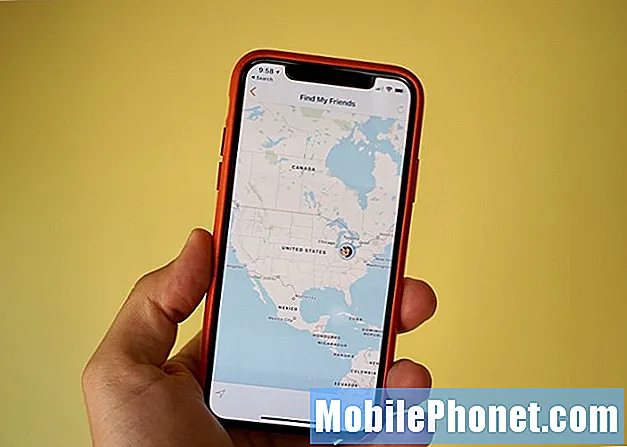Contenu
Les retards, les blocages et les performances lentes font partie des problèmes que vous pouvez rencontrer après quelques mois d'utilisation de votre téléphone. Ces problèmes liés aux performances peuvent survenir en fonction de vos habitudes, des applications que vous utilisez et de la quantité de données que vous avez accumulées et enregistrées dans votre téléphone. En d’autres termes, il est difficile de déterminer quel est réellement le problème.
Maintenant, certains de nos lecteurs propriétaires du Samsung Galaxy Note 8 se sont plaints des retards lors du lancement des applications et du fait que le téléphone aurait commencé à fonctionner lentement. Le Note 8 contient un matériel vraiment impressionnant et des fonctionnalités raffinées ainsi que le micrologiciel le plus mis à jour, mais de nombreux utilisateurs se plaignent de divers problèmes ici et là. Donc, dans cet article, je vais aborder quelques problèmes en espérant que nous pourrons aider nos lecteurs qui nous ont contactés.
Si vous êtes l'un des propriétaires de ce téléphone et que vous rencontrez actuellement un problème similaire, continuez à lire cet article car vous le trouverez peut-être utile. Cependant, si vous recherchez une solution à un problème différent, visitez notre page de dépannage Note 8 car nous avons déjà résolu certains des problèmes les plus courants avec cet appareil. Parcourez la page pour trouver des problèmes similaires aux vôtres et n'hésitez pas à utiliser nos solutions et solutions de contournement. Si vous avez encore besoin de notre aide après cela, remplissez notre questionnaire et cliquez sur Soumettre pour nous contacter.
Remarque de dépannage 8 qui traîne et tourne lentement
Le but de ce guide de dépannage est pour nous de déterminer pourquoi un téléphone premium comme le Note 8 est toujours à la traîne et est devenu lent. Nous essaierons d'envisager toutes les possibilités et de les écarter une par une jusqu'à ce que nous puissions déterminer de quoi il s'agit réellement. Ensuite, nous pouvons essayer de formuler une solution qui peut résoudre le problème pour de bon. Cela dit, voici ce que je vous suggère de faire à propos de ces problèmes…
Observez votre téléphone en mode sans échec
La première chose à faire est d'isoler les problèmes sans faire de procédures compliquées. En exécutant votre téléphone en mode sans échec, vous désactivez temporairement toutes les applications tierces. Cette procédure est importante car il est fort probable que la cause des retards et de la lenteur provienne de certaines des applications tierces que vous avez installées. Logiquement, si le téléphone fonctionne normalement dans ce mode, notre suspicion est confirmée. La prochaine marche à suivre serait de trouver les applications qui causent le problème et de les désinstaller.
Maintenant, voici comment vous exécutez votre téléphone en mode sans échec…
- Éteignez l'appareil.
- Appuyez et maintenez la touche Marche / Arrêt au-delà de l'écran du nom du modèle.
- Lorsque «SAMSUNG» apparaît à l'écran, relâchez la touche Marche / Arrêt.
- Immédiatement après avoir relâché la touche Marche / Arrêt, maintenez la touche de réduction du volume enfoncée.
- Continuez à maintenir la touche de réduction du volume enfoncée jusqu'à ce que l'appareil ait fini de redémarrer.
- Le mode sans échec s'affiche dans le coin inférieur gauche de l'écran.
- Relâchez la touche de réduction du volume lorsque vous voyez Mode sans échec.
En supposant que votre téléphone ne soit plus en retard lors de l'ouverture des applications et qu'il fonctionne correctement et rapidement dans ce mode, trouvez le coupable et désinstallez-le.
- Depuis l'écran d'accueil, faites glisser votre doigt vers le haut sur un emplacement vide pour ouvrir la barre d'applications.
- Appuyez sur Paramètres> Applications.
- Appuyez sur l'application souhaitée dans la liste par défaut ou appuyez sur l'icône à 3 points> Afficher les applications système pour afficher les applications préinstallées.
- Appuyez sur l'application souhaitée.
- Appuyez sur Désinstaller.
- Appuyez à nouveau sur Désinstaller pour confirmer.
Vous devrez peut-être désinstaller plusieurs applications et redémarrer votre téléphone d'innombrables fois pour effectuer un test pendant le dépannage. Mais si c'est ce qu'il faut pour que votre appareil fonctionne à nouveau plus rapidement, cela en vaut la peine.
POSTES PERTINENTS:
- Pourquoi Samsung Galaxy Note 8 ferme-t-il automatiquement sa barre de notification? Voici comment y remédier…
- Que faire si votre Samsung Galaxy Note 8 reste bloqué sur l'écran Verizon [Guide de dépannage]
- Que faire avec votre Samsung Galaxy Note8 qui ne cesse de redémarrer / redémarrer [Guide de dépannage]
- Comment réparer l'écran noir de la mort du Samsung Galaxy Note 8 [Guide de dépannage]
- Correction du Galaxy Note8 qui reste bloqué sur le logo Samsung [Guide de dépannage]
Réinitialiser les applications qui provoquent des retards et des blocages
Supposons à ce stade que le problème se manifeste également lorsque votre téléphone fonctionne en mode sans échec ou après la désinstallation des applications suspectes, la prochaine chose à faire est de réinitialiser les applications qui causent directement le problème. Par exemple, si votre Note 8 est en retard lorsque vous ouvrez Facebook, réinitialisez-le en effaçant son cache et ses données. Il est possible qu’il s’agisse d’un problème d’application mineur…
- Depuis l'écran d'accueil, faites glisser votre doigt vers le haut sur un emplacement vide pour ouvrir la barre d'applications.
- Appuyez sur Paramètres> Applications.
- Appuyez sur l'application souhaitée dans la liste par défaut ou appuyez sur l'icône à 3 points> Afficher les applications système pour afficher les applications préinstallées.
- Appuyez sur Stockage.
- Appuyez sur Effacer les données, puis sur OK.
- Appuyez sur Effacer le cache.
Je vous suggère également d'essayer de mettre à jour les applications qui ont des mises à jour disponibles, car cela pourrait également être un problème de compatibilité. Il vaut mieux approfondir à ce stade…
- Depuis l'écran d'accueil, faites glisser votre doigt vers le haut sur un emplacement vide pour ouvrir la barre d'applications.
- Appuyez sur Play Store.
- Appuyez sur la touche Menu, puis sur Mes applications. Pour garder vos applications automatiquement mises à jour, appuyez sur Menu> Paramètres, puis sur Mettre à jour automatiquement les applications pour cocher la case.
- Choisissez l'une des options suivantes:
- Appuyez sur Mettre à jour [xx] pour mettre à jour toutes les applications avec les mises à jour disponibles.
- Appuyez sur une application individuelle, puis sur Mettre à jour pour mettre à jour une seule application.
Réinitialiser tous les paramètres de votre note 8
Après avoir effectué les deux premières procédures et que les retards et la lenteur ne se sont pas dissipés, il est temps de recourir à une méthode qui a un grand impact sur le micrologiciel, mais qui ne supprimera pas vos applications, fichiers et données. Il existe une option dans le menu Paramètres dans laquelle il ramène le téléphone à sa configuration par défaut, mais ne supprime aucun de vos fichiers personnels. Seules vos préférences pour chaque application et fonctionnalité seront rétablies par défaut.
Il s’agit peut-être d’une procédure simple, mais elle est suffisamment efficace pour corriger les retards, les blocages et la lenteur…
- Depuis un écran d'accueil, balayez vers le haut ou vers le bas depuis le centre de l'écran pour accéder à l'écran des applications.
- Naviguer: icône Paramètres Paramètres> Sauvegarder et réinitialiser.
- Dans la section Réinitialiser, appuyez sur Réinitialiser les paramètres.
- Vérifiez les informations, puis appuyez sur RÉINITIALISER LES PARAMÈTRES.
- S'il est présenté, entrez le code PIN, le mot de passe ou le modèle actuel.
- Pour confirmer, vérifiez les informations, puis appuyez sur RÉINITIALISER LES PARAMÈTRES.
Au-delà de ce point, si les problèmes continuent de vous déranger, nous pouvons déjà les considérer comme un problème avec le firmware. La prochaine méthode sera pour le firmware.
Supprimez tous les caches système afin qu'ils soient remplacés
Une autre possibilité que nous devons exclure est la possibilité que ces problèmes soient dus à des caches système corrompus, en particulier si ces problèmes ont commencé à se manifester peu de temps après une mise à jour. Les caches sont créés par le système, mais si vous les supprimez, le système ajoutera de nouveaux fichiers pour les remplacer et c’est ce que je veux que vous fassiez maintenant.
- Éteignez l'appareil.
- Appuyez et maintenez la touche d'augmentation du volume et la touche Bixby, puis maintenez la touche Marche / Arrêt enfoncée.
- Lorsque le logo Android vert s'affiche, relâchez toutes les touches («Installation de la mise à jour du système» s'affiche pendant environ 30 à 60 secondes avant d'afficher les options du menu de récupération du système Android).
- Appuyez plusieurs fois sur la touche de réduction du volume pour mettre en surbrillance «effacer la partition de cache».
- Appuyez sur le bouton d'alimentation pour sélectionner.
- Appuyez sur la touche de réduction du volume jusqu'à ce que «oui» soit mis en surbrillance, puis appuyez sur le bouton d'alimentation.
- Lorsque l'effacement de la partition de cache est terminé, «Redémarrer le système maintenant» est mis en surbrillance.
- Appuyez sur la touche Marche / Arrêt pour redémarrer l'appareil.
Continuez à observer votre téléphone après cette procédure. Si ses performances ne se sont pas améliorées, vous devez alors recourir à une réinitialisation complète.
Sauvegardez vos fichiers et réinitialisez votre Note 8
Il est temps de réinitialiser votre téléphone, car chaque procédure n’a pas réussi à résoudre le problème. Une réinitialisation ramènera sûrement votre téléphone à ses performances prêtes à l'emploi, mais vous devrez vous soucier de la sauvegarde de vos fichiers, données et autres informations avant la réinitialisation, car ils seront supprimés au cours du processus. .
Une fois que vous avez terminé de sauvegarder vos fichiers et données, désactivez la protection contre la réinitialisation d'usine en supprimant votre identifiant Google afin de ne pas être verrouillé après la réinitialisation.
- Éteignez l'appareil.
- Appuyez et maintenez la touche d'augmentation du volume et la touche Bixby, puis maintenez la touche Marche / Arrêt enfoncée.
- Lorsque le logo Android vert s'affiche, relâchez toutes les touches («Installation de la mise à jour du système» s'affiche pendant environ 30 à 60 secondes avant d'afficher les options du menu de récupération du système Android).
- Appuyez plusieurs fois sur la touche de réduction du volume pour mettre en surbrillance «effacer les données / réinitialisation d'usine.
- Appuyez sur le bouton d'alimentation pour sélectionner.
- Appuyez sur la touche de réduction du volume jusqu'à ce que «Oui - supprimer toutes les données utilisateur» soit mis en surbrillance.
- Appuyez sur le bouton d'alimentation pour sélectionner et démarrer la réinitialisation générale.
- Lorsque la réinitialisation générale est terminée, «Redémarrer le système maintenant» est mis en surbrillance.
- Appuyez sur la touche Marche / Arrêt pour redémarrer l'appareil.
J'espère que ce guide de dépannage pourra vous aider d'une manière ou d'une autre. Si vous avez encore besoin de notre aide après cela, n'hésitez pas à nous contacter.
Articles que vous voudrez peut-être également lire:
- Samsung Galaxy Note8 continue d'afficher l'erreur «Malheureusement, les paramètres se sont arrêtés» [Guide de dépannage]
- Comment réparer le Samsung Galaxy Note8 qui continue d'afficher l'erreur «Malheureusement, les messages se sont arrêtés» [Guide de dépannage]
- Le Samsung Galaxy Note8 continue d'afficher l'erreur «Malheureusement, l'appareil photo s'est arrêté» [Guide de dépannage]
- Samsung Galaxy Note8 continue d'apparaître l'erreur «Malheureusement, Internet s'est arrêté»
- Le Samsung Galaxy Note8 continue d'afficher l'erreur «Malheureusement, la galerie s'est arrêtée» [Guide de dépannage]