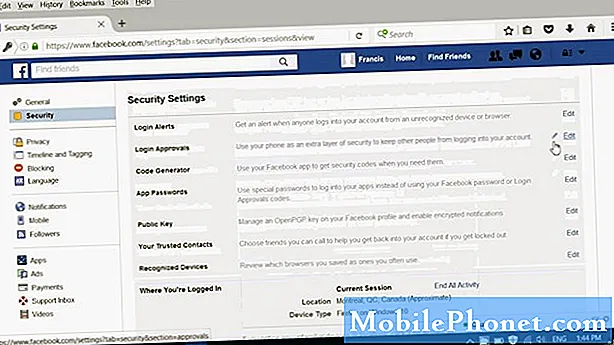Contenu
- Comment utiliser l'écran tactile du Galaxy S6 Edge +
- Comment activer manuellement votre Galaxy S6 Edge +
- Comment configurer votre Galaxy S6 Edge Plus
- Gérer les options et fonctionnalités de l'écran Edge
- Déverrouiller l'écran du Galaxy S6 Edge +
- Accéder au panneau de notification sur votre Galaxy S6 Edge Plus
- Ajuster le délai d'expiration de l'écran sur votre Galaxy S6 Edge +
- Affichage des applications récemment utilisées sur votre Galaxy S6 Edge +
- Multitâche depuis l'écran des applications récentes sur votre Galaxy S6 Edge +
- Utiliser Smart Stay sur votre Galaxy S6 Edge +
- Utiliser S Voice ou les commandes vocales sur votre Galaxy S6 Edge +
Conformément à notre engagement à offrir une prise en charge complète de tous les types d'appareils Android, nous avons l'intention d'inclure même les opérations les plus basiques sur les téléphones Android nouvellement sortis comme le Samsung Galaxy S6 Edge Plus (#Samsung # GalaxyS6EdgePlus). Nous pensons qu'en tant que débutants, il est important d'apprendre ces opérations de base afin de maximiser pleinement la productivité d'un appareil aussi coûteux. Et nous sommes là pour vous aider tout au long de votre parcours.

Maintenant, voici la liste des sujets de cet article. Cliquez sur le lien pour accéder à une section…
- Utilisez l'écran tactile du Galaxy S6 Edge +
- Activez manuellement votre Galaxy S6 Edge +
- Configurez votre Galaxy S6 Edge +
- Options et fonctionnalités de l'écran de bord
- Déverrouiller l'écran du Galaxy S6 Edge +
- Accéder au panneau de notification
- Réglage du délai d'expiration de l'écran
- Affichage des applications récemment utilisées
- Multitâche depuis l'écran des applications récentes
- Utiliser Smart Stay
- Utilisation de S Voice ou des commandes vocales
Comment utiliser l'écran tactile du Galaxy S6 Edge +
Il existe une variété de gestes tactiles que vous pouvez effectuer sur l'écran tactile de votre téléphone pour vous permettre de contrôler les actions. Et ce sont les suivants:
- Appuyez ou appuyez sur - ce geste est souvent utilisé pour effectuer différentes tâches via l'écran tactile de votre téléphone. Par exemple, appuyez ou touchez l'écran lorsque vous tapez avec le clavier à l'écran, sélectionnez des éléments à l'écran tels que les icônes d'applications et de paramètres, ou appuyez sur les boutons à l'écran.
- ToucheretTenir - utilisé pour ouvrir les options disponibles pour un élément, comme l'ouverture d'un contact ou d'un lien dans une page Web.
- Glisser ou Faire glisser - cela se fait en faisant glisser rapidement votre doigt horizontalement ou verticalement sur l’écran. Par exemple, faites glisser votre doigt ou passez à l'écran suivant ou aux options disponibles.
- Traîne - cela se fait en appuyant et en maintenant votre doigt avec une certaine pression avant de commencer à bouger votre doigt. Lorsque vous faites glisser, vous ne relâchez pas votre doigt tant que vous n’avez pas atteint la position ou l’endroit souhaité. Il est souvent utilisé pour faire glisser un élément d’une zone / d’un écran à une autre.
- Feuilleter - effleurer équivaut à balayer l'écran, sauf que vous devrez déplacer votre doigt par mouvements légers et rapides. Ce geste est souvent utilisé lorsque vous feuilletez les contacts ou la liste des messages sur votre appareil. Et cela se fait toujours dans le sens vertical.
- Tourner - c'est la même chose que de tourner le téléphone sur le côté pour changer l'orientation de l'écran de portrait à paysage ou vice versa. Vous pouvez le faire sur la plupart des écrans, comme lors de la saisie de texte, pour afficher un clavier plus grand et taper des mots plus facilement et plus rapidement.
Allusion: Pour changer automatiquement l'orientation de l'écran, la rotation automatique doit être activée au préalable. Pour activer cette fonctionnalité, faites glisser votre doigt vers le bas depuis la barre d'état pour ouvrir le panneau de notification, puis appuyez sur Autotourner pour l'allumer.
- PinceretPropagé - il est utilisé pour effectuer un zoom avant et arrière. Pour pincer l'écran, déplacez vos deux doigts vers l'intérieur ou vers l'extérieur. Le mouvement vers l'intérieur (pincement) est utilisé pour effectuer un zoom arrière tandis que vers l'extérieur (écarté) pour effectuer un zoom avant. Ce geste est souvent utilisé lors de la visualisation d'images.
Comment activer manuellement votre Galaxy S6 Edge +
Alors que les smartphones sont généralement conçus pour s'activer automatiquement, certaines unités Edge + nouvellement achetées doivent d'abord être activées. Vous saurez si votre téléphone n'est pas encore activé si vous êtes invité avec le Activation mains libres l'écran la première fois que vous l'allumez. Cela sera suivi d'un Écran de mise à jour PRL et un Écran de mise à jour du micrologiciel. Pour activer votre appareil, suivez simplement les instructions à l'écran.
Il existe deux façons d'activer votre S6 Edge +, si nécessaire:
- Activation de l'ordinateur - si vous choisissez d'activer sur votre ordinateur, vous devrez peut-être visiter le site Web de votre opérateur et suivre les instructions en ligne pour terminer le processus d'activation.
- Activation du téléphone - pour l'activer sur votre téléphone, procédez comme suit:
- Allumez votre nouveau téléphone.
- Autorisez votre nouveau téléphone à essayer Activation mains libres
- Robinet Activer pour annuler l'activation automatique.
- Démarrez l'assistant d'activation manuelle.
- Suivez les invites à l'écran pour terminer le processus d'activation.
Note importante:
- N'appuyez pas sur le Puissanceclé pendant l'activation du téléphone, car cela annulera le processus d'activation.
Comment configurer votre Galaxy S6 Edge Plus
Maintenant que vous avez appris à utiliser l'écran tactile Edge +, vous pouvez déjà procéder à la configuration initiale. C'est aussi simple que de suivre une série d'instructions à l'écran jusqu'à ce que vous atteigniez l'écran final et que votre appareil soit complètement prêt à être utilisé. Un assistant d'écran vous guidera tout au long de l'ajout de comptes sur votre appareil.Tout ce que vous avez à faire est de suivre les étapes jusqu'à ce que tout soit terminé. Certaines options sont facultatives, vous pouvez donc simplement les ignorer dans le processus.
Le processus de configuration commence généralement par un écran de bienvenue, suivi d'une série d'invites pour configurer certaines fonctionnalités et préférences sur votre appareil. Lorsque vous êtes invité avec le Bienvenueécran, sélectionneroptions, puis appuyez sur le Suivant bouton pour commencer la configuration.
Au cours du processus, il vous sera demandé de sélectionner la langue par défaut de votre téléphone, de configurer les paramètres d'accessibilité, de configurer le réseau sans fil et d'ajouter des comptes. Les autres exigences de configuration incluent l'ajout d'empreintes digitales, la configuration de la commande de réveil et l'utilisation du mode simplifié. Suivez les invites à l'écran pour terminer chaque opération, puis appuyez sur terminer pour terminer tout le processus de configuration.
Gérer les options et fonctionnalités de l'écran Edge
L'écran Edge vous propose divers outils utiles pour les notifications, le chronométrage et les flux d'informations. Ces options peuvent être configurées selon vos préférences.
Ouverture de l'écran de bord
Votre téléphone est doté d'un écran Edge qui vous permet d'accéder rapidement et facilement aux applications, aux contacts et à d'autres informations. Suivez ces étapes pour l'ouvrir:
- Faites glisser la poignée de l'écran Edge sur l'écran pour ouvrir l'écran Edge. Vous pouvez trouver cette poignée dans le coin supérieur droit de l'écran.
- Tu verras Les gens bordent comme premier écran Edge à afficher. Pour accéder au Bord des applications, balayez à nouveau depuis le bord de l'écran de bord Contacts.
- Sur l'écran latéral des applications, touchez le Réglagesicône (figure en forme de roue au-dessus des autres icônes) pour configurer les paramètres de l'écran Edge.
- Appuyez sur chaque fonction pour configurer ses paramètres. Parmi les paramètres / options de l'écran Edge que vous pouvez activer ou désactiver, citons l'éclairage Edge, le bord des personnes, le bord des applications, le flux d'informations et l'horloge de nuit, pour n'en nommer que quelques-uns.
Déverrouiller l'écran du Galaxy S6 Edge +
Il existe différentes options de verrouillage d'écran que vous pouvez configurer et utiliser sur votre téléphone. Si vous n'avez pas encore défini de verrouillage d'écran, il vous suffit de faire glisser l'écran pour le déverrouiller. Pour ce guide, nous montrons comment déverrouiller l'écran à l'aide d'un code PIN.
- Réveillez le téléphone en appuyant sur Puissance bouton.
- Entrez votre ÉPINGLE.
- Robinet D'accord pour déverrouiller l'écran à l'aide du code PIN que vous avez entré.
Remarque: Vous devez sélectionner ÉPINGLE comme type de verrouillage d'écran, pour que vous utilisiez un code PIN pour déverrouiller l'écran de votre appareil. Pour ce faire, vous devez vous rendre sur Applications-> Paramètres-> Écran de verrouillage et sécurité-> Type de verrouillage de l'écran-> PIN, puis entrez votre code PIN.
Accéder au panneau de notification sur votre Galaxy S6 Edge Plus
Le panneau de notification est l'endroit où vous pouvez accéder aux messages d'alerte, aux notifications et aux raccourcis. Si vous pensez que votre téléphone est déjà rempli de notifications, vous pouvez les effacer individuellement ou simultanément. Voici comment:
- Faites glisser votre doigt du haut de l'écran vers le bas pour ouvrir le Panneau de notification.
- Pour effacer des notifications individuelles, touchez et faites glisser une notification vers la gauche ou la droite. Cela supprimera ou supprimera la notification de la liste.
- Pour effacer toutes les notifications à la fois, touchez Clair.
Remarque: Vous ne pouvez pas effacer les notifications pour certaines actions et situations comme un téléchargement en cours ou lorsque votre téléphone est connecté à un ordinateur à moins que l'action ou la situation change.
Ajuster le délai d'expiration de l'écran sur votre Galaxy S6 Edge +
Votre téléphone vous permet d'augmenter ou de réduire le délai d'expiration de l'écran. Si vous souhaitez prolonger la durée de vie de la batterie de votre appareil, il est recommandé de réduire le délai d'expiration de l'écran. Suivez ces étapes pour le modifier:
- Toucher applications du Accueil écran.
- Toucher Réglages.
- Faites défiler et touchez Afficheretfond d'écran.
- Toucher Écrantemps libre.
- Sélectionnez la durée de mise en veille de l'écran que vous préférez.
Affichage des applications récemment utilisées sur votre Galaxy S6 Edge +
Si vous souhaitez savoir quelles applications sont actuellement exécutées sur votre appareil, vous pouvez accéder au menu Applications récentes. Voici comment:
- Depuis n'importe quel écran ou application, touchez Récent pour accéder au Récentapplications écran.
- Faites défiler la liste pour afficher les applications que vous avez récemment utilisées.
- Pour exclure une application de la liste, touchez et faites glisser la fenêtre de l'application vers la gauche ou la droite. Vous pouvez également toucher le Icône X situé dans le coin supérieur droit de n'importe quelle fenêtre d'application pour fermer une application.
- Pour basculer vers une certaine application, touchez la fenêtre de l'application.
- Pour supprimer toutes les applications de la liste, touchez Ferme tout.
Multitâche depuis l'écran des applications récentes sur votre Galaxy S6 Edge +
Votre téléphone dispose d'une fenêtre multiple qui vous permet d'effectuer facilement plusieurs tâches sur un seul écran. Par exemple, vous pouvez copier du texte à partir du Web, puis le coller dans un message texte à partir d'un seul écran sur votre appareil. Voici comment procéder:
- Toucher Récent à tout moment, depuis n'importe quel écran ou application pour accéder à l'écran Applications récentes.
- Ouvrez une application dans une vue multi-fenêtres en touchant le Icône de vue en écran partagé à côté de la Icône X de chaque fenêtre d'application (barre de titre).
- Ouvrez une autre application en touchant sa barre de titre dans la liste Applications récentes. Cela ouvrira l'application dans une vue multi-fenêtres.
- Ensuite, touchez et maintenez la zone contenant le texte sélectionné jusqu'à ce que les ancres de sélection de texte s'affichent.
- Appuyez et faites glisser les ancres de sélection de texte à chaque extrémité du texte sélectionné pour ajuster la zone sélectionnée. Tout texte sélectionné sera mis en surbrillance.
- Toucher Copie pour copier le texte en surbrillance.
- dans le messagesapplication, touchez et maintenez le Entrez le champ Message.
- Toucher Pâte pour créer une copie du texte copié.
- Si nécessaire, modifiez le texte et touchez Envoyer.
- Pour fermer les deux applications Multi Window, appuyez sur le Accueilclé.
Utiliser Smart Stay sur votre Galaxy S6 Edge +
Le Galaxy S6 Edge Plus dispose d'une fonction Smart Stay qui lui permet de détecter votre visage lorsque vous regardez votre téléphone. Une fois votre visage détecté, l'écran de votre appareil restera allumé. Voici comment activer cette fonctionnalité sur votre nouveau téléphone:
- Toucher applications depuis l'écran d'accueil.
- Toucher Réglages.
- Toucher Dispositif.
- Toucher Afficher continuer.
- Faites défiler et touchez IntelligentRester.
- Toucher le Curseur ON / OFF pour activer la fonction. Smart Stay est maintenant activé sur votre appareil.
- Appuyez maintenant sur le Accueil key pour revenir à l'écran d'accueil.
Une autre façon d'activer / désactiver Smart Stay consiste à utiliser Panneau de configuration rapide. Pour l'ouvrir, faites glisser votre doigt du haut de l'écran vers le bas, appuyez sur Éditeret touchez Intelligentrester. Lorsque la fonctionnalité est activée, le curseur apparaît en vert, sinon il est gris.
Utiliser S Voice ou les commandes vocales sur votre Galaxy S6 Edge +
Tout comme ses anciens appareils Galaxy, le S6 Edge plus est également doté de l'application Samsung S Voice qui vous permet d'utiliser votre voix pour effectuer des opérations que vous faites normalement à la main, comme composer un numéro de téléphone, envoyer un message texte ou écouter de la musique. sur votre appareil. Voici comment utiliser cette fonctionnalité:
- Toucher applications du Accueil écran.
- Toucher SVoix.
- Lorsque vous y êtes invité, lisez et examinez le mentions légales et cochez la case à côté de accepter la politique de collecte de données, puis touchez Suivant continuer.
- Lisez les instructions pour définir les commandes de réveil et touchez Début Quand tu es prêt.
- Répétez la commande vocale que vous souhaitez utiliser pour réveiller votre téléphone quatre fois de suite.
- Après quatre répétitions, le En traitementécran Affichera. Attendez qu'il s'affiche et passez à l'étape suivante.
- Passez en revue les exemples donnés sur la façon d'utiliser S Voice pour effectuer une action.
- Toucher Terminé. Conseil: pour recalibrer votre voix, touchez Réessayer.
- Chaque fois que vous êtes prêt, prononcez la commande de réveil, puis dites une demande à votre appareil. Appuyez sur la barre bleue pour réactiver S Voice, si nécessaire.
- Pour cette démonstration, dites "Contact”Pour commander à votre téléphone d'afficher les informations de contact. En réponse, votre téléphone affichera les informations de contact demandées.
Pour accéder à des options supplémentaires pour S Voice, touchez Réglagesicône situé à l'extrême gauche de la barre bleue. Vérifiez les paramètres disponibles, tels que l'activation de S Voice sur l'écran de verrouillage ou le réglage de la langue à utiliser. Une fois que vous avez terminé de configurer les paramètres de S Voice, vous pouvez revenir au menu Applications en touchant le Retourclé.
Connecte-toi avec nous
Nous sommes toujours ouverts à vos problèmes, questions et suggestions, alors n'hésitez pas à nous contacter en remplissant ce formulaire. Nous prenons en charge tous les appareils Android disponibles et nous sommes sérieux dans ce que nous faisons. C'est un service gratuit que nous offrons et nous ne vous facturerons pas un centime pour cela. Mais sachez que nous recevons des centaines d’e-mails chaque jour et qu’il nous est impossible de répondre à chacun d’entre eux. Mais soyez assurés que nous lisons chaque message que nous recevons. Pour ceux que nous avons aidés, veuillez passer le mot en partageant nos messages avec vos amis ou en aimant simplement notre page Facebook et Google+ ou en nous suivant sur Twitter.