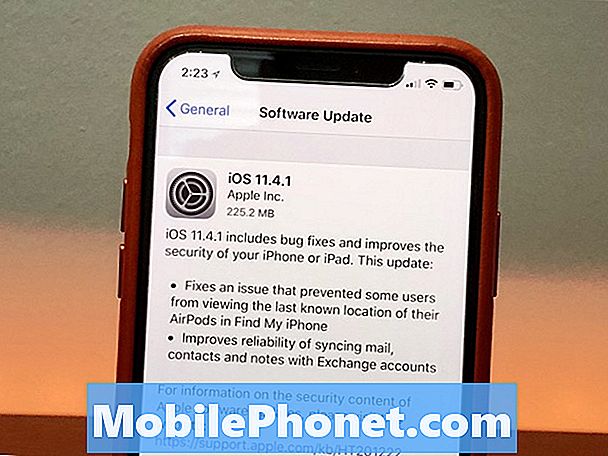![[TUTORIEL] Galaxy S6 : 12 astuces pour le Galaxy S6 et S6 Edge](https://i.ytimg.com/vi/GUBHUeE-U4Q/hqdefault.jpg)
Contenu
- Comment ajouter un contact sur votre Galaxy S6 Edge Plus
- Comment ajouter un contact en enregistrant un numéro de téléphone dans les contacts
- Comment afficher et modifier les détails d'un contact
- Comment partager un contact depuis votre Galaxy S6 Edge +
- Comment supprimer / supprimer un contact
- Comment définir une sonnerie pour un contact
- Comment définir une image pour un contact
- Comment utiliser le partage de profil avec l'application Contacts sur votre Galaxy S6 Edge Plus
- Comment importer / exporter des contacts sur votre Galaxy S6 Edge Plus
Tout comme les autres smartphones #Galaxy précédents, le nouvel appareil # GalaxyS6EdgePlus de Samsung est livré avec une application Contacts conviviale utilisée pour stocker et gérer les contacts de nombreuses sources différentes, y compris les contacts que vous entrez et enregistrez directement sur votre téléphone. Vous pouvez également utiliser l'application Contacts pour gérer les contacts qui sont synchronisés avec vos comptes Google, votre ordinateur et d'autres programmes de messagerie compatibles tels qu'Exchange Server, et même vos amis Facebook.

Voici un aperçu des sujets traités dans cet article. Cliquez sur un lien pour accéder à une section:
- Ajouter un contact
- Ajouter un contact en enregistrant un numéro de téléphone
- Afficher et modifier les détails du contact
- Partager un contact depuis votre Galaxy S6 Edge +
- Supprimer / Supprimer un contact
- Définir une sonnerie pour un contact
- Définir une image pour un contact
- Utiliser le partage de profil avec l'application Contacts
- Importer / exporter des contacts
Comment ajouter un contact sur votre Galaxy S6 Edge Plus
Lors de l'ajout de contacts, vous serez invité à entrer les détails principaux tels que le nom, les numéros de téléphone, les adresses e-mail, les adresses postales et les informations pertinentes. Voici les étapes pour ajouter des contacts à partir de l'application Contacts.
- Toucher applications de Accueil pour commencer.
- Toucher Contacts pour ouvrir l'application où vous pouvez voir le Contactsliste.
- Pour ajouter un contact, touchez le Ajouter des contactsicône situé sur le côté inférieur droit de l'écran.
- Vous serez invité avec le sauvegardercontactà , pour vous permettre de spécifier un emplacement dans lequel vous souhaitez enregistrer le contact. Appuyez ou appuyez simplement sur l'une des options d'enregistrement suivantes à utiliser.
- Dispositif - sélectionnez cette option si vous souhaitez que vos contacts soient stockés uniquement sur votre téléphone. Cette option ne synchronisera pas les contacts avec votre compte Google.
- Google - sélectionnez cette option si vous souhaitez enregistrer vos contacts dans votre compte Google. Les contacts seront alors automatiquement synchronisés avec votre compte Google en ligne. Si vous avez configuré plusieurs comptes Google sur votre appareil, sélectionnez simplement un compte spécifique à utiliser pour synchroniser les contacts.
- SamsungCompte - sélectionnez cette option si vous préférez synchroniser automatiquement vos contacts avec votre compte Samsung.
- MicrosoftÉchangeActiveSync - sélectionnez cette option si vous souhaitez que vos contacts se synchronisent automatiquement avec votre compte Microsoft Exchange.
Si l'écran Enregistrer le contact dans n'apparaît pas et que vous avez configuré plusieurs comptes sur votre téléphone, appuyez simplement sur le type de compte situé dans le coin supérieur gauche pour sélectionner un compte.
- Entrez les détails du contact.
- Vous pouvez saisir autant d'informations que vous le souhaitez à l'aide du clavier. Parmi les champs de saisie que vous remplissez généralement avec des informations, vous trouverez le nom (nom du contact), le numéro de téléphone (numéro de téléphone du contact) et l'adresse e-mail (adresse e-mail du contact).
- Vous pouvez également appuyer sur Ajouter un autre champ pour ajouter plus d'informations à un contact comme l'adresse, l'organisation, les adresses Web, le compte de messagerie instantanée, l'événement, les notes, la sonnerie, la tonalité de message, le modèle de vibration, etc.
- Pour spécifier un type pour un numéro de téléphone, une adresse e-mail ou une adresse, appuyez ou touchez à droite du champ de saisie et sélectionnez le type approprié.
- Pour ajouter d'autres entrées de contact pour les numéros de téléphone, les adresses e-mail, etc., appuyez sur le bouton Plus (+)icône situé sur le côté droit du champ de saisie.
- Toucher sauvegarder lorsque vous avez terminé d'ajouter des informations à un contact.
Comment ajouter un contact en enregistrant un numéro de téléphone dans les contacts
Une autre façon d'ajouter des contacts à votre liste de contacts consiste à enregistrer un numéro de téléphone directement à partir du clavier du téléphone dans Contacts. Voici comment procéder sur votre S6 Edge Plus:
- Aller au Accueil écran.
- Toucher Téléphone pour ouvrir l'écran de l'application du téléphone.
- Appuyez sur le Claviericône pour afficher le clavier, si nécessaire.
- Entrez le numéro de téléphone, puis appuyez sur le Signe plus (+) ou Ajouterà l'icône Contacts.
- Toucher Créercontact, pour ajouter un nouveau contact.
- Vous pouvez également ajouter le numéro à un contact existant en appuyant sur Mettre à jour existant.
- Pour un contact existant, appuyez sur le nom du contact et sélectionnez un type de numéro pour le nouveau numéro.
- Pour un nouveau contact, il vous suffit de saisir le nom et les informations complémentaires.
- Lorsque vous avez terminé, touchez sauvegarder et les modifications actuelles seront enregistrées et / ou le nouveau compte est ajouté.
Comment afficher et modifier les détails d'un contact
Les contacts existants enregistrés sur votre appareil, votre compte Google ou votre compte Samsung peuvent être modifiés à tout moment. Vous pouvez modifier les informations existantes ou ajouter plus d'informations à un contact si vous le souhaitez. Voici comment procéder sur votre nouveau combiné Galaxy:
- Toucher applications de Accueil.
- Toucher Contacts.
- Appuyez sur le contact que vous souhaitez modifier.
- Toucher Éditer pour accéder aux options du menu d'édition.
- Pour modifier une entrée de champ, touchez le champ.
- Pour ajouter des informations à un contact, appuyez sur le Icône Plus (+) situé dans le coin droit de chaque champ de saisie, ou touchez AjouterUn autre
- Pour supprimer des informations d'un contact, appuyez sur Icône moins (-) situé dans le coin droit de chaque champ de saisie sous l'icône +.
- Enregistrez les modifications que vous avez apportées au contact en touchant sauvegarder. Les informations de contact sont maintenant mises à jour.
Comment partager un contact depuis votre Galaxy S6 Edge +
Les contacts stockés sur votre téléphone peuvent être partagés rapidement via Bluetooth, e-mail, Gmail ou messagerie texte. Voici comment:
- Toucher applications de la maison.
- Toucher Contacts pour accéder à la liste des contacts.
- Appuyez sur un contact pour afficher les détails.
- Toucher Plus pour voir plus d'options.
- Toucher Partagercontact. Une liste des méthodes de partage s'affiche.
- Choisissez une méthode de partage que vous souhaitez utiliser. Parmi les options de partage disponibles, citons les suivantes:
- Ajouter à OneNote - pour partager et enregistrer les détails de contact sur votre compte OneNote.
- Android Beam - pour l'envoi des coordonnées via NFC et Android Beam.
- Bluetooth - pour envoyer des informations de contact via Bluetooth.
- Conduire - pour partager et enregistrer les informations de contact sur votre compte Google Drive.
- Email - pour l'envoi des coordonnées sous forme de pièce jointe à un e-mail.
- Gmail - pour l'envoi des coordonnées sous forme de pièce jointe Gmail.
- messages - pour envoyer des informations de contact dans un message texte.
- OneDrive - pour enregistrer les informations de contact sur votre compte OneDrive.
- Rapiderelier - pour envoyer des informations de contact à tout appareil compatible à proximité.
- Facilepartage - pour partager des fichiers jusqu'à 1 gigaoctet via Contacts.
- Wi-Fi Direct - pour envoyer des informations de contact à un autre appareil via W-Fi Direct.
- Appuyez sur une méthode de partage que vous choisissez d'utiliser et suivez les invites à l'écran pour terminer le processus de partage. Le contact sélectionné sera ensuite partagé en conséquence.
Comment supprimer / supprimer un contact
Tous les contacts inutilisés ou inutiles peuvent être supprimés de votre appareil, de votre compte Google ou de votre compte Samsung à tout moment. Votre compte sera automatiquement mis à jour lorsque vous supprimerez un contact de compte Google ou Samsung via votre téléphone.
Voici comment supprimer un contact de votre combiné Edge +:
- Toucher applications depuis l'écran d'accueil.
- Toucher Contacts.
- Appuyez de manière prolongée sur le nom du contact que vous souhaitez supprimer.
- Toucher Effacer.
- Vous pouvez sélectionner plus de contacts à supprimer en même temps.
- Lorsque vous avez terminé de sélectionner tous les contacts que vous souhaitez supprimer, appuyez sur Supprimer pour confirmer la suppression.
Comment définir une sonnerie pour un contact
Vous pouvez personnaliser les détails de contact en attribuant des sonneries uniques à des contacts individuels enregistrés dans vos contacts. Cela vous aidera à identifier facilement quand ils appellent ou envoient un message texte. Voici comment définir une sonnerie pour un contact sur votre S6 Edge plus:
- Toucher applications du Accueil écran.
- Toucher Contacts pour ouvrir l'écran de l'application ou des contacts qui contient une liste des contacts actuellement enregistrés dans votre téléphone
- Faites défiler et touchez un contact que vous souhaitez modifier.
- Toucher Éditer pour ouvrir le menu Edition.
- Toucher AjouterUn autreChamp.
- Faites défiler et touchez Sonnerie pour ajouter le champ.
- Toucher Sonnerie pour choisir une sonnerie pour le contact.
- Faites défiler et touchez une sonnerie pour la sélectionner.
- Si la sonnerie souhaitée ne figure pas dans la liste ou la sonnerie préchargée, touchez Ajoutez une sonnerie. Cela vous permettra d'attribuer un fichier MP3 à partir de votre bibliothèque musicale et de le définir comme sonnerie pour le contact sélectionné. Appuyez sur une piste musicale pour la sélectionner.
- Toucher Terminé.
- Vous verrez le Faits saillants uniquement la case à cocher est cochée par défaut, pour lire uniquement des parties de la piste sélectionnée. Décochez la case si vous souhaitez lire l'intégralité de la piste.
- Toucher sauvegarder pour enregistrer vos modifications.
- Vous pouvez également afficher la sonnerie si nécessaire. Appuyez simplement sur Afficher plus et la sonnerie sélectionnée apparaît.
Comment définir une image pour un contact
Suivez ces étapes pour attribuer une image à un contact pour vous aider à identifier rapidement vos contacts lorsqu'ils appellent ou envoient un message texte sur votre Galaxy S6 Edge plus.
- Toucher applications depuis l'écran d'accueil.
- Toucher Contacts. L'écran des contacts avec une liste de contacts s'affiche.
- Appuyez pour sélectionner un contact que vous souhaitez modifier.
- Toucher Éditer continuer.
- Maintenant, touchez le Icône de photo de contact situé à côté du nom du contact.
- Sélectionnez une photo dans la Galerie ou prenez un selfie ou un autre type de photo.
- Pour continuer avec ce guide, touchez le Imageicône pour sélectionner une photo dans la galerie de votre téléphone.
- Touchez pour sélectionner l'image que vous souhaitez utiliser.
- Pour recadrer l'image, touchez et faites glisser la boîte, puis touchez Terminé.
- Toucher sauvegarder pour enregistrer les modifications que vous avez apportées au contact.
Comment utiliser le partage de profil avec l'application Contacts sur votre Galaxy S6 Edge Plus
En outre, vous pouvez également utiliser l'application Contacts pour le partage de profil et partager vos informations de profil avec n'importe lequel de vos contacts. Voici comment:
- Toucher applications de la maison.
- Toucher Contacts.
- Touchez votre profil sous Mon profil pour afficher votre profil.
- Toucher Partage de profil.
- Toucher le Interrupteur marche / arrêt pour activer la fonction de partage de profil sur votre téléphone.
- Modifiez les options de partage de profil comme suit:
- Partager avec - pour partager votre profil avec le public, tous les contacts, vos contacts favoris ou certains contacts.
- Informations de profil partagées - pour partager plus d'informations sur le profil telles que l'e-mail, l'organisation, l'adresse et la date de naissance.
- Informations enregistrées - pour afficher et définir les informations enregistrées pour votre numéro de téléphone.
Remarque: Vous pouvez être invité à accepter les conditions générales et la politique de confidentialité des fonctionnalités améliorées. Consultez les conditions la première fois que vous activez le partage de profil. Appuyez simplement sur Se mettre d'accord continuer.
Comment importer / exporter des contacts sur votre Galaxy S6 Edge Plus
Suivez ces étapes pour importer et exporter les contacts qui ont été sauvegardés sur le stockage de votre appareil:
- Toucher Contacts depuis l'écran d'accueil.
- Toucher Plus.
- Faites défiler et touchez Paramètres parmi les options données.
- Toucher Importer / exporter des contacts continuer.
- Pour importer ou charger des contacts, touchez Importer, puis touchez pour sélectionner l'emplacement préféré dans lequel enregistrer les contacts. Vous pouvez choisir d'enregistrer le contact dans le compte Appareil, Google ou Samsung. Si vous y êtes invité, appuyez sur la case à cocher en regard du fichier de contact que vous souhaitez importer, puis appuyez sur Terminé pour terminer l'action.
- Pour exporter des contacts, touchez Exportation et attendez que tous les contacts soient exportés vers le stockage de l'appareil.
Remarque: Vous pouvez sauvegarder manuellement les contacts dans la mémoire de votre téléphone, au cas où vos contacts seraient enregistrés dans un compte qui ne sauvegarde pas automatiquement les contacts via le Cloud. Et vous pouvez réimporter ces contacts si nécessaire.
Connecte-toi avec nous
Nous sommes toujours ouverts à vos problèmes, questions et suggestions, alors n'hésitez pas à nous contacter en remplissant ce formulaire. Nous prenons en charge tous les appareils Android disponibles et nous sommes sérieux dans ce que nous faisons. C'est un service gratuit que nous offrons et nous ne vous facturerons pas un centime pour cela. Mais sachez que nous recevons des centaines d’e-mails chaque jour et qu’il nous est impossible de répondre à chacun d’entre eux. Mais soyez assurés que nous lisons chaque message que nous recevons. Pour ceux que nous avons aidés, veuillez passer le mot en partageant nos messages avec vos amis ou en aimant simplement notre page Facebook et Google+ ou en nous suivant sur Twitter.