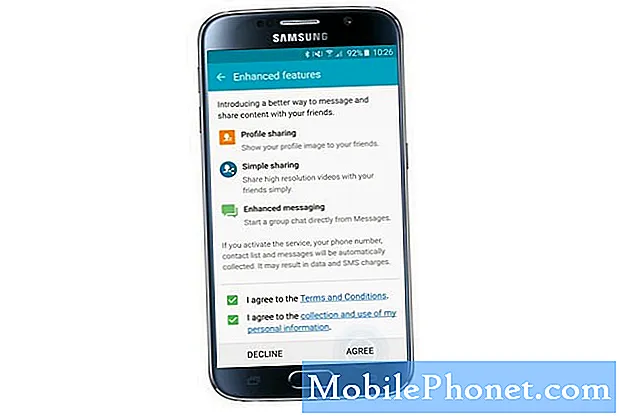
Contenu
- Que faire si vous avez ignoré la fenêtre contextuelle de partage de profil?
- Comment partager un profil avec d'autres sur le Galaxy S6
- Qu'est-ce que la fonction de partage simple sur le Galaxy S6?
- Comment vérifier toute mise à jour logicielle disponible sur Samsung Galaxy S6
- Comment utiliser le mode sans échec sur Samsung Galaxy S6
- Comment effectuer une réinitialisation des données d'usine sur Samsung Galaxy S6
- Comment créer de l'espace mémoire sur Samsung Galaxy S6
Bonne journée à nos lecteurs et bienvenue dans la cinquième édition de nos tutoriels, guides, tutoriels et astuces Samsung Galaxy S6. Dans cet article, nous aborderons l'utilisation de base des fonctionnalités améliorées du Samsung Galaxy S6 ainsi que des guides sur la façon de vérifier toute mise à jour logicielle, l'utilisation du mode sans échec, créer de l'espace mémoire et effectuer une réinitialisation des données d'usine. Si vous pensez avoir besoin de connaître l'une de ces procédures, je vous encourage à continuer à lire.
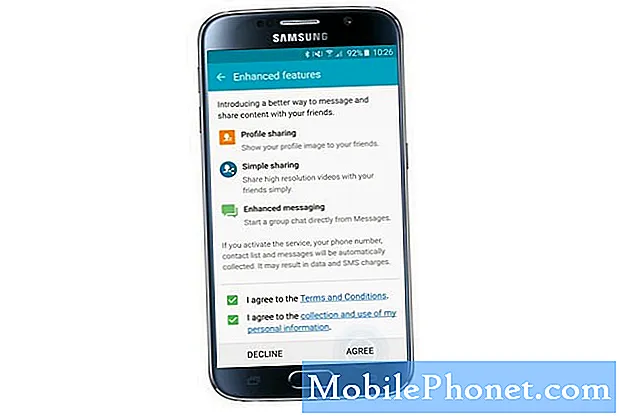
En règle générale, un message de notification pour le partage de profil s'affiche la première fois que vous allumez votre appareil ou que vous avez effectué une réinitialisation des données d'usine. Si vous êtes invité avec ce message, vous pouvez activer immédiatement le partage de profil. Voici comment:
- À l'aide de votre doigt, tirez vers le bas depuis le haut du Accueil Cela vous affichera le menu de notification.
- Robinet RenforcéeCaractéristiques continuer.
- Lorsque vous y êtes invité avec l'invite d'informations, lisez les détails et appuyez sur D'accord procéder.
- Si c'est la première fois que vous utilisez cette fonction, vous serez invité avec les termes et conditions. Lisez et acceptez les termes et conditions. Assurez-vous que les deux cases à cocher ensuite à J'accepte les conditions générales et J'accepte la collection… sont vérifiés, puis appuyez sur le Bouton Accepter.
- Attendez que votre numéro de téléphone soit complètement vérifié. Vous recevrez un code de vérification pour votre numéro de téléphone. Une fois vérifiée, la fonction de partage de profil est également activée.
- Robinet D'accord procéder.
- Lorsque le bouton radio ou le commutateur à côté de SUR en dessous de Partage de profil est activé, il apparaît vert. Lisez les informations, puis touchez Suivant.
Que faire si vous avez ignoré la fenêtre contextuelle de partage de profil?
Si vous avez manqué l'écran contextuel sur le partage de profil et devez activer ou utiliser cette fonctionnalité, voici ce que vous pouvez faire:
- Appuyez sur Contacts du Accueil
- En dessous de Contacts, robinet Mon profil.
- Robinet Profilpartage continuer.
- Sous Écran de partage de profil, faites glisser le Profilpartagecommutateur (bouton radio) au droite. Cela activera la fonction.
- Lisez et acceptez les termes et conditions. Appuyez simplement sur Se mettre d'accord.
- Attendez que votre téléphone soit vérifié pour que la fonction de partage de profil soit activée et prête à être utilisée sur votre appareil.
Comment partager un profil avec d'autres sur le Galaxy S6
Suivez ces étapes pour partager votre profil avec d'autres personnes:
- Robinet Contacts depuis l'écran d'accueil pour commencer.
- Ensuite, appuyez sur Mon profil du Contacts
- Robinet Éditer (situé en haut à droite de l'écran à côté de Plus).
- Sur l'écran suivant, entrez vos informations comme Nom, état d'affichage, numéro de téléphone et adresse e-mail. Vous pouvez également ajouter un autre champ si nécessaire. Appuyez simplement sur le AjouterUn autreChampbouton en bas de l'écran.
- Lorsque vous y êtes invité avec le Ajouter un autre écran de champ, cochez les cases (cases à cocher) à côté du champ que vous souhaitez ajouter, puis appuyez sur Ajouter pour continuer.
- Une fois que vous avez terminé, appuyez sur sauvegarder pour enregistrer votre profil partageable récemment créé.
Qu'est-ce que la fonction de partage simple sur le Galaxy S6?
Le Samsung Galaxy S6 est livré avec une fonction de partage simple qui offre à chaque utilisateur un moyen plus simple de partager des fichiers de grande capacité avec des amis via les contacts.
Cette fonction est disponible dans toutes les applications qui peuvent utiliser la fonction Partager via. Parmi ces applications, citons Action memo, Internet, Mes fichiers, S Health, Gallery, Voice recorder, Story album, Samsung apps, Video, Scrapbook, S Translator et S Health.
Comment partager des fichiers avec la fonction de partage simple en tant qu'expéditeur
Si vous avez besoin d'aide supplémentaire pour partager des fichiers avec la fonction de partage simple du Galaxy S6, voici un guide rapide auquel vous pouvez vous référer. Suivez simplement ces étapes si vous souhaitez partager des fichiers via un simple partage en tant qu'expéditeur:
- Robinet applications du Accueil
- Robinet Galerie continuer.
- Appuyez sur l'image que vous souhaitez envoyer. Vous pouvez choisir n'importe quelle image à partager à partir du Onglet Téléchargements, Appareil photo ou Plus.
- Sur l'écran d'aperçu de l'image, appuyez sur le Partagericône au fond.
- Appuyez sur le Contactsicône procéder.
- Sélectionnez les contacts auxquels vous souhaitez envoyer l'image à partir du téléphone Tous les contacts Pour sélectionner un contact, appuyez simplement sur le case à cocher à côté de la contact (destinataire).
- Robinet Terminé continuer.
- Vérifiez que les destinataires sont corrects, puis appuyez sur D'accord pour lancer le partage de fichiers via le partage simple. Veuillez noter que des frais supplémentaires peuvent s'appliquer lors du partage de fichiers via le réseau mobile. Pour vous en assurer, veuillez contacter votre fournisseur de services et vérifier si des frais supplémentaires sont appliqués lors du partage de fichiers à l'aide de votre réseau mobile.
- Attendez que les fichiers soient complètement téléchargés et partagés avec succès.
Comment partager des fichiers avec la fonction de partage simple en tant que récepteur
Voici les étapes à suivre pour recevoir des fichiers partagés par l'un de vos contacts à l'aide de la fonction de partage simple sur le Galaxy S6:
- Aller au Accueil écran pour commencer.
- Ouvrez le panneau de notification en tirant vers le bas depuis le haut de l'écran.
- Confirmez le fichier partagé que vous avez, puis appuyez sur Tout télécharger continuer.
- Attendez que le fichier soit complètement téléchargé. Vous pouvez afficher ou vérifier l’image téléchargée sur votre téléphone Galerie.
Allusion: Pour les destinataires utilisant des appareils qui ne prennent pas en charge la fonction de partage simple, un lien vers les fichiers sera envoyé par SMS. Assurez-vous de vérifier ou de suivre ce lien dès que vous le recevez car il expirera après une certaine période.
Comment vérifier toute mise à jour logicielle disponible sur Samsung Galaxy S6
Les mises à jour logicielles sont constamment déployées pour certains appareils, soit dans le but d'améliorer les performances de l'appareil, soit en tant que correctif ou correctif pour certains bogues et problèmes existants. Ainsi, la mise à niveau du logiciel est fortement recommandée.
Si vous n'avez toujours pas essayé de rechercher une mise à jour logicielle sur votre Galaxy S6, voici comment:
- Robinet applications depuis l'écran d'accueil.
- Robinet Réglages.
- Depuis l'écran Paramètres, faites défiler vers le bas et appuyez sur Surdispositif.
- Appuyez sur Logicielmise à jour pour voir si des mises à jour logicielles sont disponibles pour votre appareil.
- Robinet sur Mettre à jour maintenant si une mise à jour est disponible, puis suivez les instructions à l'écran pour mettre à niveau le logiciel de votre appareil. Vous pouvez également opter pour une mise à jour ultérieure si vous ne pensez pas qu'une mise à jour est nécessaire pour le moment.
Comment utiliser le mode sans échec sur Samsung Galaxy S6
L'utilisation du mode sans échec est l'une des solutions de contournement utiles et largement utilisées pour résoudre les problèmes d'appareils courants tels que le gel ou la non-réponse en raison d'une application tierce.
Le démarrage en mode sans échec peut vous aider à déterminer si le problème est dû à une application défectueuse et à voir si les symptômes surviennent par la suite. Si les problèmes disparaissent lors de l'utilisation du téléphone en mode sans échec, ils sont probablement dus à une application tierce. D'ici là, vous pouvez décider de désactiver cette application défectueuse ou de la désinstaller si nécessaire.
Voici comment démarrer votre Samsung Galaxy S6 en mode sans échec:
- Assurez-vous que votre téléphone est éteint
- Une fois votre appareil éteint, appuyez et maintenez la touche de réduction du volume.
- Tout en maintenant enfoncée la touche Volume, appuyez sur Touche d'alimentation brièvement pour mettre votre appareil sous tension.
- Votre téléphone va maintenant s'allumer Mode sans échec. D'ici là, vous pouvez arrêter d'appuyer sur la touche de réduction du volume.
- Faites glisser l'écran pour afficher l'icône du mode sans échec. Lorsque vous voyez cette icône, cela signifie que vous êtes en mode sans échec et que vous pouvez utiliser votre téléphone normalement, mais sans aucune application tierce en cours d'exécution ou disponible.
- Robinet applications depuis l'écran d'accueil pour continuer.
- Robinet Réglages.
- En dessous de Dispositifréglages, faites défiler vers le bas et appuyez sur Gestionnaire d'applications.
- Du Gestionnaire d'applications, dans le Zone téléchargée, appuyez sur une application récemment téléchargée que vous pensez être à l'origine d'un problème. Une fois que vous êtes invité avec les détails, appuyez sur Désinstaller pour supprimer l'application défectueuse de votre appareil. Remarque: Si des applications sont installées sur votre carte SD, vous pouvez également faire défiler jusqu'à la carte SD et répéter le même processus.
- Après avoir désinstallé une application, redémarrervotretéléphone et vérifiez si le problème a été résolu.
Si le problème persiste, suivez les mêmes étapes pour désinstaller la prochaine application que vous pensez être à l'origine d'un conflit jusqu'à ce que le problème soit finalement résolu. Une fois que les symptômes ne persistent plus après la désinstallation d'une application spécifique, vous pouvez réinstaller d'autres applications que vous avez désinstallées auparavant si vous pensez que ce n'était pas la cause du problème.
Comment effectuer une réinitialisation des données d'usine sur Samsung Galaxy S6
La réinitialisation des données d'usine peut aider à résoudre plusieurs problèmes survenant sur un appareil tel que le Galaxy S6. Mais avant d'effectuer une réinitialisation des données, assurez-vous de faire des copies de sauvegarde de toutes les données importantes stockées sur votre appareil pour une récupération plus facile par la suite. Veuillez noter que tous vos fichiers personnels seront supprimés ou effacés au cours du processus. Cela dit, une réinitialisation d'usine devrait être votre dernier recours pour résoudre un certain problème sur votre appareil.
Si vous avez besoin de savoir comment effectuer une réinitialisation des données d'usine sur votre Samsung Galaxy S6, voici comment procéder:
- Robinet applications depuis l'écran d'accueil.
- Robinet Réglages.
- Du Réglagesécran, faites défiler vers le bas et appuyez sur Sauvegarder et réinitialiser.
- Faites défiler jusqu'à et appuyez sur Réinitialisation des données d'usine.
- Lis les détails de réinitialisation des données d'usine et appuyez sur Réinitialiser l'appareil continuer.
- Enfin, appuyez sur Effacer tout pour lancer une réinitialisation matérielle sur votre appareil. Attendez que la réinitialisation soit terminée et que votre téléphone soit maintenant réinitialisé aux paramètres d'usine par défaut.
Comment créer de l'espace mémoire sur Samsung Galaxy S6
Voici l'une des choses que vous pouvez faire pour créer de l'espace mémoire sur votre appareil Samsung Galaxy S6 si nécessaire.
- Robinet l'Internet du Accueil
- Robinet Plus (situé dans le coin supérieur droit de l'écran).
- Ensuite, appuyez sur Réglages à partir des options données.
- Robinet Confidentialité et sécurité.
- En dessous de Intimité, faites défiler vers le bas et touchez Supprimer les données personnelles.
- Cochez la case à côté de l'option de données personnelles que vous souhaitez supprimer, y compris Historique de navigation, cache et cookies et données du site.
- Appuyez sur Effacer et tu as fini.
L'exécution de la procédure susmentionnée peut également aider à améliorer les performances de l'appareil, y compris la vitesse de navigation.
Ce serait tout pour cet article et nous espérons que vous le trouverez utile. Si vous avez encore du temps libre, vous pouvez également visiter notre page d'index des tutoriels Samsung Galaxy S6, des conseils et des astuces et consulter nos articles précédents couvrant les guides et contenus pertinents sur les bases du Galaxy S6. Merci d'avoir lu et veuillez vous connecter pour plus de mises à jour.


