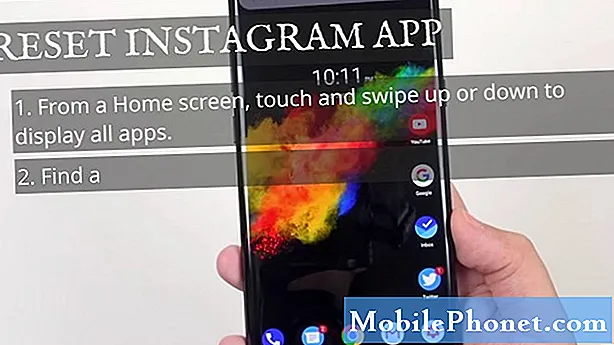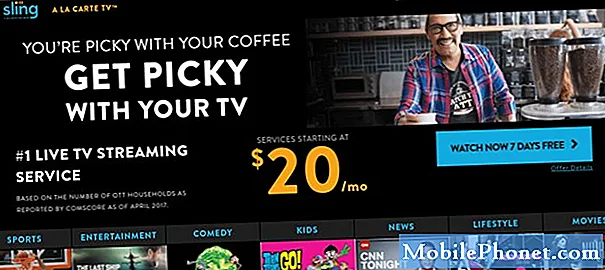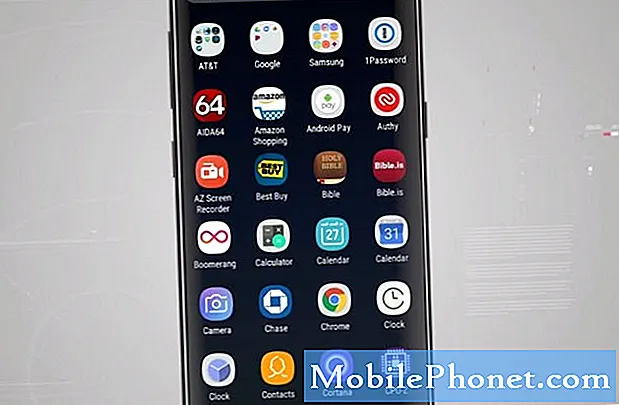
Tout comme les autres appareils Galaxy, votre Samsung Galaxy S8 utilise Mes fichiers comme gestionnaire de fichiers et explorateur intégrés. C’est l’une des applications préinstallées sur votre téléphone et elle est profondément ancrée dans le micrologiciel. Par conséquent, en cas de problème, votre téléphone risque également de rencontrer un grave problème de micrologiciel. Nous avons des lecteurs qui nous ont contactés pour demander de l'aide car leurs téléphones ont des problèmes avec Mes fichiers. Selon certains, l'erreur «Malheureusement, mes fichiers se sont arrêtés» apparaît alors que d'autres ont signalé que l'application se ferme simplement d'elle-même alors qu'elle est en train de faire quelque chose avec les fichiers.
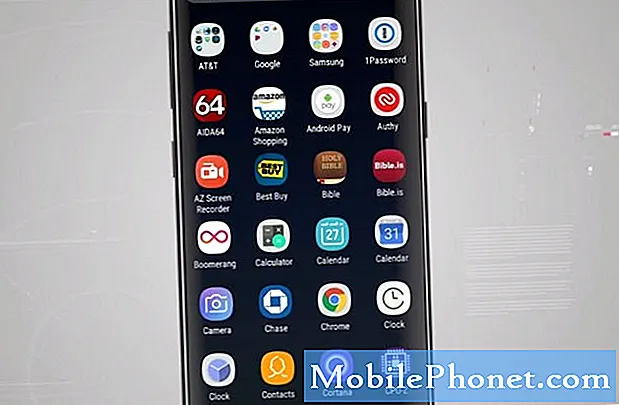
Dépannage: Eh bien, cela pourrait être un problème avec l'application du firmware lui-même. Nous ne pouvons tout simplement pas être sûrs de ce qui se passe avec votre téléphone avec la seule erreur que vous avez rencontrée. Essayons de le dépanner pour voir s'il peut être réparé sans aucune intervention d'un technicien, car sinon, vous devez le réparer ou le remplacer.
Étape 1: Redémarrez votre téléphone en mode sans échec et utilisez Mes fichiers
Cela ne résoudra pas le problème, mais nous donnera une idée si le problème est causé par certaines des applications que vous avez installées sur votre téléphone. Le démarrage en mode sans échec désactivera temporairement toutes les applications tierces, donc si l'une d'entre elles est à l'origine du problème, vous devriez pouvoir utiliser Mes fichiers en mode sans échec sans aucun problème.
- Éteignez l'appareil.
- Appuyez et maintenez la touche Marche / Arrêt au-delà de l'écran du nom du modèle.
- Lorsque «SAMSUNG» apparaît à l'écran, relâchez la touche Marche / Arrêt.
- Immédiatement après avoir relâché la touche Marche / Arrêt, maintenez la touche de réduction du volume enfoncée.
- Continuez à maintenir la touche de réduction du volume enfoncée jusqu'à ce que l'appareil ait fini de redémarrer.
- Le mode sans échec s'affiche dans le coin inférieur gauche de l'écran.
- Relâchez la touche de réduction du volume lorsque vous voyez Mode sans échec.
- Désinstallez les applications qui posent problème.
Si Mes fichiers fonctionnent parfaitement en mode sans échec, vous devez trouver l'application à l'origine du problème et la désinstaller. Voici comment désinstaller une application de votre téléphone:
- Depuis l'écran d'accueil, faites glisser votre doigt vers le haut sur un emplacement vide pour ouvrir la barre d'applications.
- Appuyez sur Paramètres> Applications.
- Appuyez sur l'application souhaitée dans la liste par défaut ou appuyez sur l'icône à 3 points> Afficher les applications système pour afficher les applications préinstallées.
- Appuyez sur l'application souhaitée.
- Appuyez sur Désinstaller.
- Appuyez à nouveau sur Désinstaller pour confirmer.
Étape 2: Vider le cache et les données de Mes fichiers
C'est une application qui gère vos fichiers, donc elle est également sujette à des plantages et à une fermeture forcée. Si le problème persiste en mode sans échec, vous devez réinitialiser l'application pour voir si cela aide. Ne vous inquiétez pas, aucun de vos fichiers ne sera supprimé lorsque vous réinitialisez cette application:
- Depuis l'écran d'accueil, faites glisser votre doigt vers le haut sur un emplacement vide pour ouvrir la barre d'applications.
- Appuyez sur Paramètres> Applications.
- Appuyez sur l'application souhaitée dans la liste par défaut ou appuyez sur l'icône à 3 points> Afficher les applications système pour afficher les applications préinstallées.
- Appuyez sur Stockage.
- Appuyez sur Effacer le cache.
- Appuyez sur Effacer les données, puis sur OK.
Si le problème persiste après cela, passez à l'étape suivante.
Étape 3: Redémarrez votre téléphone en mode de récupération et effacez la partition de cache
Cela exclura la possibilité que le problème soit causé par certains caches corrompus. Le redémarrage en mode de récupération vous donnera accès à la méthode qui supprimera tous les caches en un seul clic et voici comment procéder:
- Éteignez l'appareil.
- Appuyez et maintenez la touche d'augmentation du volume et la touche Bixby, puis maintenez la touche Marche / Arrêt enfoncée.
- Lorsque le logo Android s'affiche, relâchez toutes les touches («Installation de la mise à jour du système» s'affiche pendant environ 30 à 60 secondes avant d'afficher les options du menu de récupération du système Android).
- Appuyez plusieurs fois sur la touche de réduction du volume pour mettre en surbrillance «effacer la partition de cache».
- Appuyez sur la touche Marche / Arrêt pour sélectionner.
- Appuyez sur la touche de réduction du volume pour mettre en surbrillance «oui» et appuyez sur la touche marche / arrêt pour sélectionner.
- Lorsque l'effacement de la partition de cache est terminé, «Redémarrer le système maintenant» est mis en surbrillance.
- Appuyez sur la touche Marche / Arrêt pour redémarrer l'appareil.
Étape 4: Sauvegardez les fichiers et les données, puis réinitialisez votre téléphone
Si l'effacement de la partition de cache n'a pas résolu le problème et que Mes fichiers plante toujours lorsque vous l'utilisez, il est temps de réinitialiser votre téléphone. Sauvegardez vos fichiers et données importants en synchronisant votre téléphone avec votre compte Google, puis copiez vos fichiers sur votre ordinateur. Après quoi, désactivez la protection contre la réinitialisation d'usine (FRP) pour ne pas être verrouillé. Prenez note de votre identifiant Google et de votre mot de passe car vous en aurez besoin après la réinitialisation.
Comment désactiver le FRP ou la fonction antivol
- Depuis l'écran d'accueil, faites glisser votre doigt vers le haut sur un emplacement vide pour ouvrir la barre d'applications.
- Appuyez sur Paramètres> Cloud et comptes.
- Appuyez sur Comptes.
- Appuyez sur Google.
- Appuyez sur votre adresse e-mail Google ID si plusieurs comptes sont configurés. Si vous avez configuré plusieurs comptes, vous devrez répéter ces étapes pour chaque compte.
- Appuyez sur l'icône à 3 points.
- Appuyez sur Supprimer le compte.
- Appuyez sur SUPPRIMER LE COMPTE.
Comment réinitialiser votre Galaxy S8
- Sauvegardez les données sur la mémoire interne. Si vous vous êtes connecté à un compte Google sur l'appareil, vous avez activé l'antivol et vous aurez besoin de vos informations d'identification Google pour terminer la réinitialisation générale.
- Éteignez l'appareil.
- Appuyez et maintenez la touche d'augmentation du volume et la touche Bixby, puis maintenez la touche Marche / Arrêt enfoncée.
- Lorsque le logo Android vert s'affiche, relâchez toutes les touches («Installation de la mise à jour du système» s'affiche pendant environ 30 à 60 secondes avant d'afficher les options du menu de récupération du système Android).
- Appuyez plusieurs fois sur la touche de réduction du volume pour mettre en surbrillance «effacer les données / réinitialisation d'usine.
- Appuyez sur le bouton d'alimentation pour sélectionner.
- Appuyez sur la touche de réduction du volume jusqu'à ce que «Oui - supprimer toutes les données utilisateur» soit mis en surbrillance.
- Appuyez sur le bouton d'alimentation pour sélectionner et démarrer la réinitialisation générale.
- Lorsque la réinitialisation générale est terminée, «Redémarrer le système maintenant» est mis en surbrillance.
- Appuyez sur la touche Marche / Arrêt pour redémarrer l'appareil.
Vous pouvez également accéder aux paramètres et réinitialiser votre téléphone à partir de là…
- Depuis l'écran d'accueil, faites glisser votre doigt vers le haut sur un emplacement vide pour ouvrir la barre d'applications.
- Appuyez sur Paramètres> Cloud et comptes.
- Appuyez sur Sauvegarder et restaurer.
- Si vous le souhaitez, appuyez sur Sauvegarder mes données pour déplacer le curseur sur ON ou OFF.
- Si vous le souhaitez, appuyez sur Restaurer pour déplacer le curseur sur ON ou OFF.
- Appuyez sur le bouton de retour dans le menu Paramètres et appuyez sur Gestion générale> Réinitialiser> Réinitialisation des données d'usine.
- Appuyez sur Réinitialiser.
- Si le verrouillage de l'écran est activé, saisissez vos informations d'identification.
- Appuyez sur Continuer.
- Appuyez sur Supprimer tout.
Si le problème persiste après la réinitialisation, ramenez votre téléphone au magasin et faites-le remplacer.
Connecte-toi avec nous
Nous sommes toujours ouverts à vos problèmes, questions et suggestions, alors n'hésitez pas à nous contacter en remplissant ce formulaire. C'est un service gratuit que nous offrons et nous ne vous facturerons pas un centime pour cela. Mais sachez que nous recevons des centaines d’e-mails chaque jour et qu’il nous est impossible de répondre à chacun d’entre eux. Mais soyez assurés que nous lisons chaque message que nous recevons. Pour ceux que nous avons aidés, veuillez passer le mot en partageant nos messages avec vos amis ou en aimant simplement notre page Facebook et Google+ ou en nous suivant sur Twitter.