
Contenu
Pour pouvoir utiliser votre nouveau téléphone, vous devez le configurer. La chose la plus importante dans tout ce processus est que vous configuriez votre compte Google, afin que vous puissiez profiter de la plupart des services que votre appareil Android peut offrir.
Le processus de configuration pour tout appareil Android est simple et assez simple. Vous voudrez peut-être ignorer certaines étapes, mais ne vous inquiétez pas, car vous pourrez les configurer ultérieurement dans les paramètres.
Configurer le Galaxy Note20
Pour commencer le processus de configuration, allumez votre téléphone. La plupart du temps, vous serez amené à l'écran de configuration où vous devez choisir votre région. Une fois que vous avez choisi la bonne région, appuyez sur la flèche pour continuer.

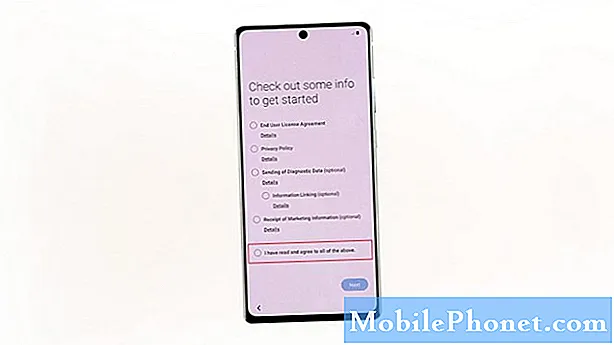
Sur l'écran suivant, vous serez invité à connecter votre téléphone au réseau. Vous pouvez ignorer cette étape s'il vous est impossible de vous connecter à un réseau, mais si vous le pouvez, appuyez sur le réseau auquel vous souhaitez vous connecter, puis saisissez le mot de passe. Lorsque vous êtes prêt, appuyez sur le bouton Se connecter pour continuer.
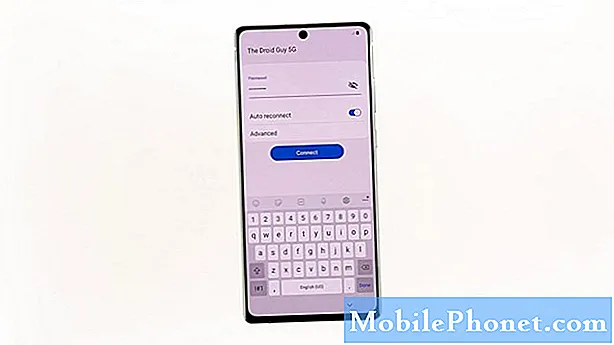
Une fois que votre téléphone est déjà connecté au réseau Wi-Fi, appuyez sur le bouton Suivant pour continuer le processus de configuration. L'appareil recherchera les mises à jour pendant quelques secondes, alors attendez que ce soit terminé.

Sur l'écran suivant, vous serez invité à copier les applications et les données. Il vous donne en fait la possibilité de restaurer vos applications et vos données à partir de votre autre appareil. Si vous le souhaitez, appuyez sur Suivant. Sinon, appuyez sur Ne pas copier. Dans ce didacticiel, choisissons ce dernier.

Votre Galaxy Note20 commencera alors à rechercher certaines informations. Après cela, il vous amènera à l'écran où vous devez vous connecter à votre compte Google. Saisissez votre identifiant Google, puis appuyez sur Suivant, puis saisissez votre mot de passe et appuyez sur Suivant. Si vous avez activé la vérification en deux étapes, vous devez vérifier la connexion avant de pouvoir continuer.

Une fois la connexion réussie, vous serez invité à ajouter un numéro de téléphone. Dans ce didacticiel, sautons simplement cette partie. L'étape suivante vous obligera à accepter les conditions générales de Google. Appuyez donc sur le bouton Accepter pour continuer.
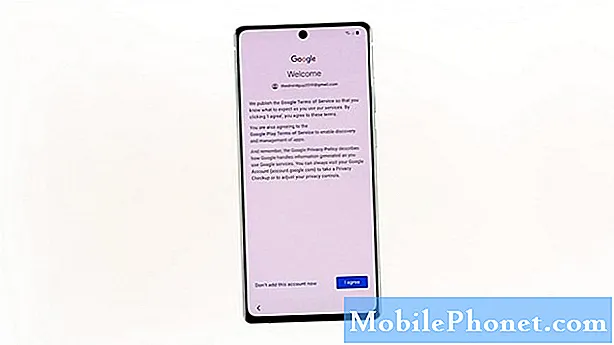
Votre téléphone affichera les informations de votre compte Google pendant quelques secondes, une fois que vous aurez atteint l'écran de l'Assistant Google, appuyez sur Suivant.

Sur l'écran suivant, il y aura plus d'informations sur les services Google. Faites simplement défiler vers le bas de l'écran et appuyez sur Accepter.
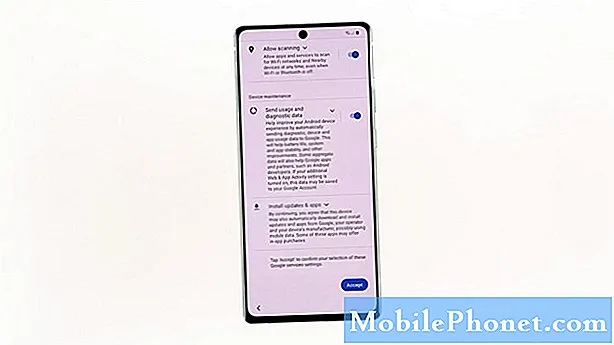
À ce stade, vous serez invité à choisir un verrou de sécurité. Vous pouvez configurer la méthode de votre choix, mais dans ce didacticiel, sautons simplement cette partie car nous publierons une vidéo distincte pour celle-ci. Appuyez donc sur Ignorer, puis sur Ignorer quand même pour confirmer.

L'écran suivant vous permettra de choisir les applications que vous souhaitez télécharger. Choisissez les applications que vous utilisez souvent, mais dans ce tutoriel, nous les téléchargerons toutes. Une fois que vous avez déjà choisi les applications que vous souhaitez télécharger, faites défiler vers le bas et appuyez sur OK.
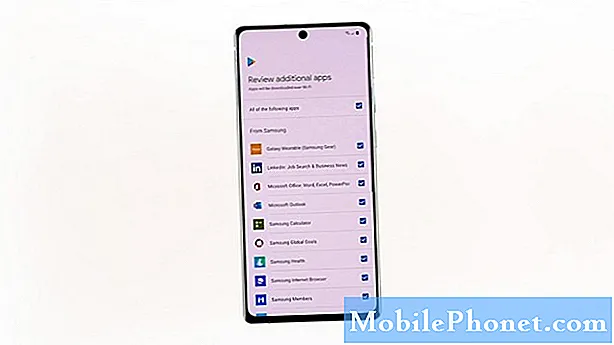
Vous serez alors invité si vous souhaitez télécharger et installer des applications supplémentaires. Si vous pensez que les applications vous sont utiles, cochez chaque case et appuyez sur Suivant. L'écran suivant vous invitera à vous connecter à votre compte Samsung. Vous pouvez le faire si vous le souhaitez, mais dans ce didacticiel, nous ignorerons cette étape. Vous pouvez ajouter votre compte Samsung ultérieurement dans les paramètres. Appuyez sur ignorer, puis appuyez à nouveau sur Ignorer pour confirmer.
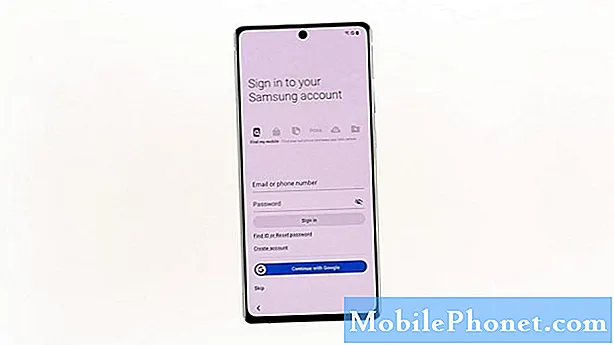
Enfin, appuyez sur Terminer.

Et c'est à peu près tout! Votre nouveau Galaxy Note20 est maintenant configuré. Vous pouvez désormais utiliser la plupart des services et fonctionnalités qu'il propose.
Déballage Samsung Galaxy Note20
Certaines des applications sont toujours grisées et inutilisables. Mais ne vous inquiétez pas, vous pourrez les utiliser plus tard une fois que votre téléphone aura fini de les télécharger.
J'espère que ce simple tutoriel pourra vous aider d'une manière ou d'une autre.
Veuillez nous soutenir en vous abonnant à notre chaîne et n'oubliez pas d'activer les notifications.


