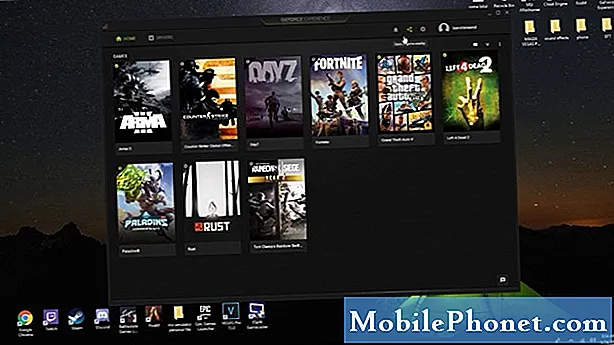
Contenu
- Causes d'erreur Steam est déjà en cours d'exécution
- Solutions à Steam exécute déjà une erreur
- Lectures suggérées:
- Obtenez de l'aide de notre part.
Certains joueurs peuvent rencontrer un problème ennuyeux qui indique l'erreur «Steam Is already Running» lorsqu'ils essaient d'ouvrir le client Steam. Si vous rencontrez actuellement ce problème, vous avez trouvé la bonne page pour obtenir de l'aide.
Dans cet article de dépannage, nous allons vous montrer les solutions que vous pouvez essayer pour résoudre le problème Steam Is already Running.
Causes d'erreur Steam est déjà en cours d'exécution
Cette erreur particulière se produit généralement si vous activez le mode de compatibilité sur le client Steam. Cependant, d'autres causes moins fréquentes peuvent également le déclencher. Si vous rencontrez ce problème ennuyeux chaque fois que vous exécutez Steam, découvrez ci-dessous les choses qui pourraient le causer.
Bug de Steam aléatoire.
Certaines applications peuvent parfois rencontrer des erreurs qui peuvent les empêcher de fonctionner normalement. Certains utilisateurs ont signalé qu'une erreur "Steam est déjà en cours d'exécution" se produit sur leurs machines même s'ils n'ont rien changé. La bonne chose est qu'une erreur comme celle-ci peut disparaître d'elle-même après un redémarrage du système.
Client Steam fonctionnant en mode de compatibilité.
La cause la plus courante de cette erreur est lorsqu'un utilisateur exécute le client Steam en mode de compatibilité. Le mode de compatibilité est souvent utilisé si vous rencontrez un problème lors de l'exécution d'un problème avec un ancien jeu ou lorsque le système d'exploitation de votre ordinateur est ancien et risque de ne pas fonctionner correctement avec un nouveau jeu.
Par défaut, les jeux Steam sont censés fonctionner même avec les anciens systèmes d'exploitation Windows, mais parfois, un utilisateur peut être invité à exécuter manuellement Steam en mode de compatibilité en premier.
Le problème est que d'autres jeux peuvent ne pas fonctionner à leur tour si Steam fonctionne en mode de compatibilité. Dans certains cas, Steam peut tout simplement échouer à se lancer comme indiqué par l'erreur «Steam est déjà en cours d'exécution». Vous devriez envisager de basculer à nouveau Steam en mode normal si un redémarrage du système ne résout pas cette erreur.
Problème inconnu du client Steam.
Certains problèmes Steam sont causés par des erreurs dans le client Steam lui-même. Cela se produit s'il existe des données corrompues pour ce programme ou si certaines données de jeu sont obsolètes.
Autres logiciels interférant avec Steam.
Des logiciels tiers comme un antivirus ou d'autres formes d'anti-malware peuvent causer des problèmes avec Steam. Vous devrez peut-être rechercher si l'un de vos logiciels de sécurité pose un problème avec Steam si l'erreur persiste.
Solutions à Steam exécute déjà une erreur
Il existe un certain nombre de solutions potentielles que vous pouvez faire pour corriger l'erreur Steam est déjà en cours d'exécution. Discutons de chacun d’entre eux ci-dessous.
- Forcer la fermeture de l'application Steam.
Le redémarrage du client Steam est souvent un moyen efficace de rafraîchir l'application et de résoudre les bogues. Essayez de Forcer à quitter une application Steam en cours d'exécution via l'application Task Manager et voyez si cela résoudra le problème. Ouvrez simplement le Gestionnaire des tâches, recherchez et faites un clic droit sur l'application Steam sous l'onglet Processus, puis appuyez sur Tâche finale. S'il y a plusieurs programmes Steam en cours d'exécution, assurez-vous de les fermer tous.
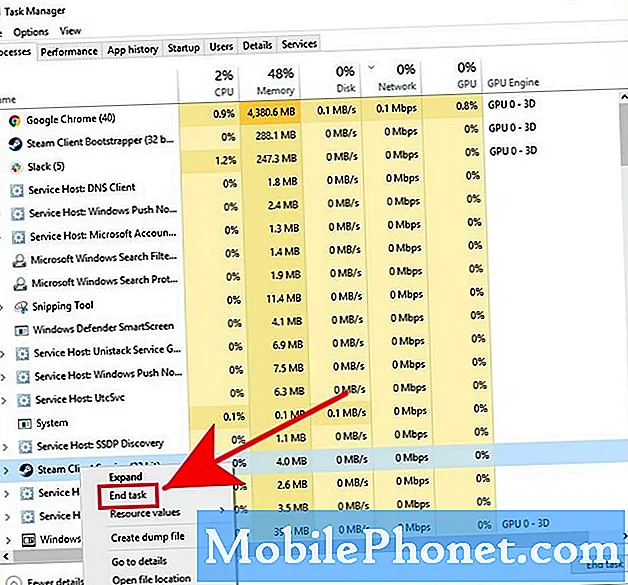
- Mettez à jour Steam.
Si vous n'avez pas mis à jour Steam depuis un certain temps, assurez-vous d'installer immédiatement la mise à jour client disponible. Faites de même pour vos jeux. Vous n'aurez probablement pas besoin de faire cette étape si votre ordinateur est connecté à Internet en permanence, mais si vous ne jouez qu'à des jeux Steam occasionnellement, assurez-vous de mettre à jour avant de relancer Steam.
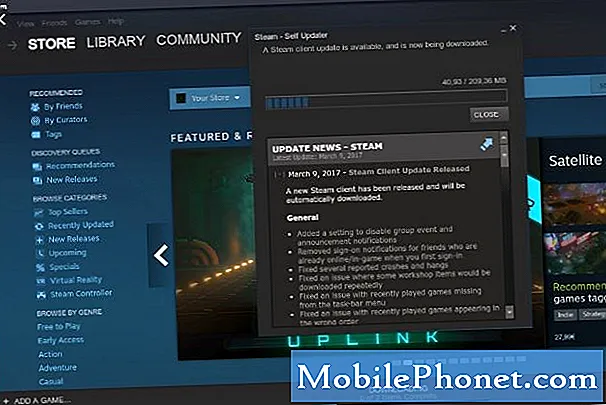
- Désactivez le mode de compatibilité pour Steam.
Si le redémarrage et la mise à jour de Steam ne résout pas le problème, il se peut que le programme s'exécute en mode de compatibilité. Pour permettre à Steam de fonctionner à nouveau en mode de compatibilité, procédez comme suit:
-Allez à votre Dossier Steam. Il se trouve généralement dans C: Program Files Steam . Si vous avez un chemin d'installation différent, allez-y et ouvrez le dossier Steam.
-Cliquez droit sur Steam.exe et choisissez Propriétés.
-Clique sur le Compatibilité languette.
-Décochez toutes les cases cochées et cliquez sur Appliquer.
-Clique le Afficher les paramètres pour tous les utilisateurs bouton.
-Assure-toi aucun de ces cases sont cochées et cliquez sur D'accord.
-Cliquez sur D'accord pour fermer toutes les boîtes de dialogue ouvertes.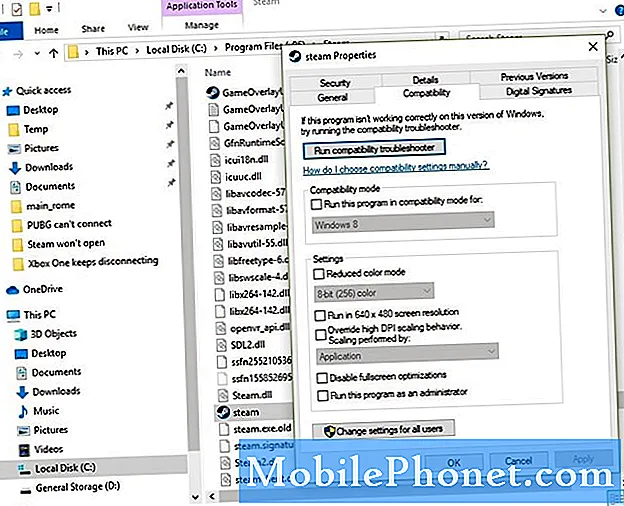
- Supprimez et réinstallez Steam.
Si la désactivation de Steam en mode de compatibilité ne résout pas le problème, vous devez envisager de supprimer et d'installer à nouveau Steam. Certains utilisateurs ont signalé que la réinstallation était la seule solution qui fonctionnait pour eux. C'est probablement parce qu'il manque un fichier Steam ou que certaines données Steam sont peut-être corrompues.
Voici les étapes à suivre pour réinstaller Steam:
-Forcez quitter Steam comme détaillé ci-dessus.
-Allez à votre Dossier Steam. Il se trouve généralement dans C: Program Files Steam . Si vous avez un chemin d'installation différent, allez-y et ouvrez le dossier Steam.
-Supprimer tous les fichiers de ce dossier à l'exception de Steamapps dossier et Steam.exe (Si "exe" n'est pas visible, recherchez l'icône Steam en noir et blanc).
-Une fois que vous avez supprimé les fichiers, redémarrez votre machine.
-Allez à votre Dossier Steam et lancez Steam en cliquant sur le Steam.exe.
IMPORTANT: Une fois que vous avez identifié la cause du problème, assurez-vous de réactiver votre logiciel de sécurité.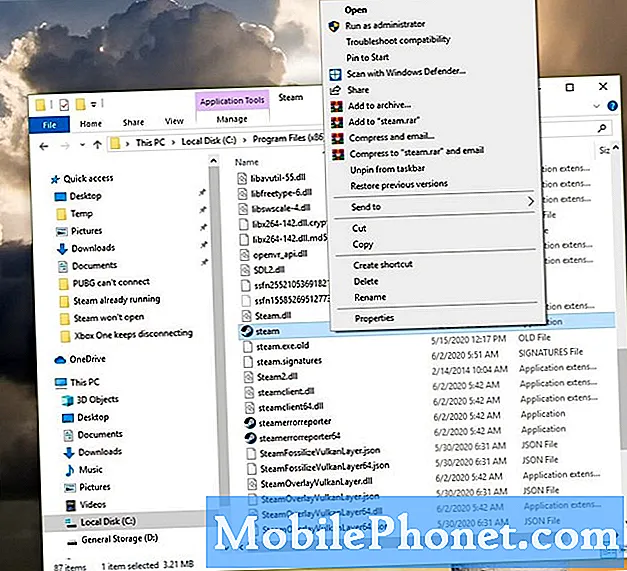
Recherchez une éventuelle infection virale ou malveillante.
Dans certains cas rares, Steam peut continuer à planter, ne pas s'ouvrir ou ne pas se connecter aux serveurs en raison d'un virus ou d'un logiciel malveillant. Vous trouverez ci-dessous les signes révélateurs dont vous devez être conscient pour savoir si votre PC est infecté par un virus ou un logiciel malveillant qui attaque Steam:
- des publicités aléatoires sans rapport apparaissent lorsque Steam est lancé ou ouvert
- le navigateur s'ouvre et mène à une annonce ou à un site Web en cliquant sur quelque chose sur Steam
- "Accès refusé: vous n'êtes pas autorisé à accéder à http://steamcommunity.com sur ce serveur." l'erreur continue d'apparaître
Si l'un de ces signes apparaît sur votre ordinateur ainsi qu'une dégradation importante des performances du système, il se peut qu'un logiciel malveillant se trouve sur votre ordinateur. Vous devez d'abord nettoyer ou supprimer le virus avant d'utiliser à nouveau Steam.
Certains outils tiers de «suppression de virus» sont en fait eux-mêmes des logiciels malveillants, alors soyez prudent lorsque vous obtenez de l'aide pour supprimer une infection virale. Faites des recherches en visitant les sites Web officiels et utilisez uniquement un antivirus ou un logiciel de sécurité officiel.
Lectures suggérées:
- Comment réparer le jeu Steam ne s'ouvre pas (exécutable manquant)
- Comment résoudre les problèmes de connexion sur Xbox One | Live ne fonctionnera pas
- Que faire si la Xbox One continue de se déconnecter | Kicked From Live
- Que faire si votre jeu Nintendo Switch continue de planter
Obtenez de l'aide de notre part.
Vous rencontrez des problèmes avec votre téléphone? N'hésitez pas à nous contacter via ce formulaire. Nous essaierons de vous aider. Nous créons également des vidéos pour ceux qui souhaitent suivre des instructions visuelles. Visitez notre chaîne Youtube TheDroidGuy pour le dépannage.


