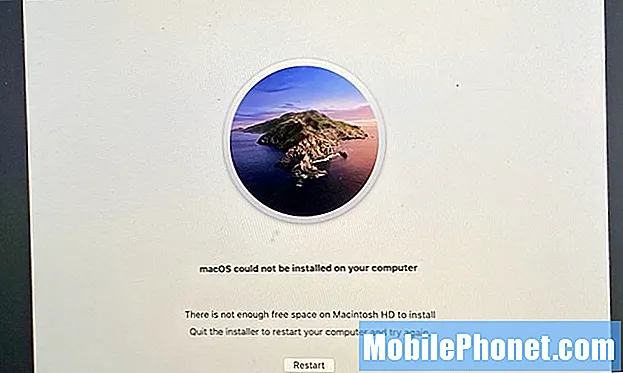Contenu
- Solution rapide pour les problèmes de WiFi / réseau avec le Galaxy A5
- Dépannage du Galaxy A5 avec WiFi, Bluetooth, problèmes de réseau
Les problèmes liés au réseau sont souvent mineurs, mais ils surviennent plus souvent que ces problèmes graves. Mais le problème, c'est que lorsqu'ils se produisent, vous pouvez toujours être assuré qu'il existe une solution. Certains de nos lecteurs utilisant le Samsung Galaxy A5 nous ont contactés à propos de problèmes de connexion Wi-Fi et Internet. C’est la raison pour laquelle nous publions ce post pour résoudre ces problèmes et les aider.
Dans cet article, je vais aborder ce problème et vous fournir une solution rapide qui fonctionne la plupart du temps. Mais en dehors de cela, nous vous fournirons également un guide étape par étape pour dépanner votre téléphone au cas où le problème ne pourrait pas être résolu par notre solution. Si vous êtes l'un des propriétaires de cet appareil et que vous rencontrez actuellement un problème similaire, continuez à lire car ce message peut vous aider.
Avant de continuer, si vous rencontrez d'autres problèmes avec votre téléphone, assurez-vous de visiter notre page de dépannage A5 car nous avons déjà résolu certains des problèmes les plus fréquemment signalés avec cet appareil. Trouvez des problèmes similaires aux vôtres et utilisez les solutions que nous vous proposons. S'ils ne fonctionnent pas ou si vous avez besoin d'une assistance supplémentaire, remplissez notre questionnaire sur les problèmes Android et cliquez sur Soumettre pour nous contacter.
Solution rapide pour les problèmes de WiFi / réseau avec le Galaxy A5
Tous les problèmes liés au WiFi peuvent être résolus par une méthode que seuls quelques utilisateurs connaissent réellement. Des problèmes tels que lorsque la connectivité Internet continue de baisser, le téléphone se déconnecte du réseau, les données mobiles donnent une connexion médiocre ou lente sont parmi les problèmes les plus fréquemment signalés. Mais là encore, voici un correctif: réinitialiser les paramètres réseau de votre téléphone.
Cela ramènera les paramètres réseau du téléphone aux valeurs par défaut et, d'après notre expérience, il s'agit d'une méthode très efficace pour résoudre presque tous les problèmes liés au réseau, à condition qu'ils soient causés par des problèmes mineurs. Ce faisant, les modifications suivantes peuvent se produire:
- Les réseaux Wi-Fi enregistrés seront supprimés.
- Les appareils Bluetooth couplés seront supprimés.
- Les paramètres de synchronisation des données en arrière-plan seront activés.
- Les paramètres de restriction des données dans les applications qui ont été activées / désactivées manuellement par le client seront réinitialisés aux paramètres par défaut.
- Le mode de sélection du réseau sera réglé sur automatique.
Et les connexions seront rétablies par défaut pour refléter ce qui suit:
- Mode avion: OFF
- Bluetooth: désactivé
- Itinérance des données: OFF
- Point d'accès mobile: OFF
- VPN: désactivé
- Données mobiles: ON
- Wi-Fi: désactivé
Maintenant, pour réinitialiser les paramètres réseau de votre téléphone, vous devez suivre ces étapes:
- Depuis l'écran d'accueil, faites glisser votre doigt vers le haut sur un emplacement vide pour ouvrir la barre d'applications.
- Appuyez sur Paramètres> Gestion générale> Réinitialiser> Réinitialiser les paramètres réseau.
- Appuyez sur Réinitialiser les paramètres.
- Si vous avez configuré un code PIN, saisissez-le.
- Appuyez sur Réinitialiser les paramètres. Une fois terminé, une fenêtre de confirmation apparaîtra.
Après cela, je vous suggère de redémarrer votre téléphone et comme le Wi-Fi sera désactivé, vous devez l'activer et laisser le téléphone rechercher les réseaux disponibles dans la région. Si le hotspot auquel vous vous êtes connecté est disponible, vous pouvez le trouver dans la liste et si vous connaissez le mot de passe, il serait beaucoup plus facile de s'y connecter.
ARTICLES SIMILAIRES:
- Comment réparer votre Samsung Galaxy A5 (2017) qui ne parvient plus à se connecter au Wi-Fi [Guide de dépannage]
- Gmail se ferme tout seul sur le Samsung Galaxy A5 après une mise à jour du micrologiciel [Guide de dépannage]
- Samsung Galaxy A5 ne se connecte pas au problème Wi-Fi et à d'autres problèmes connexes
- Le Samsung Galaxy A5 se déconnecte du problème Wi-Fi et d'autres problèmes connexes
Dépannage du Galaxy A5 avec WiFi, Bluetooth, problèmes de réseau
En supposant que la méthode ci-dessus n'a pas résolu le problème avec votre téléphone, vous devriez essayer de dépanner votre téléphone pour savoir quel est le vrai problème. Encore une fois, je tiens à souligner que tout problème lié au réseau peut être résolu à condition que le micrologiciel du téléphone n'ait été modifié d'aucune façon. Si vous avez installé une ROM personnalisée, vous pouvez consulter la page du développeur pour obtenir des informations sur les radios, car cela pourrait être la raison pour laquelle vous rencontrez de tels problèmes.
Cependant, si l’intégrité du micrologiciel est intacte, continuez votre dépannage et voici ce que vous devez faire à ce sujet…
Découvrez si le problème se produit en mode sans échec
Il y a des moments où des applications tierces ou toute autre application peuvent affecter les performances de votre téléphone et arrêter certaines des fonctions de base comme le WiFi et d'autres services. En exécutant votre téléphone en mode sans échec, vous désactivez temporairement toutes les applications tierces afin d'isoler essentiellement le problème. Il est important que vous suiviez d'abord cette procédure, car elle est sans danger pour le téléphone et vos données et vous donnera une idée de la cause. Suivez ces étapes pour démarrer votre téléphone en mode sans échec:
- Éteignez l'appareil.
- Appuyez et maintenez la touche Marche / Arrêt au-delà de l'écran avec le nom de l'appareil.
- Lorsque «SAMSUNG» apparaît à l’écran, relâchez la touche Marche / Arrêt.
- Immédiatement après avoir relâché la touche Marche / Arrêt, maintenez la touche de réduction du volume enfoncée.
- Continuez à maintenir la touche de réduction du volume enfoncée jusqu'à ce que l'appareil ait fini de redémarrer.
- Le mode sans échec s'affiche dans le coin inférieur gauche de l'écran.
- Relâchez la touche de réduction du volume lorsque vous voyez «Mode sans échec».
Maintenant, essayez de voir si le problème persiste, car si ce n'est pas le cas, il est clair qu'une ou deux applications tierces en sont la cause. Trouvez cette application et désinstallez-la pour résoudre le problème:
- Depuis n'importe quel écran d'accueil, appuyez sur l'icône Applications.
- Appuyez sur Paramètres.
- Appuyez sur Applications.
- Appuyez sur l'application souhaitée dans la liste par défaut ou appuyez sur l'icône Menu> Afficher les applications système pour afficher les applications préinstallées.
- Appuyez sur Désinstaller.
- Appuyez à nouveau sur Désinstaller pour confirmer.
Cependant, si le problème persiste dans ce mode, passez à l'étape suivante.
Réinitialiser tous les paramètres de votre Galaxy A5
La plupart du temps, des paramètres incorrects peuvent entraîner des performances imprévisibles de votre téléphone, ce qui peut entraîner des problèmes comme celui-ci. Nous devons exclure cette possibilité et pour ce faire, il vous suffit de réinitialiser tous les paramètres de votre téléphone. Cela ramènera le téléphone à ses paramètres par défaut ou d'usine, mais aucun de vos fichiers et données ne sera supprimé. Encore une fois, c'est sûr mais très efficace…
- Depuis un écran d'accueil, balayez vers le haut ou vers le bas depuis le centre de l'écran pour accéder à l'écran des applications.
- Naviguer: icône Paramètres Paramètres> Sauvegarder et réinitialiser.
- Dans la section Réinitialiser, appuyez sur Réinitialiser les paramètres.
- Vérifiez les informations, puis appuyez sur RÉINITIALISER LES PARAMÈTRES.
- S'il est présenté, entrez le code PIN, le mot de passe ou le modèle actuel.
- Pour confirmer, vérifiez les informations, puis appuyez sur RÉINITIALISER LES PARAMÈTRES.
Après cela, essayez de voir si les problèmes persistent, vous avez quelques procédures à essayer.
Effacer la partition de cache
Cette procédure supprimera tous les caches système de votre téléphone et les remplacera par de nouveaux. Cela se produit automatiquement et tout ce que vous avez à faire est de redémarrer votre téléphone en mode de récupération et d'effacer la partition de cache.
- Éteignez l'appareil.
- Maintenez la touche d'augmentation du volume et la touche Accueil enfoncées, puis maintenez la touche Marche / Arrêt enfoncée.
- Lorsque l'écran du logo de l'appareil s'affiche, relâchez uniquement la touche Marche / Arrêt.
- Lorsque le logo Android s'affiche, relâchez toutes les touches («Installation de la mise à jour du système» s'affiche pendant environ 30 à 60 secondes avant d'afficher les options du menu de récupération du système Android).
- Appuyez plusieurs fois sur la touche de réduction du volume pour mettre en surbrillance «effacer la partition de cache».
- Appuyez sur la touche Marche / Arrêt pour sélectionner.
- Appuyez sur la touche de réduction du volume pour mettre en surbrillance «oui» et appuyez sur la touche marche / arrêt pour sélectionner.
- Lorsque l'effacement de la partition de cache est terminé, «Redémarrer le système maintenant» est mis en surbrillance.
- Appuyez sur la touche Marche / Arrêt pour redémarrer l'appareil.
Si le problème persiste après cela, votre dernier recours est la réinitialisation.
Sauvegarder le fichier et réinitialiser votre téléphone
Cela supprimera tout votre appareil et le ramènera à ses paramètres d'usine par défaut, mais avant de le faire, si vous rencontrez des problèmes avec votre Wi-Fi, essayez de redémarrer votre routeur ou votre modem et utilisez d'autres appareils pour vérifier qu'il fonctionne toujours correctement. S'il est équipé du Bluetooth, essayez de le coupler avec d'autres téléphones ou ordinateurs portables pour voir s'il fonctionne.
Maintenant, revenons à la réinitialisation, assurez-vous de faire une sauvegarde de vos fichiers et données importants car ils seront supprimés. Désactivez ensuite la protection contre la réinitialisation d'usine en supprimant votre compte Google de votre téléphone afin de ne pas être verrouillé hors de votre appareil après la réinitialisation. Une fois que tout est en ordre, suivez ces étapes pour réinitialiser votre A5:
- Sauvegardez les données sur la mémoire interne. Si vous vous êtes connecté à un compte Google sur l'appareil, vous avez activé l'antivol et vous aurez besoin de vos informations d'identification Google pour terminer la réinitialisation générale.
- Éteignez l'appareil.
- Maintenez la touche d'augmentation du volume et la touche Accueil enfoncées, puis maintenez la touche Marche / Arrêt enfoncée.
- Lorsque l'écran du logo de l'appareil s'affiche, relâchez uniquement la touche Marche / Arrêt
- Lorsque le logo Android s'affiche, relâchez toutes les touches («Installation de la mise à jour du système» s'affiche pendant environ 30 à 60 secondes avant d'afficher les options du menu de récupération du système Android).
- Appuyez plusieurs fois sur la touche de réduction du volume pour mettre en surbrillance «effacer les données / réinitialisation d'usine».
- Appuyez sur le bouton d'alimentation pour sélectionner.
- Appuyez sur la touche de réduction du volume jusqu'à ce que «Oui - supprimer toutes les données utilisateur» soit mis en surbrillance.
- Appuyez sur le bouton d'alimentation pour sélectionner et démarrer la réinitialisation générale.
- Lorsque la réinitialisation générale est terminée, «Redémarrer le système maintenant» est mis en surbrillance.
- Appuyez sur la touche Marche / Arrêt pour redémarrer l'appareil.
J'espère que ce guide de dépannage pourra vous aider d'une manière ou d'une autre. Si vous avez d'autres préoccupations, n'hésitez pas à nous contacter à tout moment.
Articles susceptibles de vous intéresser:
- Comment réparer votre Samsung Galaxy A5 (2017) qui est bloqué sur l'écran de démarrage [Guide de dépannage]
- Le Samsung Galaxy A5 est bloqué sur le logo, ne continuera pas le démarrage [Guide de dépannage]
- Comment réparer le Samsung Galaxy A5 bloqué sur l'écran de démarrage [Guide de dépannage]
- Le Galaxy A5 ne s'allume pas, l'écran reste noir, d'autres problèmes
- Comment réparer votre Samsung Galaxy A5 qui s'est éteint tout seul et ne se rallume pas [Guide de dépannage]
- Comment réparer l'écran noir de la mort du Samsung Galaxy A5 (2017) [Guide de dépannage]
- Que faire si votre Samsung Galaxy A5 (2017) continue d'afficher l'avertissement «Humidité détectée» [Guide de dépannage]