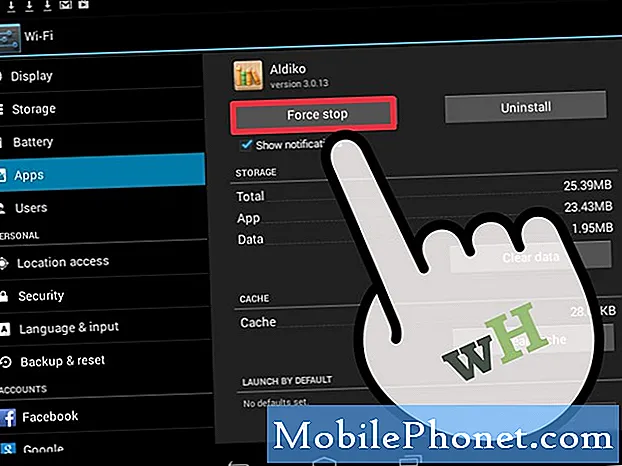
Contenu
- Problèmes de mise à jour aléatoire
- Étapes faciles pour désinstaller les mises à jour récentes de l'application sur le Galaxy Tab S6
- Problèmes post-mise à jour dans les applications Android
Cet article vous guidera tout au long de la suppression des mises à jour de buggy récentes d'une application sur l'appareil Galaxy Tab S6. Lisez la suite pour savoir comment désinstaller les mises à jour d'applications récentes sur votre Samsung Galaxy Tab S6.
Problèmes de mise à jour aléatoire
Les mises à jour logicielles sont volontairement créées et déployées pour maintenir des performances optimales dans chaque appareil. Cependant, il est également inévitable que certaines mises à jour intègrent des bogues qui pourraient produire des résultats opposés et rendre l'appareil soudainement erratique.
Les mises à jour de buggy affectent non seulement le système d'exploitation principal, mais également certaines applications. Ainsi, si l'une de vos applications a commencé à se comporter mal après l'installation d'une mise à jour, cela est très probablement dû à des bogues de mise à jour. Pour exclure cela, la suppression de la mise à jour récente de l'application peut être considérée comme un correctif potentiel.
Si vous vous demandez comment faire cela sur votre Samsung Galaxy Tab S6, alors cette vidéo devrait servir de référence personnelle gratuite.
Étapes faciles pour désinstaller les mises à jour récentes de l'application sur le Galaxy Tab S6
Temps nécessaire: 5 minutes
Les étapes suivantes décrivent le processus réel de suppression des mises à jour récentes d'une application sur le Galaxy Tab S6. Ces étapes s'appliquent également aux autres smartphones et tablettes Samsung, tant qu'ils fonctionnent sur la même version d'Android que celle de la Tab S6. Les éléments réels de l’écran et du menu peuvent varier en fonction du modèle de l’appareil et du fournisseur de services.
- Pour commencer, faites glisser votre doigt depuis le bas de l'écran d'accueil pour accéder à la visionneuse d'applications.
Diverses icônes d'application sur la visionneuse d'applications peupleront l'affichage suivant. Ces icônes sont des raccourcis vers les fonctionnalités du système et les applications téléchargées.

- Pour continuer, appuyez sur Paramètres.
Cela vous permettra d'accéder au menu principal des paramètres de votre appareil.
Ici, vous verrez une liste de toutes les fonctionnalités système de base et avancées que vous pouvez gérer et utiliser.
- Faites défiler vers le bas pour voir plus d'articles. Ensuite, appuyez sur Applications.
Le menu Applications s'ouvre avec une liste de toutes les applications système et tierces.
C'est le même menu où vous pouvez localiser et sélectionner l'application dont vous souhaitez supprimer les mises à jour récentes.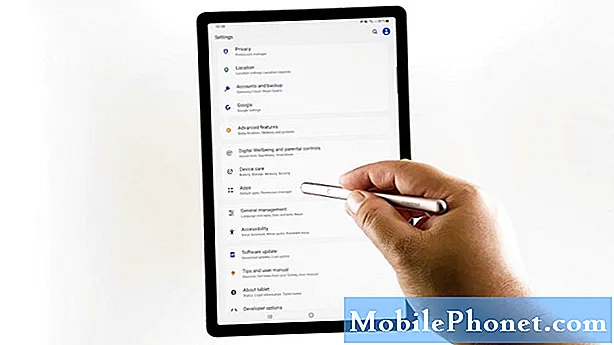
- Pour poursuivre cette démonstration, sélectionnons l'application Agenda comme exemple. Alors, recherchez et appuyez sur Calendrier.
Le menu Calendrier mettant en évidence les principales fonctionnalités de l'application, les paramètres de l'application et d'autres informations pertinentes s'ouvre ensuite.
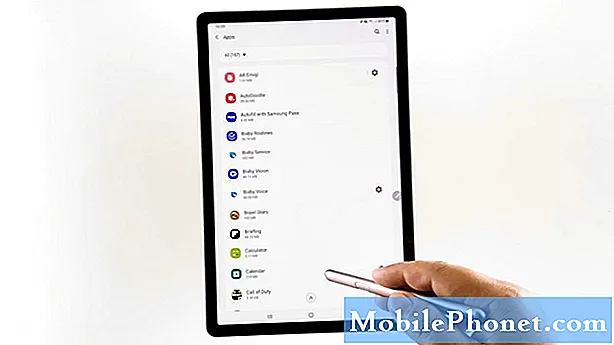
- Dans le coin supérieur droit de l'écran, vous verrez une figure à trois points ou une icône de menu rapide. Appuyez sur cette icône pour continuer.
Un menu contextuel s'ouvre.
Dans ce menu, vous verrez la commande pour supprimer les mises à jour de l'application.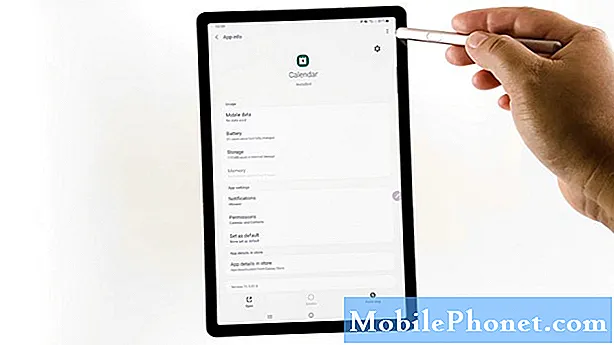
- Appuyez simplement sur Désinstaller les mises à jour pour continuer.
Cela déclenchera un message contextuel de calendrier dans la partie inférieure de l'écran.
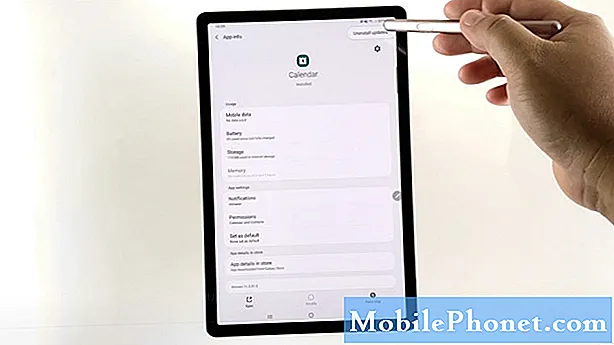
- Lisez et révisez le message, puis appuyez sur OK pour confirmer.
Toutes les mises à jour récemment installées sur l'application de calendrier seront ensuite désinstallées ou supprimées.
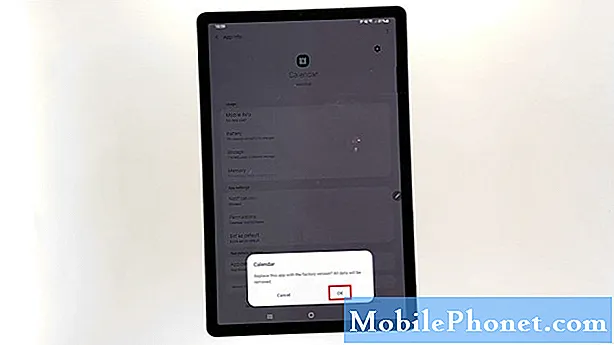
Outils
- Android 10
Matériaux
- Samsung Galaxy Tab S6
Pour désinstaller les mises à jour récentes d'autres applications, répétez simplement les mêmes étapes pour revenir au menu Paramètres et Applications, puis sélectionnez la prochaine application dont vous souhaitez désinstaller les mises à jour.
Si vous ne voyez aucune option pour désinstaller les mises à jour sur certaines applications, c'est probablement parce que cette fonctionnalité ou commande n'est pas prise en charge dans ces applications. Dans ce cas, la désinstallation et la réinstallation de l'application peuvent être considérées comme une solution alternative. Cependant, cela ne s'applique qu'aux applications téléchargées ou tierces. Pour les applications préinstallées ou intégrées, vous pouvez les désactiver et les réactiver à la place.
Problèmes post-mise à jour dans les applications Android
L'installation de la dernière version d'une application ne garantit pas toujours des fonctions d'application sans faille. Tout comme les mises à jour système, les mises à jour périodiques des applications des développeurs de logiciels peuvent également contenir des bogues qui entraîneraient des dysfonctionnements soudains de l'application. Heureusement, vous pouvez toujours appuyer sur une commande de rétablissement si un problème d'application post-mise à jour se manifeste sur votre appareil.
Et cela couvre tout dans ce guide rapide.
Pour afficher des didacticiels plus complets et des vidéos de dépannage sur différents appareils mobiles, n'hésitez pas à visiter La chaîne Droid Guy sur YouTube à tout moment.
J'espère que cela t'aides!
Vous voudrez peut-être aussi lire:
- Comment supprimer les mises à jour d'applications sur Galaxy Tab A 8.0 (2019) | désinstaller les mises à jour d'une application
- Comment activer et désactiver les mises à jour automatiques sur Galaxy S20
- Comment réinitialiser les applications sur Galaxy S20


