
Contenu
Lorsque vous ouvrez Control Center sur iOS 11, vous verrez un large éventail de nouvelles icônes. Selon leur toucher, elles peuvent passer du bleu ou du vert au blanc ou au gris et même avec un symbole barré. Ceci est standard sur l'iPhone X, l'iPhone 8 et l'iPhone 8 Plus et vous le verrez sur tous les iPhone sous iOS 11 ou supérieur. C’est un peu déroutant au début, surtout maintenant que taper sur le Wi-Fi ou le Bluetooth ne l’éteint pas non plus, mais il est facile de comprendre une fois que l’on comprend ce que chacun de ces mots signifie.
Il n'y a que trois options différentes pour vos options WiFi, Bluetooth et cellulaire dans iOS 11 Control Center. Ils sont désignés par la couleur et par une ligne barrée quand il est complètement éteint. Voici les options et leur signification.

Que signifient les icônes bleue, grise et verte dans le centre de contrôle?
- Blue - On
- Gray - En route pour la journée
- Barré complètement
Vous pouvez également voir une icône verte, ce qui signifie que Cellular est activé. Vous voulez que ce soit vert afin que vous puissiez recevoir des appels, des SMS et utiliser vos données pour vous connecter sans WiFi. Si l'avion est orange, le mode Avion est activé et Cellular est désactivé. Vous pouvez utiliser le WiFi ou le Bluetooth en mode avion.
Apple l'a modifiée pour que l'utilisation du WiFi ou du Bluetooth dans le Control Center sous iOS 11 ne désactive cette fonctionnalité que pour le moment. C’était très déroutant, mais ils ont ajouté plus au logiciel, ce qui vous indique que cela ne dure que jusqu’à demain. Cela signifie que taper sur le WiFi vous déconnecte des réseaux voisins pendant une journée. Si vous quittez votre domicile et allez dans un café auquel vous êtes déjà connecté, le téléphone sera toujours connecté.

Sur et connecté.
Lorsque vous voyez les icônes bleues comme celles ci-dessus, cela signifie que votre iPhone est connecté à un appareil Bluetooth et connecté au WiFi. Cela peut également signifier que les deux sont simplement allumés, même s’ils ne sont connectés à rien. Cela vous permet de jeter un coup d'œil rapide et de savoir si vous pouvez vous connecter à des périphériques WiFi ou Bluetooth.
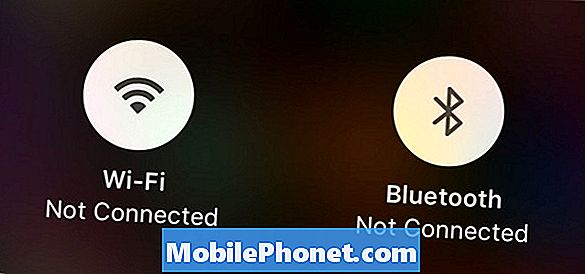
Déconnecté pour l'instant ou jusqu'à demain.
Tapez sur WiFi ou Bluetooth dans le Control Center et ils deviendront gris ou blanc. Cela signifie que le WiFi est déconnecté du réseau actuel et ne se connectera pas avant demain. Si vous partez et allez à proximité d'un autre réseau WiFi connu, il se connectera quand même. La même chose vaut pour Bluetooth. Cela signifie que les deux recherchent toujours des réseaux WiFi ou des périphériques Bluetooth, qui peuvent utiliser une durée de vie de la batterie mineure.
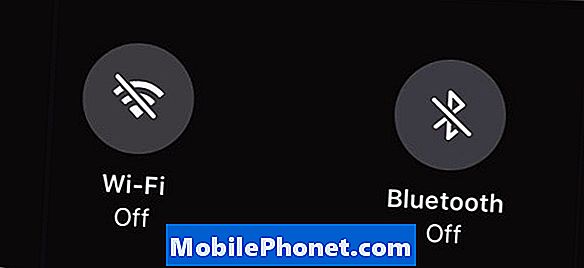
Complètement éteint.
Si vous regardez le Control Center et voyez une barre oblique à travers les icônes WiFi ou Bluetooth, cela signifie qu'elles sont complètement éteintes. Vous devez aller dans les paramètres pour désactiver le WiFi ou le Bluetooth sur iOS 11. Cela signifie que votre téléphone ne se connectera pas à demain et qu'il ne se connectera pas à de nouveaux appareils ou réseaux tant que vous ne les aurez pas allumés. Cela peut aider à économiser une partie de la vie de la batterie, mais les avantages de Bluetooth et du WiFi l'emportent sur toute économie de batterie. Si la durée de vie de la batterie de votre iPhone est affreuse à cause de Bluetooth ou du WiFi, vous pourriez avoir un problème logiciel ou un périphérique défectueux. La vidéo ci-dessous vous montre comment désactiver complètement le WiFi sur iOS 11.
Pour activer ou désactiver complètement le WiFi ou le Bluetooth, vous devez aller à Paramètres -> WiFi -> Désactiver ouParamètres -> Bluetooth -> Désactiver. Cela peut également être utilisé pour l’activer afin que vous puissiez vous connecter et que vous ne voyiez pas l’icône barrée dans le Centre de contrôle.
Si vous touchez 3D dans la zone du centre de contrôle pour le WiFi et le Bluetooth, vous pouvez ouvrir d'autres options à l'intérieur du centre de contrôle. Vous ne pouvez toujours pas accéder aux paramètres WiFi ou Bluetooth directement à partir du Control Center, ce qui est pénible. La vidéo ci-dessous vous montre comment utiliser et personnaliser Control Center sur iOS 11.
Continuez à lire ces conseils et astuces sur iOS 11 pour en savoir plus sur ce que vous pouvez faire avec votre iPhone ou iPad sur iOS 11.
31 iOS 11 Trucs et astuces que vous ne connaissez peut-être pas

































