
Contenu
Auparavant, pour accomplir des tâches quotidiennes sur des appareils exécutant les systèmes d’exploitation Windows de Microsoft, les utilisateurs devaient télécharger toutes sortes de logiciels et d’outils. Parfois, ces outils logiciels coûtent des centaines d’euros et n’étaient pas vraiment conviviaux. Par exemple, des outils tels que Premiere Elements sont la norme par laquelle toutes les autres applications de montage vidéo sont jugées. Malheureusement, il n’est tout simplement pas aussi convivial que le souhaiteraient les nouveaux créateurs de vidéos. Ce n’est pas non plus bon marché.
Heureusement, les utilisateurs de Windows 8.1 ont deux choix lors de l'édition de vidéos. Voici comment éditer des vidéos à l'aide d'un logiciel gratuit pour Windows 8.
Moments de cinéma
La première façon d'éditer des vidéos sur Windows 8 consiste à utiliser Movie Moments. Movie Moments est une application gratuite installée sur tout le matériel Windows 8.1. Il est également installé gratuitement lorsque les utilisateurs téléchargent la mise à jour Windows 8.1 à partir du Windows Store.
Pour accéder à Movie Moments, accédez à votre appareil Windows 8.1 Écran de démarrage en appuyant sur la touche Windows sous votre écran ou en appuyant sur la touche Windows de votre clavier.
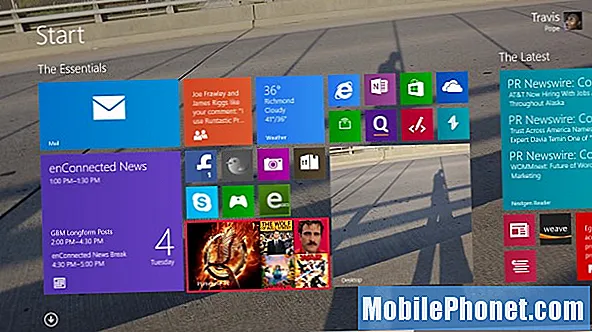
Clique sur le flèche dans le coin inférieur gauche de l'écran de démarrage. Vous pouvez également placer votre doigt sur l'écran tactile de votre appareil et faire glisser votre doigt vers le haut pour afficher une liste des applications installées. Appuyez ou cliquez sur l'application étiquetéeMoments de cinéma.
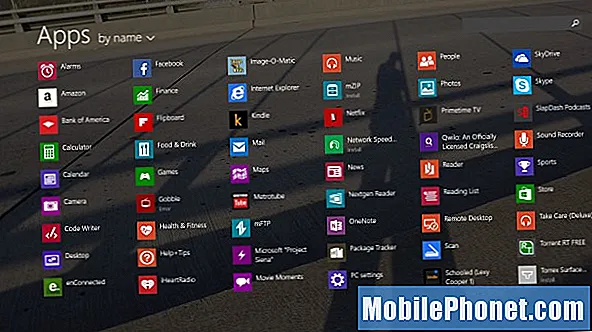
Immédiatement, vous devriez être accueilli par l'écran d'accueil de Movie Moments. Pour enregistrer une vidéo et la modifier maintenant, appuyez ou cliquez sur Prendre une vidéo. Pour choisir une vidéo que vous avez déjà prise, appuyez ou cliquez sur Choisissez une vidéo. Selon le type d'appareil sur lequel vous vous trouvez, Windows 8 vous amènera à votre webcam une fois que vous lui aurez donné l'autorisation de le faire. Les appareils dotés d'une caméra avant et arrière auront un bouton en bas à droite qui leur permet de basculer entre les caméras.
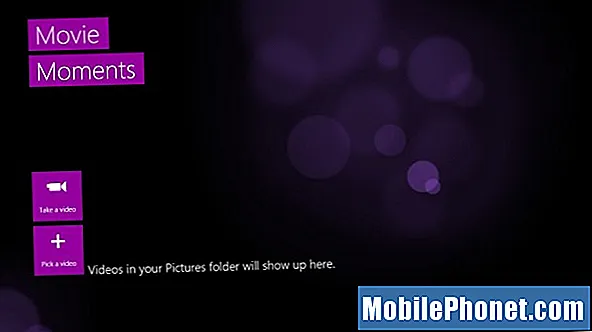
Pour éditer une vidéo, ajustez simplement les deux points arrondis qui représentent le début et la fin d'une vidéo. Vous pouvez également ajouter de la musique à une vidéo en appuyant sur le bouton Musique.
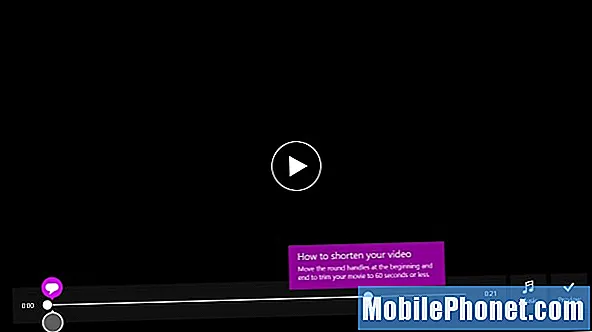
Cinéaste
Bien que Movie Moments permette aux utilisateurs novices d'entrer et de monter rapidement une vidéo avec de la musique, cela ne satisfera probablement pas les utilisateurs qui ont besoin de plus d'options. Les utilisateurs d'appareils Windows 8 qui leur permettent d'installer des applications de bureau ont également un deuxième choix. Les utilisateurs de Movie Maker, Microsoft Windows 7 et Windows 8 peuvent rapidement et facilement éditer des vidéos sur leur PC sans avoir à acheter de logiciel supplémentaire.
Les utilisateurs peuvent télécharger gratuitement Windows Essentials, la suite qui comprend des versions de bureau de Skype, SkyDrive, Mail, Writer et Galerie de photos.
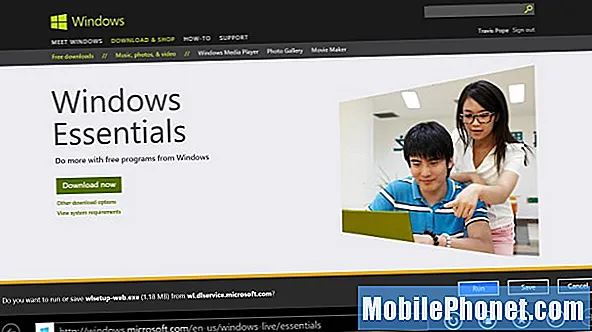
Une fois le téléchargement terminé, ouvrez le fichier et cliquez ou appuyez sur Installez Windows Essentials pour installer la suite complète d'applications. Cliquez ou appuyez sur Choisissez le programme que vous voulez installer pour installer juste Movie Maker et son application de bureau sœur Galerie de photos.
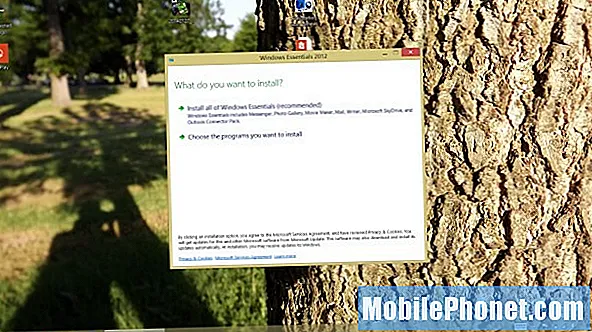
Cliquez ou appuyez surFermer une fois l'installation terminée.
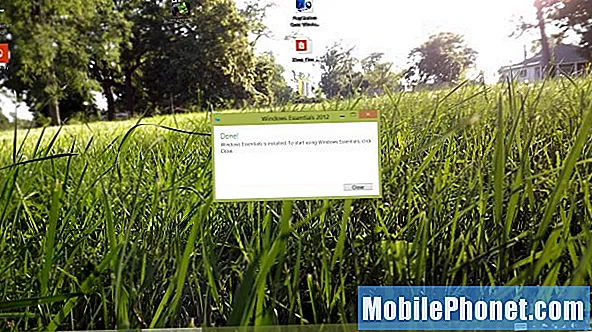
Appuyez sur le bouton Démarrer de votre appareil ou du clavier de votre appareil pour revenir à l’écran de démarrage. Cliquez sur la flèche en bas à gauche de votre écran de démarrage pour ouvrir une liste des applications installées. Les utilisateurs avec des écrans tactiles doivent prendre leur doigt et le placer au bas de leur écran, puis faire glisser vers le haut.
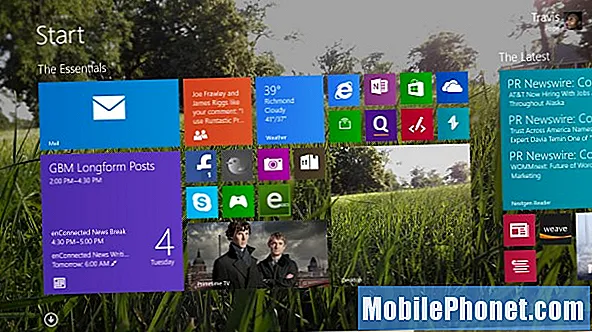
Appuyez ou cliquez sur Cinéaste.
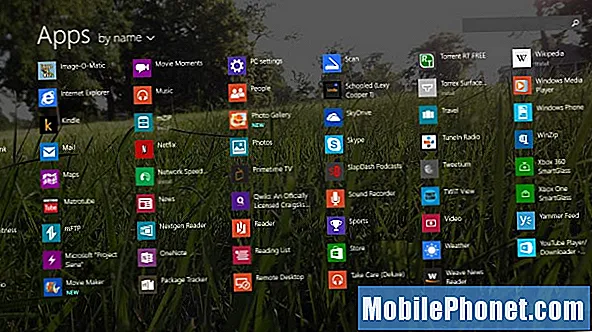
Appuyez ou cliquez sur J'accepte.
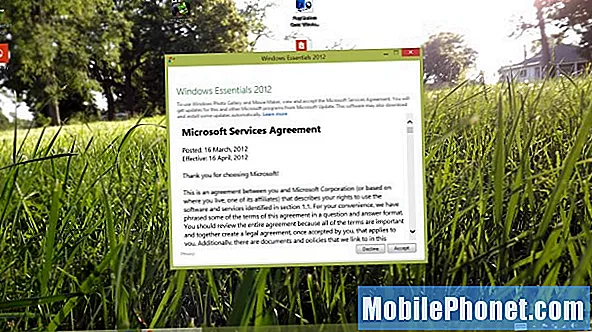
Voilà, vous avez installé avec succès Movie Maker sur le bureau Windows 8. À partir de là, vous pouvez utiliser le bouton Fichier pour ouvrir les vidéos que vous avez déjà enregistrées ou cliquer sur le bouton Vidéo de la webcam pour enregistrer immédiatement de nouvelles vidéos à l’aide de votre webcam.
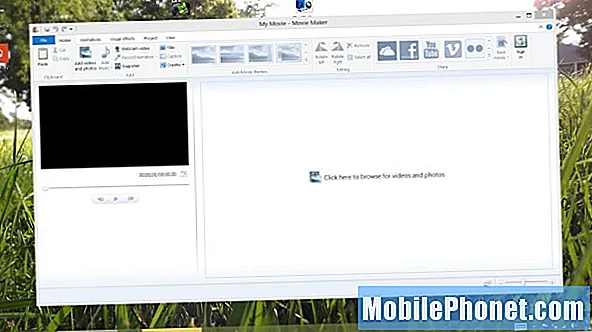
Il est important de se rappeler que même si Movie Maker a plus de fonctionnalités que Movie Moments, il se peut qu'il manque encore des options avancées incluses dans des logiciels comme Premiere Elements. En tant que tel, il est préférable de tester à la fois Movie Maker et Movie Moments. Ensuite, vous pouvez décider de la solution la mieux adaptée à vos besoins de montage vidéo.


