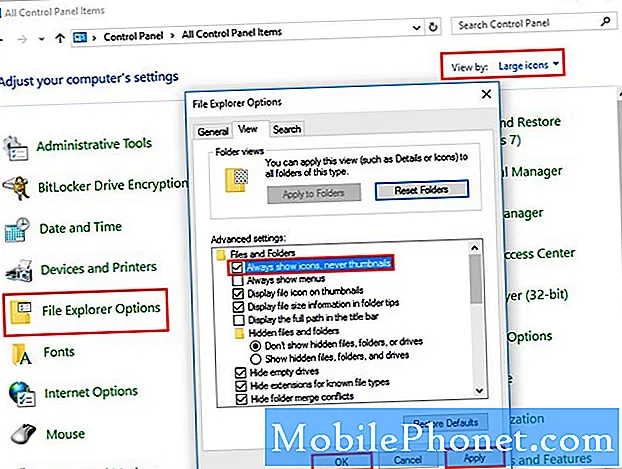
Contenu
Dropbox est un service cloud et l'application que vous installez sur votre téléphone avec le même nom n'est qu'un client; vous pouvez gérer vos fichiers via l'application, mais ces fichiers ne sont pas stockés localement. Certains de nos lecteurs propriétaires du Samsung Galaxy J3 se sont plaints de l'erreur «Malheureusement, Dropbox s'est arrêté» qui, selon eux, apparaît chaque fois qu'ils ouvrent l'application. D'autres ont signalé qu'un tel problème est survenu peu de temps après une mise à jour et je suppose qu'il s'agit d'une mise à jour du micrologiciel.
Les problèmes liés aux applications sont souvent très faciles à résoudre, surtout si vous avez affaire à une application tierce; il vous suffit de désinstaller l'application et le problème est résolu. Cependant, dans certains cas, ces problèmes surviennent en raison d’un problème plus grave, c’est pourquoi il est impératif que, lors du dépannage, vous devez être minutieux pour savoir quel est réellement le problème. Une fois que vous savez quel est le problème avec votre téléphone, vous pouvez formuler une solution qui peut résoudre le problème pour de bon. Si vous êtes l'un des propriétaires de ce téléphone et que vous rencontrez actuellement un problème similaire, lisez ce message, car il peut vous aider.
Pour les propriétaires qui recherchent une solution à un problème différent, consultez notre guide de dépannage Galaxy J3 car nous avons déjà résolu de nombreux problèmes signalés par nos lecteurs. Trouvez des problèmes similaires aux vôtres et utilisez les solutions que nous vous proposons. S'ils ne fonctionnent pas ou si vous avez encore besoin d'aide, remplissez notre questionnaire sur les problèmes Android et cliquez sur Soumettre pour nous contacter.
Dépannage du Galaxy J3 avec l'erreur «Dropbox s'est arrêté»
Avant de passer à notre dépannage, je vais énumérer certaines des raisons pour lesquelles ce problème se produit sur votre téléphone chaque fois que vous ouvrez Dropbox…
- Une mise à jour du micrologiciel peut avoir causé des problèmes de compatibilité
- Dropbox a peut-être juste besoin d'être mis à jour
- Cela peut être un problème avec l'application elle-même
- Cela peut être juste le signe d'un grave problème de firmware
Maintenant, à propos de ce problème, voici la solution la plus pratique et la plus sûre (pour vos fichiers et votre téléphone).
Étape 1: découvrez si Dropbox doit être mis à jour
Les problèmes liés aux applications qui se sont produits après la mise à jour du micrologiciel sont souvent résolus en mettant simplement à jour les applications en question. Dans ce cas, il suffit de savoir s'il existe une mise à jour pour Dropbox et de la mettre à jour pour exclure cette possibilité.
- Depuis n'importe quel écran d'accueil, appuyez sur l'icône Applications.
- Appuyez sur Play Store.
- Appuyez sur la touche Menu, puis sur Mes applications. Pour garder vos applications automatiquement mises à jour, appuyez sur la touche Menu, appuyez sur Paramètres, puis appuyez sur Mettre à jour automatiquement les applications pour cocher la case.
- Appuyez sur Dropbox, puis sur Mettre à jour pour le mettre à jour.
Pendant que vous êtes sur cet écran, il est préférable que vous mettiez également à jour toutes les applications qui doivent être mises à jour simplement pour vous assurer qu'aucune de ces applications n'est à l'origine du problème.
- Depuis n'importe quel écran d'accueil, appuyez sur l'icône Applications.
- Appuyez sur Play Store.
- Appuyez sur la touche Menu, puis sur Mes applications. Pour garder vos applications automatiquement mises à jour, appuyez sur la touche Menu, appuyez sur Paramètres, puis appuyez sur Mettre à jour automatiquement les applications pour cocher la case.
- Appuyez sur Mettre à jour [xx] pour mettre à jour toutes les applications avec les mises à jour disponibles.
Après cela et Dropbox plante toujours, passez à l'étape suivante.
Étape 2: réinitialiser Dropbox en effaçant son cache et ses données
Le problème vient peut-être de l'application elle-même. En fait, la plupart des problèmes liés aux applications que nous avons rencontrés auparavant étaient dus à des applications qui plantaient. Donc, dans cette procédure, je veux que vous réinitialisiez Dropbox en effaçant son cache et ses données. Si elle a été mise à jour à l'étape 1, la mise à jour restera, mais vos paramètres et les fichiers associés à l'application seront supprimés, y compris les fichiers que vous avez téléchargés. Les fichiers que vous avez enregistrés dans votre compte Dropbox resteront cependant intacts car ils seront enregistrés dans le cloud.
- Depuis n'importe quel écran d'accueil, appuyez sur l'icône Applications.
- Appuyez sur Paramètres.
- Appuyez sur Applications.
- Appuyez sur Gestionnaire d'applications.
- Appuyez sur Dropbox.
- Appuyez sur Stockage.
- Appuyez sur Effacer le cache.
- Appuyez sur Effacer les données, puis sur OK.
Si le problème persiste après cela, il est temps de supprimer l'application et de la réinstaller.
Étape 3: Désinstallez Dropbox et réinstallez-le
Pour vous assurer que vous disposez d'une nouvelle copie de l'application Dropbox sur votre téléphone, il est préférable de la désinstaller et de la réinstaller. Je comprends que vous avez mis à jour l'application, mais ce que nous essayons d'accomplir ici, c'est de nous débarrasser des éventuels fichiers d'application corrompus, c'est pourquoi nous devons la désinstaller pour supprimer tous ses composants et la réinstaller:
- Depuis l'écran d'accueil, faites glisser votre doigt vers le haut sur un emplacement vide pour ouvrir la barre d'applications.
- Appuyez sur Paramètres> Applications.
- Trouvez et appuyez sur Dropbox.
- Appuyez sur l'application souhaitée.
- Appuyez sur Désinstaller.
- Appuyez à nouveau sur Désinstaller pour confirmer.
Et voici comment vous téléchargez et réinstallez Dropbox:
- Depuis l'écran d'accueil, naviguez: Applications> Play Store.
- Appuyez sur la barre de recherche Google Play (en haut), puis saisissez «dropbox» et sélectionnez-la dans la liste.
- Appuyez maintenant sur Installer.
- Pour continuer, vérifiez les autorisations d'application requises, puis appuyez sur Accepter.
Étape 4: Réinitialisez tous les paramètres car cela pourrait être dû à une mauvaise configuration
En supposant que l'application plante toujours après sa désinstallation et sa réinstallation, il est temps d'examiner ce problème sous un angle différent, car il peut s'agir d'un problème avec le micrologiciel. La chose la plus logique que vous puissiez faire à ce stade est de réinitialiser tous les paramètres de votre téléphone pour le ramener à ses paramètres d'usine par défaut sans supprimer vos fichiers, applications, contacts, etc. C'est une procédure de dépannage efficace, il y a donc de grandes chances que vous puissiez réparer ce problème avec cette méthode:
- Depuis un écran d'accueil, touchez et balayez vers le haut ou vers le bas pour afficher toutes les applications.
- Depuis un écran d'accueil, naviguez: Paramètres> Sauvegarder et réinitialiser.
- Appuyez sur Réinitialiser les paramètres.
- Appuyez sur Réinitialiser les paramètres pour confirmer.
- Le cas échéant, saisissez le code PIN, le mot de passe ou le modèle.
- Appuyez sur Réinitialiser les paramètres.
Ouvrez Dropbox après cela et s'il plante toujours, il est temps de faire le correctif ultime.
Étape 5: Sauvegardez les fichiers et les données et réinitialisez votre téléphone
C'est un effort supplémentaire si le problème continue de vous déranger même après avoir réinstallé l'application et réinitialisé tous les paramètres de votre appareil. Pour un problème d'application comme celui-ci, une réinitialisation est plus que suffisante pour le résoudre, mais assurez-vous de faire une sauvegarde de vos fichiers et données importants car ils seront supprimés. Assurez-vous également de prendre note de votre identifiant Google et de votre mot de passe ou de désactiver la protection contre la réinitialisation d'usine avant la réinitialisation afin de ne pas être verrouillé.
- Éteignez l'appareil.
- Maintenez la touche d'augmentation du volume et la touche Accueil enfoncées, puis maintenez la touche Marche / Arrêt enfoncée.
- Lorsque l'écran du logo de l'appareil s'affiche, relâchez uniquement la touche Marche / Arrêt
- Lorsque le logo Android s'affiche, relâchez toutes les touches («Installation de la mise à jour du système» s'affiche pendant environ 30 à 60 secondes avant d'afficher les options du menu de récupération du système Android).
- Appuyez plusieurs fois sur la touche de réduction du volume pour mettre en surbrillance «effacer les données / réinitialisation d'usine».
- Appuyez sur le bouton d'alimentation pour sélectionner.
- Appuyez sur la touche de réduction du volume jusqu'à ce que «Oui - supprimer toutes les données utilisateur» soit mis en surbrillance.
- Appuyez sur le bouton d'alimentation pour sélectionner et démarrer la réinitialisation générale.
- Lorsque la réinitialisation générale est terminée, «Redémarrer le système maintenant» est mis en surbrillance.
- Appuyez sur la touche Marche / Arrêt pour redémarrer l'appareil.
Ce que nous avons fait jusqu'à présent, c'est exclure toute possibilité et j'espère que vous pourrez résoudre le problème avec votre téléphone avec l'une des étapes ci-dessus. Bonne chance!
Connecte-toi avec nous
Nous sommes toujours ouverts à vos problèmes, questions et suggestions, alors n'hésitez pas à nous contacter en remplissant ce formulaire. C'est un service gratuit que nous offrons et nous ne vous facturerons pas un centime pour cela. Mais sachez que nous recevons des centaines d’e-mails chaque jour et qu’il nous est impossible de répondre à chacun d’entre eux. Mais soyez assurés que nous lisons chaque message que nous recevons. Pour ceux que nous avons aidés, veuillez passer le mot en partageant nos messages avec vos amis ou en aimant simplement notre page Facebook et Google+ ou en nous suivant sur Twitter.


