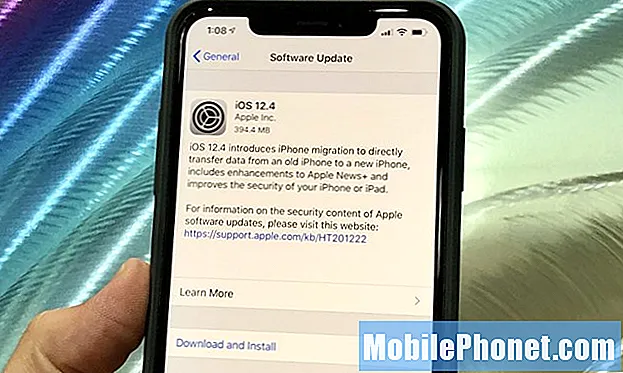Contenu
Nous avons récemment reçu des rapports sur certains utilisateurs d'Android rencontrant des problèmes lors du chargement de Google Play Store. Bien que ce ne soit pas courant, ce problème peut se produire sur n'importe quel appareil Android pour différentes raisons. Dans ce bref guide de dépannage, nous allons vous montrer les étapes que vous pouvez suivre si vous avez une erreur d'arrêt du Play Store sur votre Galaxy A80.
Avant de continuer, nous souhaitons vous rappeler que si vous recherchez des solutions à votre propre problème #Android, vous pouvez nous contacter en utilisant le lien fourni au bas de cette page. Lorsque vous décrivez votre problème, veuillez être aussi détaillé que possible afin que nous puissions facilement identifier une solution pertinente. Si vous le pouvez, veuillez inclure les messages d'erreur exacts que vous obtenez pour nous donner une idée par où commencer. Si vous avez déjà essayé certaines étapes de dépannage avant de nous envoyer un e-mail, assurez-vous de les mentionner afin que nous puissions les ignorer dans nos réponses.
Comment réparer le Galaxy A80 Play Store s'est arrêté | Google Play Store ne fonctionne pas
La réparation du Galaxy A80 Play Store s'est arrêtée est généralement facile. Les causes habituelles de ce type de problème sont liées au logiciel. Il existe donc probablement une solution que vous pouvez faire de votre côté. Découvrez ci-dessous ce qu'il faut faire pour résoudre ce problème.
Galaxy A80 Play Store a arrêté le correctif n ° 1: Redémarrez l'application Play Store
Google Play Store est l'une des applications principales de tout appareil Android. Non seulement cela vous permet de parcourir et d'installer des applications, mais de nombreuses applications l'utilisent également pour effectuer d'autres tâches. Si l'application Play Store a cessé de fonctionner sur votre Galaxy A80, la première chose à faire est de la redémarrer. La fermeture et l'ouverture d'une application problématique sont généralement suffisantes pour résoudre des problèmes mineurs. Voici comment procéder:
- Sur votre écran, appuyez sur la touche programmable Applications récentes (celle avec trois lignes verticales à gauche du bouton Accueil).
- Une fois que l'écran Applications récentes s'affiche, faites glisser votre doigt vers la gauche ou la droite pour rechercher l'application Google Play Store. Il devrait être ici si vous avez réussi à l'exécuter précédemment. Ensuite, faites glisser votre doigt vers le haut sur l'application pour la fermer. Cela devrait forcer la fermeture. Si ce n’est pas le cas, appuyez simplement sur l’application Fermer tout pour redémarrer également toutes les applications.
Une autre façon de forcer la fermeture d'une application est la suivante:
- Ouvrez l'application Paramètres.
- Appuyez sur Applications.
- Appuyez sur l'icône Plus de paramètres (icône à trois points, en haut à droite).
- Appuyez sur Afficher les applications système.
- Recherchez et appuyez sur l'application Google Play Store.
- Appuyez sur Forcer l'arrêt.
Galaxy A80 Play Store a arrêté le correctif n ° 2: Effacer le cache du Play Store
Si la fermeture forcée de l'application ne fonctionne pas, votre prochaine étape consiste à voir si le problème est causé par un mauvais cache. Parfois, un cache d'application obsolète peut provoquer des bogues mineurs. Pour voir si le problème est dû à un mauvais cache d'application, essayez de vider le cache de l'application Google Play Store en procédant comme suit:
- Ouvrez l'application Paramètres.
- Appuyez sur Applications.
- Appuyez sur l'icône Plus de paramètres (icône à trois points, en haut à droite).
- Appuyez sur Afficher les applications système.
- Recherchez et appuyez sur l'application Google Play Store.
- Appuyez sur Stockage.
- Appuyez sur le bouton Effacer le cache.
Galaxy A80 Play Store a arrêté le correctif n ° 3: réinitialiser le Play Store
La suppression du cache d'une application peut ne pas suffire à résoudre votre problème. Assurez-vous de faire un suivi en effaçant également les données de l'application. Cela ramènera l'application Google Play Store à ses paramètres d'usine. Vous devrez donc vous reconnecter à votre compte Google avant de pouvoir l'utiliser à nouveau.
- Ouvrez l'application Paramètres.
- Appuyez sur Applications.
- Appuyez sur l'icône Plus de paramètres (icône à trois points, en haut à droite).
- Appuyez sur Afficher les applications système.
- Recherchez et appuyez sur l'application Google Play Store.
- Appuyez sur Stockage.
- Appuyez sur le bouton Effacer les données.
Galaxy A80 Play Store a arrêté le correctif n ° 4: effectuer une réinitialisation logicielle
Si le Galaxy A80 Play Store a arrêté le problème persiste pour le moment, une bonne solution à suivre est le redémarrage forcé ou la réinitialisation logicielle. Pour ce faire, appuyez simplement sur les boutons d'alimentation et de réduction du volume et maintenez-les enfoncés pendant environ 10 secondes. Une fois le téléphone redémarré, relâchez les boutons. Ceci est généralement efficace pour éliminer les bogues qui se sont développés lorsqu'un système est laissé en marche pendant un certain temps. Nous vous suggérons de redémarrer votre A80 en utilisant cette méthode au moins une fois par semaine pour réduire les risques de bugs.
Pour certains Galaxy A80, il peut y avoir une manière légèrement différente d'arriver à la même méthode. Voici comment:
- Appuyez et maintenez les boutons Marche / Arrêt + Volume bas pendant environ 10 secondes ou jusqu'à ce que l'appareil se rallume. Attendez quelques secondes pour que l'écran du mode de démarrage de maintenance apparaisse.
- À partir de l'écran Mode de démarrage de maintenance, sélectionnez Démarrage normal. Vous pouvez utiliser les boutons de volume pour parcourir les options disponibles et le bouton inférieur gauche (sous les boutons de volume) pour sélectionner. Attendez jusqu'à 90 secondes pour que la réinitialisation se termine.
Le Galaxy A80 Play Store a arrêté le correctif n ° 5: déconnectez le compte Google
Certains utilisateurs ont pu résoudre les problèmes de Google Play Store dans le passé en supprimant simplement le compte actuel utilisé sur leur application Google Play Store. Ensuite, ajoutez à nouveau le compte et voyez ce qui se passe.
Pour supprimer un compte Google:
- Depuis un écran d'accueil, balayez vers le haut ou vers le bas depuis le centre de l'écran pour accéder à l'écran des applications.
- Ouvrez l'application Paramètres.
- Appuyez sur Comptes et sauvegarde.
- Appuyez sur Comptes.
- Sélectionnez l'adresse Gmail appropriée. S'il existe plusieurs comptes, assurez-vous de choisir celui que vous souhaitez supprimer de l'appareil.
- Appuyez sur Supprimer le compte.
- Pour confirmer, vérifiez la notification, puis appuyez sur Supprimer le compte.
La restauration de votre compte Google est tout aussi simple. Suivez simplement ces étapes:
- Depuis un écran d'accueil, balayez vers le haut ou vers le bas depuis le centre de l'écran pour accéder à l'écran des applications.
- Ouvrez l'application Paramètres.
- Appuyez sur Comptes et sauvegarde.
- Appuyez sur Comptes.
- Appuyez sur Ajouter un compte.
- Appuyez sur Google. Si vous configurez une option de verrouillage d'écran telle qu'un code PIN, un mot de passe ou un schéma, vous devez l'entrer ici lorsque vous y êtes invité.
- Saisissez l'adresse Gmail, puis appuyez sur SUIVANT.
- Saisissez le mot de passe, puis appuyez sur SUIVANT.
- Pour continuer, lisez les conditions d'utilisation et la politique de confidentialité, puis appuyez sur J'ACCEPTE. Pour consulter les conditions d'utilisation et la politique de confidentialité, appuyez sur le lien et la langue appropriés, puis sur Fermer (en bas) lorsque vous avez terminé.
- S'il est présenté, appuyez sur le bouton Sauvegarder sur Google Drive pour l'activer, puis appuyez sur Accepter.
Galaxy A80 Play Store a arrêté le correctif n ° 6: Effacer les données de Google Services Framework
L'une des méthodes efficaces pour résoudre les problèmes liés à Google consiste à effacer les données de Google Services Framework. Google Services Framework est une application par défaut importante qui peut parfois devenir boguée. Pour vous assurer que Google Services Framework est en parfait état, procédez comme suit pour effacer ses données:
- Ouvrez l'application Paramètres.
- Appuyez sur Applications.
- Appuyez sur l'icône Plus de paramètres (icône à trois points, en haut à droite).
- Appuyez sur Afficher les applications système.
- Recherchez et appuyez sur l'application Google Services Framework.
- Appuyez sur Stockage.
- Appuyez sur le bouton Effacer les données.
- Redémarrez l'appareil et recherchez le problème.
Galaxy A80 Play Store a arrêté le correctif n ° 7: actualiser le cache système
Si le Google Play Store s'est arrêté après l'installation d'une nouvelle mise à jour Android, il est possible qu'il y ait un problème avec le cache système. Les mises à jour du système corrompent parfois ou rendent le cache système obsolète. Cela peut entraîner un comportement erratique ou des bogues dans le système. Pour vous assurer que le cache système est actualisé, procédez comme suit:
- Éteignez l'appareil.
- Appuyez et maintenez la touche d'augmentation du volume et la touche Bixby, puis maintenez la touche Marche / Arrêt enfoncée.
- Lorsque le logo Android vert s'affiche, relâchez toutes les touches («Installation de la mise à jour du système» s'affiche pendant environ 30 à 60 secondes avant d'afficher les options du menu de récupération du système Android).
- Appuyez plusieurs fois sur la touche de réduction du volume pour mettre en surbrillance «effacer la partition de cache».
- Appuyez sur le bouton d'alimentation pour sélectionner.
- Appuyez sur la touche de réduction du volume jusqu'à ce que «oui» soit mis en surbrillance, puis appuyez sur le bouton d'alimentation.
- Lorsque l'effacement de la partition de cache est terminé, «Redémarrer le système maintenant» est mis en surbrillance.
- Appuyez sur la touche Marche / Arrêt pour redémarrer l'appareil.
Galaxy A80 Play Store a arrêté le correctif n ° 8: réinitialiser les préférences de l'application
Les applications ont besoin d'autres applications et des applications ou services système par défaut pour fonctionner. Les modifications à l'échelle du système peuvent parfois gâcher certaines applications, y compris celles par défaut ou principales. Pour vérifier si Google Play Store ne contient pas une application par défaut importante entraînant son blocage, vous pouvez réinitialiser les préférences de l'application. Voici comment:
- Ouvrez l'application Paramètres.
- Appuyez sur Applications.
- Appuyez sur Plus de paramètres en haut à droite (icône à trois points).
- Sélectionnez Réinitialiser les préférences de l'application.
- Redémarrez votre Galaxy A80 et recherchez le problème.
Galaxy A80 Play Store a arrêté le correctif n ° 9: mise à jour
Les mises à jour apportent non seulement les changements que vous voyez; ils contiennent également des correctifs pour les bogues connus. Assurez-vous d'installer les mises à jour du système et des applications lorsqu'elles sont disponibles.
Galaxy A80 Play Store a arrêté le correctif n ° 10: Rechercher une mauvaise application
Une autre cause possible du problème peut être une mauvaise application. Si vous avez récemment installé une nouvelle application avant de remarquer le problème du Play Store, essayez de supprimer cette application et voyez ce qui se passe. Ou, vous pouvez simplement redémarrer l'appareil en mode sans échec. En mode sans échec, aucune application tierce, celle que vous ajoutez, ne peut s'exécuter et seules celles préinstallées se chargeront. Cela signifie que si le problème est absent en mode sans échec, ce qui signifie que l'application Play Store fonctionnera comme prévu, vous avez un problème d'application. Pour vérifier si tel est le cas, redémarrez l'appareil en mode sans échec et voyez ce qui se passe. Voici comment:
- Appuyez sur le bouton d'alimentation et maintenez-le enfoncé jusqu'à ce que la fenêtre de mise hors tension apparaisse, puis relâchez.
- Appuyez de manière prolongée sur Éteindre jusqu'à ce que l'invite du mode sans échec apparaisse, puis relâchez.
- Pour confirmer, appuyez sur Mode sans échec.
- Le processus peut prendre jusqu'à 30 secondes.
- Au redémarrage, «Mode sans échec» apparaît dans le coin inférieur gauche de l'écran d'accueil.
- Exécutez l'application Play Store et recherchez le problème.
N'oubliez pas que les applications tierces sont désactivées dans ce mode, vous pouvez donc utiliser des applications préinstallées. Si le Galaxy A80 Play Store a arrêté, le problème n'apparaîtra pas en mode sans échec, cela signifie que le problème est dû à une mauvaise application. Désinstallez l'application que vous avez récemment installée et voyez si cela résoudra le problème. Si le problème persiste, utilisez le processus d'élimination pour identifier l'application non autorisée. Voici comment:
- Démarrez en mode sans échec.
- Recherchez le problème.
- Une fois que vous avez confirmé qu'une application tierce est à blâmer, vous pouvez commencer à désinstaller les applications individuellement. Nous vous suggérons de commencer par les plus récents que vous avez ajoutés.
- Après avoir désinstallé une application, redémarrez le téléphone en mode normal et recherchez le problème.
- Si votre A80 pose toujours des problèmes, répétez les étapes 1 à 4.
Galaxy A80 Play Store a arrêté le correctif n ° 11: réinitialisation d'usine
Le dernier mouvement que vous pouvez faire dans cette situation est la réinitialisation d'usine. C'est une solution drastique mais qui a plus de chances de résoudre le problème. S'il y a un bogue logiciel qui empêche l'application Play Store de fonctionner, la réinitialisation d'usine le résoudra probablement. Découvrez ci-dessous comment réinitialiser votre Galaxy A80 aux paramètres d'usine.
Méthode 1: Comment effectuer une réinitialisation matérielle sur Samsung Galaxy S10 via le menu Paramètres
- Créez une sauvegarde de vos données personnelles et supprimez votre compte Google.
- Ouvrez l'application Paramètres.
- Faites défiler et appuyez sur Gestion générale.
- Appuyez sur Réinitialiser.
- Sélectionnez Réinitialisation des données d'usine parmi les options données.
- Lisez les informations, puis appuyez sur Réinitialiser pour continuer.
- Appuyez sur Supprimer tout pour confirmer l'action.
Méthode 2: Comment effectuer une réinitialisation matérielle sur Samsung Galaxy S10 à l'aide des boutons matériels
- Si possible, créez une sauvegarde de vos données personnelles à l'avance. Si votre problème vous empêche de le faire, ignorez simplement cette étape.
- Vous voulez également vous assurer de supprimer votre compte Google. Si votre problème vous empêche de le faire, ignorez simplement cette étape.
- Éteignez l'appareil. C'est important. Si vous ne pouvez pas le désactiver, vous ne pourrez jamais démarrer en mode de récupération. Si vous ne parvenez pas à éteindre l'appareil régulièrement via le bouton d'alimentation, attendez que la batterie du téléphone soit déchargée. Ensuite, chargez le téléphone pendant 30 minutes avant de démarrer en mode de récupération.
- Appuyez et maintenez enfoncés le bouton d'augmentation du volume et le bouton Bixby en même temps.
- Tout en maintenant les touches d'augmentation du volume et Bixby enfoncées, maintenez le bouton d'alimentation enfoncé.
- Le menu de l'écran de récupération apparaîtra maintenant. Lorsque vous voyez cela, relâchez les boutons.
- Utilisez le bouton de réduction du volume jusqu'à ce que vous mettiez en surbrillance «Effacer les données / réinitialisation d'usine».
- Appuyez sur le bouton Marche / Arrêt pour sélectionner «Effacer les données / réinitialisation d'usine».
- Utilisez Baisser le volume pour mettre en surbrillance Oui.
- Appuyez sur le bouton d'alimentation pour confirmer la réinitialisation d'usine.
Si vous faites partie des utilisateurs qui rencontrent un problème avec votre appareil, faites-le nous savoir. Nous proposons gratuitement des solutions aux problèmes liés à Android, donc si vous rencontrez un problème avec votre appareil Android, remplissez simplement le court questionnaire en ce lien et nous essaierons de publier nos réponses dans les prochains articles. Nous ne pouvons pas garantir une réponse rapide, donc si votre problème est urgent, veuillez trouver un autre moyen de résoudre votre problème.
Si vous trouvez cet article utile, aidez-nous en faisant passer le mot à vos amis. TheDroidGuy est également présent sur les réseaux sociaux, vous pouvez donc interagir avec notre communauté sur nos pages Facebook et Google+.