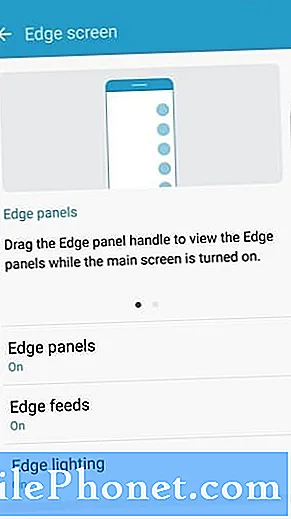Contenu
- Problème 1: le Galaxy J5 affiche l'erreur «Échec de la caméra» lorsque l'appareil photo est ouvert
- Problème 2: l'erreur «Échec de l'appareil photo» apparaît lors de la prise de photos
Le message d'erreur «Avertissement: l'appareil photo a échoué» avec votre Samsung Galaxy J5 fait référence à l'appareil photo qui n'a peut-être pas réussi à s'initialiser lorsque vous avez ouvert l'application. L'autre variante de ce problème est l'erreur «Malheureusement, l'appareil photo s'est arrêté». Ce dernier fait souvent référence à l'application Appareil photo qui s'est écrasée pour une raison quelconque, tandis que la première peut avoir quelque chose à voir avec le matériel - le capteur de la caméra lui-même.
Problème 1: le Galaxy J5 affiche l'erreur «Échec de la caméra» lorsque l'appareil photo est ouvert
“Mon téléphone est un Galaxy J5. J'avais l'habitude de prendre des photos tous les jours avec ce téléphone, mais je ne peux plus le faire car chaque fois que j'essaye d'ouvrir l'appareil photo, le message d'avertissement «Échec de l'appareil photo» me salue toujours. Tout ce que je peux faire est de cliquer sur OK et le message disparaît pour réapparaître lorsque j'essaye d'ouvrir la caméra. Je ne sais pas comment c’est arrivé mais c’est arrivé. J'ai besoin de votre aide pour réparer mon téléphone. Merci et plus de puissance à votre blog!”
Dépannage: Indépendamment du modèle et des spécifications de votre téléphone, l'appareil photo est le processus le plus compliqué. Imaginez, l'application, le micrologiciel et le capteur devraient fonctionner dans un timing parfait pour vous donner les meilleurs résultats lorsque vous essayez de capturer des images ou d'enregistrer des vidéos. Le message d'erreur "Échec de la caméra" est souvent une erreur liée au matériel, mais dans certains cas, il a été déclenché par des problèmes d'applications et de micrologiciel. Nous devons donc vraiment dépanner votre téléphone pour être en mesure de savoir quel est le vrai problème et s'il peut être résolu ou non. Voici ce que vous devez faire:
Étape 1: redémarrez votre Galaxy J5 en mode sans échec et ouvrez l'appareil photo
Nous devons exclure la possibilité qu'une application soit à l'origine du problème. Nous devons donc redémarrer votre téléphone en mode sans échec pour désactiver temporairement toutes les applications tierces. Ces applications sont celles que vous avez téléchargées sur le Play Store ou installées manuellement. Les applications préinstallées fonctionnent en parfaite harmonie la plupart du temps, il y a donc de fortes chances que ce soit une application tierce qui soit à l'origine du problème… si et seulement si le problème est effectivement causé par une application. Alors, voici comment démarrer votre téléphone en mode sans échec (état de diagnostic):
- Éteignez l'appareil.
- Appuyez et maintenez la touche Marche / Arrêt au-delà de l'écran avec le nom de l'appareil.
- Lorsque «SAMSUNG» apparaît à l’écran, relâchez la touche Marche / Arrêt.
- Immédiatement après avoir relâché la touche Marche / Arrêt, maintenez la touche de réduction du volume enfoncée.
- Continuez à maintenir la touche de réduction du volume enfoncée jusqu'à ce que l'appareil ait fini de redémarrer.
- Le mode sans échec s'affiche dans le coin inférieur gauche de l'écran.
- Relâchez la touche de réduction du volume lorsque vous voyez «Mode sans échec».
Dans cet état, essayez d'ouvrir la caméra pour savoir si le message d'avertissement apparaîtra toujours. Si tel est le cas, passez votre dépannage à l'étape 3, sinon, passez à l'étape suivante.
Étape 2: Recherchez, réinitialisez et désinstallez les applications qui ont quelque chose à voir avec le problème
En supposant que vous puissiez prendre des photos normalement pendant que votre téléphone est en état de diagnostic, vous devriez prendre le temps de trouver l'application qui pourrait avoir quelque chose à voir avec le problème. Si vous avez déjà une application en tête, réinitialisez-la d'abord, puis désinstallez-la si le problème persiste.
Voici comment réinitialiser une application sur votre Galaxy J5…
- Depuis n'importe quel écran d'accueil, appuyez sur l'icône Applications.
- Appuyez sur Paramètres.
- Appuyez sur Applications.
- Appuyez sur Gestionnaire d'applications.
- Appuyez sur l'application souhaitée dans la liste par défaut ou appuyez sur PLUS> Afficher les applications système pour afficher les applications intégrées.
- Appuyez sur Stockage.
- Appuyez sur Effacer le cache.
- Appuyez sur Effacer les données, puis sur OK.
Vous devrez peut-être démarrer votre téléphone en mode normal et essayer d'ouvrir la caméra pour savoir si le problème persiste, car si tel est le cas, procédez à la désinstallation de l'application suspectée ...
- Depuis n'importe quel écran d'accueil, appuyez sur l'icône Applications.
- Appuyez sur Paramètres.
- Appuyez sur Applications.
- Appuyez sur Gestionnaire d'applications.
- Appuyez sur l'application souhaitée
- Appuyez sur Désinstaller.
- Appuyez à nouveau sur Désinstaller pour confirmer.
Vous devrez peut-être désinstaller plusieurs applications, mais essayez toujours de vous attaquer aux applications qui ont quelque chose à voir avec l'appareil photo et la galerie.
Étape 3: Réinitialisez l'application Appareil photo elle-même
Apparemment, c'est l'application appareil photo qui a un problème, donc après les deux premières étapes et l'erreur persiste, vous devez vous attaquer à l'application qui a un problème. La meilleure chose à faire est de le réinitialiser pour qu'il revienne à ses paramètres par défaut…
- Depuis n'importe quel écran d'accueil, appuyez sur l'icône Applications.
- Appuyez sur Paramètres.
- Appuyez sur Applications.
- Appuyez sur Gestionnaire d'applications.
- Appuyez sur Appareil photo dans la liste par défaut ou appuyez sur PLUS> Afficher les applications système pour afficher les applications intégrées.
- Appuyez sur Stockage.
- Appuyez sur Effacer le cache.
- Appuyez sur Effacer les données, puis sur OK.
Étape 4: Redémarrez en mode de récupération et effacez la partition de cache
Lorsque le cache qui a quelque chose à voir avec la caméra est corrompu et que le système l'utilise, des problèmes comme celui-ci peuvent survenir. Ainsi, après avoir effectué les premières procédures ci-dessus et que l’erreur n’a pas disparu, il est temps de supprimer tous les caches système afin qu’ils soient remplacés. Vous pouvez le faire en démarrant votre téléphone en mode de récupération et en effaçant la partition de cache:
- Éteignez l'appareil.
- Maintenez la touche d'augmentation du volume et la touche Accueil enfoncées, puis maintenez la touche Marche / Arrêt enfoncée.
- Lorsque l'écran du logo de l'appareil s'affiche, relâchez uniquement la touche Marche / Arrêt
- Lorsque le logo Android s'affiche, relâchez toutes les touches («Installation de la mise à jour du système» s'affiche pendant environ 30 à 60 secondes avant d'afficher les options du menu de récupération du système Android).
- Appuyez plusieurs fois sur la touche de réduction du volume pour mettre en surbrillance «effacer la partition de cache».
- Appuyez sur la touche Marche / Arrêt pour sélectionner.
- Appuyez sur la touche de réduction du volume pour mettre en surbrillance «oui» et appuyez sur la touche marche / arrêt pour sélectionner.
- Lorsque l'effacement de la partition de cache est terminé, «Redémarrer le système maintenant» est mis en surbrillance.
- Appuyez sur la touche Marche / Arrêt pour redémarrer l'appareil.
Une fois que le téléphone devient actif, ouvrez l'appareil photo. Si l'erreur persiste, vous n'avez pas d'autre choix que de réinitialiser votre téléphone.
Étape 5: Sauvegardez les fichiers et les données, puis réinitialisez votre téléphone
C'est la dernière procédure que vous devez effectuer. Après cela, vous pouvez déjà dire si le problème a quelque chose à voir avec le firmware ou le matériel. Donc, avant toute chose, assurez-vous de sauvegarder vos fichiers et données importants car ils seront supprimés lors de la réinitialisation et ne pourront plus être restaurés.
Après avoir effectué une sauvegarde de vos fichiers et données importants, désactivez la protection contre la réinitialisation d'usine afin de ne pas être verrouillé hors de votre téléphone après la réinitialisation. Voici comment…
- Depuis l'écran d'accueil, appuyez sur l'icône Applications.
- Appuyez sur Paramètres.
- Appuyez sur Comptes.
- Appuyez sur Google.
- Appuyez sur l'adresse e-mail de votre identifiant Google. Si vous avez configuré plusieurs comptes, vous devrez répéter ces étapes pour chaque compte.
- Appuyez sur Plus.
- Appuyez sur Supprimer le compte.
- Appuyez sur SUPPRIMER LE COMPTE.
Après avoir désactivé FRP, suivez ces étapes pour réinitialiser votre téléphone:
- Éteignez l'appareil.
- Maintenez la touche d'augmentation du volume et la touche Accueil enfoncées, puis maintenez la touche Marche / Arrêt enfoncée.
- Lorsque l'écran du logo de l'appareil s'affiche, relâchez uniquement la touche Marche / Arrêt
- Lorsque le logo Android s'affiche, relâchez toutes les touches («Installation de la mise à jour du système» s'affiche pendant environ 30 à 60 secondes avant d'afficher les options du menu de récupération du système Android).
- Appuyez plusieurs fois sur la touche de réduction du volume pour mettre en surbrillance «effacer les données / réinitialisation d'usine».
- Appuyez sur le bouton d'alimentation pour sélectionner.
- Appuyez sur la touche de réduction du volume jusqu'à ce que «Oui - supprimer toutes les données utilisateur» soit mis en surbrillance.
- Appuyez sur le bouton d'alimentation pour sélectionner et démarrer la réinitialisation générale.
- Lorsque la réinitialisation générale est terminée, «Redémarrer le système maintenant» est mis en surbrillance.
- Appuyez sur la touche Marche / Arrêt pour redémarrer l'appareil.
Étape 6: Apportez le téléphone à la boutique et laissez le technicien gérer le problème
Après la réinitialisation et le message d'erreur s'affiche toujours, le problème a quelque chose à voir avec un matériel défaillant ou il peut s'agir d'un problème de micrologiciel sérieux nécessitant la réinstallation du système d'exploitation. Vous avez besoin d'un technicien pour le faire pour vous afin que la garantie ne soit pas annulée.
Problème 2: l'erreur «Échec de l'appareil photo» apparaît lors de la prise de photos
“Bonjour gars. Il y a ce message d'erreur qui s'affiche chaque fois que je prends des photos avec l'appareil photo de mon téléphone. L’erreur indique «L’appareil photo a échoué» et elle ne s’affiche que lorsque j’appuie sur le bouton de capture. Je peux toujours ouvrir l’appareil photo et voir des photos, mais chaque fois que je clique sur le bouton de capture, c’est là que cette erreur apparaît. Cela a-t-il quelque chose à voir avec le micrologiciel ou est-ce le matériel qui a des problèmes? S'il vous plaît, faites-moi savoir. Merci.”
Dépannage: C’est une bonne question, en fait, et ma réponse sera un peu des deux; cela peut avoir quelque chose à voir avec le micrologiciel et le matériel. Comme vous l'avez dit, l'erreur n'apparaît que lorsque vous appuyez sur le bouton de capture, mes théories sont que certains des services que l'appareil photo utilise ne fonctionnent pas bien ou que le capteur lui-même échoue au moment où vous capturez une image.Donc, sur la base de ces théories, voici ce que je vous suggère de faire:
Étape 1: vider le cache et les données de la caméra
Eh bien, c'est le problème avec la caméra, nous devons donc commencer notre dépannage avec l'application. Nous devons juste le réinitialiser pour voir s'il a quelque chose à voir avec son cache, ses données et ses paramètres. En vidant son cache et ses données, vous ramenez l'application à ses paramètres par défaut:
- Depuis n'importe quel écran d'accueil, appuyez sur l'icône Applications.
- Appuyez sur Paramètres.
- Appuyez sur Applications.
- Appuyez sur Gestionnaire d'applications.
- Appuyez sur Appareil photo dans la liste par défaut ou appuyez sur PLUS> Afficher les applications système pour afficher les applications intégrées.
- Appuyez sur Stockage.
- Appuyez sur Effacer le cache.
- Appuyez sur Effacer les données, puis sur OK.
Si l'erreur persiste après cette opération, passez à l'étape suivante.
Étape 2: Prenez des photos lorsque le téléphone est en mode sans échec
Il s'agit de savoir si une ou certaines des applications tierces sont à l'origine du problème. Le démarrage en mode sans échec désactivera temporairement tous les éléments et services tiers afin que vous puissiez savoir immédiatement s'ils ont quelque chose à voir avec le problème ...
- Éteignez l'appareil.
- Appuyez et maintenez la touche Marche / Arrêt au-delà de l'écran avec le nom de l'appareil.
- Lorsque «SAMSUNG» apparaît à l’écran, relâchez la touche Marche / Arrêt.
- Immédiatement après avoir relâché la touche Marche / Arrêt, maintenez la touche de réduction du volume enfoncée.
- Continuez à maintenir la touche de réduction du volume enfoncée jusqu'à ce que l'appareil ait fini de redémarrer.
- Le mode sans échec s'affiche dans le coin inférieur gauche de l'écran.
- Relâchez la touche de réduction du volume lorsque vous voyez «Mode sans échec».
Prenez quelques photos dans ce mode et si vous pouvez en prendre sans être accueilli par l'erreur, suivez la deuxième étape du premier problème; vous devez trouver les applications à l'origine du problème et les désinstaller.
Cependant, si l'erreur persiste dans ce mode, vous devez procéder à la réinitialisation.
Étape 3: réinitialisez votre Galaxy J5
Sauvegardez vos fichiers, photos, musique, vidéos et tout ce que vous ne voulez pas perdre et après quoi, réinitialisez votre téléphone pour qu'il revienne à ses paramètres par défaut.
- Sauvegardez les données sur la mémoire interne. Si vous vous êtes connecté à un compte Google sur l'appareil, vous avez activé l'antivol et vous aurez besoin de vos informations d'identification Google pour terminer la réinitialisation générale.
- Depuis l'écran d'accueil, appuyez sur l'icône Applications.
- Appuyez sur Paramètres.
- Appuyez sur Sauvegarder et réinitialiser.
- Si vous le souhaitez, appuyez sur Sauvegarder mes données pour déplacer le curseur sur ON ou OFF.
- Si vous le souhaitez, appuyez sur Restaurer pour déplacer le curseur sur ON ou OFF.
- Appuyez sur Réinitialisation des données d'usine.
- Appuyez sur Réinitialiser l'appareil.
- Si le verrouillage de l'écran est activé, saisissez votre code PIN ou votre mot de passe.
- Appuyez sur Continuer.
- Appuyez sur Supprimer tout.
J'espère que ça aide.
Connecte-toi avec nous
Nous sommes toujours ouverts à vos problèmes, questions et suggestions, alors n'hésitez pas à nous contacter en remplissant ce formulaire. C'est un service gratuit que nous offrons et nous ne vous facturerons pas un centime pour cela. Mais sachez que nous recevons des centaines d’e-mails chaque jour et qu’il nous est impossible de répondre à chacun d’entre eux. Mais soyez assurés que nous lisons chaque message que nous recevons. Pour ceux que nous avons aidés, veuillez passer le mot en partageant nos messages avec vos amis ou en aimant simplement notre page Facebook et Google+ ou en nous suivant sur Twitter.