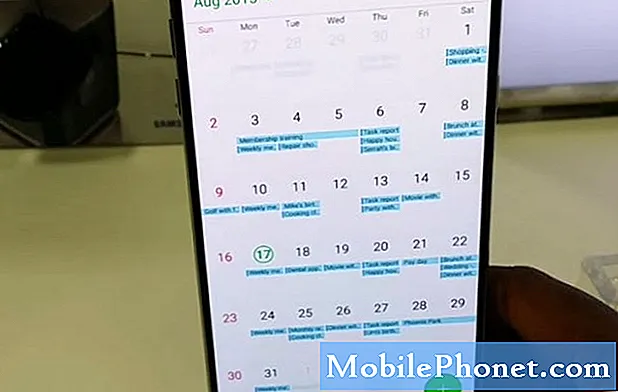
Le message d'erreur "Malheureusement, le stockage de l'agenda s'est arrêté" s'affiche lorsque le service qui y est mentionné plante ou cesse de fonctionner. Calendar est une application car vous pouvez l'ouvrir manuellement et l'utiliser essentiellement, mais le stockage de calendrier est le service qui prend en charge toutes vos entrées localement. Cela signifie que tous les événements que vous avez saisis et enregistrés localement dans la mémoire de votre téléphone sont gérés par le stockage du calendrier.
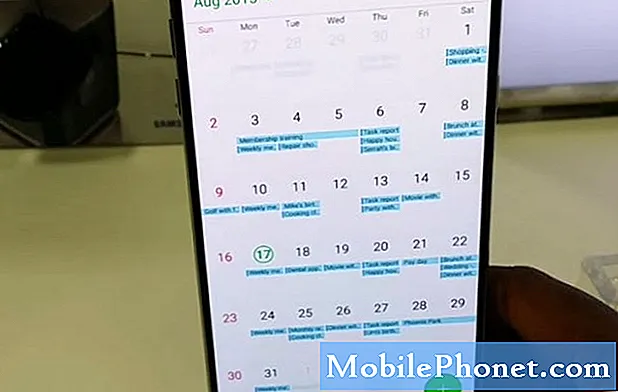
Problème: Je viens de télécharger une mise à jour pour ma note 5, puis un problème a commencé. Une erreur continue de s'afficher en disant "Malheureusement, le stockage du calendrier s'est arrêté" et elle apparaît au hasard. Je ne sais pas vraiment pourquoi cela se produit ou ce qui l'a causé, cela se voit. S'il vous plaît, j'ai besoin de votre aide pour ramener mon téléphone tel qu'il était avant sans cette erreur. Merci.
Étape 1: redémarrez votre Note 5 en mode sans échec et essayez de déclencher l'erreur
Ce faisant, vous isolez immédiatement le problème. Cela vous donnera une idée de si l'erreur est déclenchée par une application tierce ou non. Si l'erreur n'apparaît pas en mode sans échec, il est clair qu'une ou certaines des applications tierces jouent un rôle dans l'apparition de cette erreur. Il vous suffit de trouver l'application, puis de la désinstaller.
Voici comment démarrer votre Note 5 en mode sans échec:
- Éteignez complètement le téléphone.
- Appuyez et maintenez la touche Marche / Arrêt.
- Une fois que «Samsung Galaxy Note5» s'affiche, relâchez la touche Marche / Arrêt et maintenez immédiatement le bouton de réduction du volume enfoncé.
- Le téléphone redémarrera mais maintenez le bouton Vol Down enfoncé.
- Une fois le téléphone redémarré, «Mode sans échec» s'affiche dans le coin inférieur gauche de l'écran.
- Vous pouvez maintenant relâcher le bouton de réduction du volume.
Et voici comment désinstaller une application tierce:
- Appuyez sur Applications depuis l'écran d'accueil.
- Appuyez sur Paramètres.
- Appuyez sur Gestionnaire d'applications.
- Appuyez pour sélectionner l'application que vous souhaitez désinstaller.
- Appuyez sur Désinstaller.
- Pour confirmer la désinstallation de l'application sélectionnée, appuyez à nouveau sur Désinstaller.
Après cela et le problème persiste, essayez de suivre l'étape suivante.
Étape 2: Sauvegardez vos contacts si possible et réinitialisez le stockage du calendrier
Le stockage de l'agenda est responsable des événements de votre agenda qui sont enregistrés localement. À ce stade, effectuez une sauvegarde en synchronisant votre téléphone avec votre compte Google. Une fois terminé, réinitialisez le service de stockage de calendrier en effaçant son cache et ses données:
- Depuis l'écran d'accueil, appuyez sur l'icône Applications.
- Recherchez et appuyez sur Paramètres.
- Dans la section "APPLICATIONS", recherchez et touchez Gestionnaire d'applications.
- Faites glisser votre doigt vers la gauche ou vers la droite pour afficher l'écran approprié, mais pour afficher toutes les applications, choisissez l'écran «TOUTES».
- Recherchez et appuyez sur Stockage du calendrier.
- Appuyez sur Effacer le cache pour supprimer ses fichiers mis en cache.
- Appuyez sur Effacer les données, puis sur OK pour supprimer les messages téléchargés, les informations de connexion, les paramètres, etc.
Après cela, ne restaurez pas encore les événements de votre agenda, mais observez plutôt si l'erreur persiste. Sur la base des rapports de nos lecteurs, cette procédure est très efficace pour résoudre ce problème et peut donc fonctionner pour vous aussi. Sinon, vous devriez aller chercher le firmware.
Étape 3: Démarrez votre Note 5 en mode de récupération et effacez la partition de cache
Le plus souvent, un cache système sera corrompu pendant ou après une mise à jour et lorsque le nouveau micrologiciel continue à utiliser le même cache, des erreurs peuvent survenir ou le système peut devenir très lent. Le stockage de calendrier fait partie du micrologiciel, il est donc possible que son cache ait été corrompu après la mise à jour de Nougat, vous feriez donc mieux de vider tous les caches système. Voici comment effacer le cache système…
- Éteignez complètement votre Samsung Galaxy Note 5.
- Appuyez et maintenez d'abord les boutons d'augmentation du volume et d'accueil, puis maintenez la touche Marche / Arrêt enfoncée.
- Maintenez les trois boutons enfoncés et lorsque «Samsung Galaxy Note5» s'affiche, relâchez la touche Marche / Arrêt tout en maintenant les deux autres.
- Une fois que le logo Android apparaît, relâchez les boutons d'augmentation du volume et d'accueil.
- L'avis «Installation de la mise à jour du système» s'affichera à l'écran pendant 30 à 60 secondes avant que l'écran de récupération du système Android ne s'affiche avec ses options.
- Utilisez la touche de réduction du volume pour mettre en surbrillance l'option «effacer la partition de cache» et appuyez sur la touche Marche / Arrêt pour la sélectionner.
- Une fois le processus terminé, utilisez la touche de réduction du volume pour mettre en surbrillance l'option «Redémarrer le système maintenant» et appuyez sur la touche Marche / Arrêt pour redémarrer le téléphone.
- Le redémarrage peut prendre un peu plus de temps, mais ne vous inquiétez pas et attendez que l'appareil devienne actif.
Après cette procédure, essayez de déclencher à nouveau l'erreur et si elle apparaît toujours, la procédure suivante la corrigera.
Étape 4: Effectuez la réinitialisation principale pour ramener le téléphone aux paramètres par défaut
Le message d'erreur «Malheureusement, le stockage du calendrier s'est arrêté» est en fait un problème mineur impliquant un service qui a planté. Une réinitialisation s'en chargera, cependant, cela arrive toujours à la fin car beaucoup de fichiers et de données seront perdus. Assurez-vous donc de sauvegarder vos fichiers et données personnels avant la réinitialisation. Je vous recommande également fortement de désactiver l'interrupteur d'arrêt sur votre téléphone avant la réinitialisation afin de ne pas rencontrer de problèmes complexes après la réinitialisation. Voici comment…
- Depuis l'écran d'accueil, appuyez sur l'icône Applications.
- Appuyez sur Paramètres.
- Appuyez sur Comptes.
- Appuyez sur Google.
- Appuyez sur l'adresse e-mail de votre identifiant Google. Si vous avez configuré plusieurs comptes, vous devrez répéter ces étapes pour chaque compte.
- Appuyez sur Plus.
- Appuyez sur Supprimer le compte.
- Appuyez sur SUPPRIMER LE COMPTE.
Maintenant, pour réinitialiser votre téléphone, procédez comme suit:
- Éteignez complètement votre Samsung Galaxy Note 5.
- Appuyez et maintenez d'abord les boutons d'augmentation du volume et d'accueil, puis maintenez la touche Marche / Arrêt enfoncée.
- Maintenez les trois boutons enfoncés et lorsque «Samsung Galaxy Note5» s'affiche, relâchez la touche Marche / Arrêt tout en maintenant les deux autres.
- Une fois que le logo Android apparaît, relâchez les boutons d'augmentation du volume et d'accueil.
- L'avis «Installation de la mise à jour du système» s'affichera à l'écran pendant 30 à 60 secondes avant que l'écran de récupération du système Android ne s'affiche avec ses options.
- Utilisez la touche de réduction du volume pour mettre en surbrillance l'option «Oui - supprimer toutes les données utilisateur» et appuyez sur la touche Marche / Arrêt pour la sélectionner.
- Une fois le processus terminé, utilisez la touche de réduction du volume pour mettre en surbrillance l'option «Redémarrer le système maintenant» et appuyez sur la touche Marche / Arrêt pour redémarrer le téléphone.
- Le redémarrage peut prendre un peu plus de temps, mais ne vous inquiétez pas et attendez que l'appareil devienne actif.
J'espère que ce guide de dépannage vous a aidé d'une manière ou d'une autre à résoudre le problème et à vous débarrasser du message d'erreur.
Connecte-toi avec nous
Nous sommes toujours ouverts à vos problèmes, questions et suggestions, alors n'hésitez pas à nous contacter en remplissant ce formulaire. Nous prenons en charge tous les appareils Android disponibles et nous sommes sérieux dans ce que nous faisons. C'est un service gratuit que nous offrons et nous ne vous facturerons pas un centime pour cela. Mais sachez que nous recevons des centaines d’e-mails chaque jour et qu’il nous est impossible de répondre à chacun d’entre eux. Mais soyez assurés que nous lisons chaque message que nous recevons. Pour ceux que nous avons aidés, veuillez passer le mot en partageant nos messages avec vos amis ou en aimant simplement notre page Facebook et Google+ ou en nous suivant sur Twitter.


