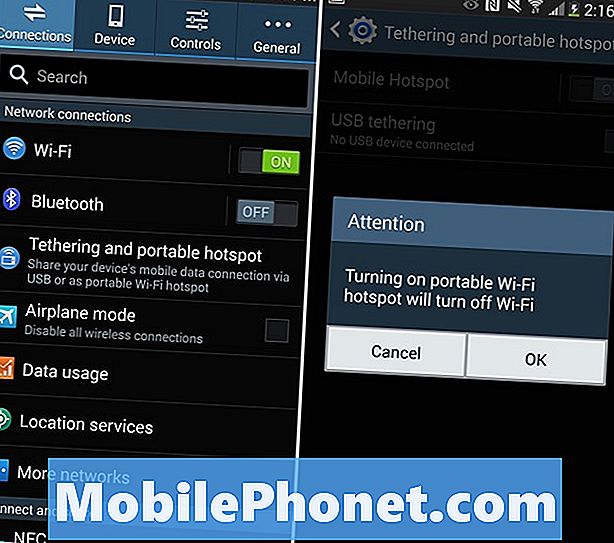Contenu
- Comment réparer le Galaxy Note 8 qui continue de geler et de prendre du retard après une mise à jour
- Dépannage du Galaxy Note 8 qui continue de se figer et de ralentir après une mise à jour
Le Samsung Galaxy Note 8 est sorti avec Android 7 Nougat déjà en cours d'exécution. Google n'a pas encore publié Android 8 Oreo, donc toutes les mises à jour reçues par cet appareil depuis sa sortie doivent toutes être petites, la majorité d'entre elles étant venues sous forme de correctifs de sécurité. En ce qui concerne les spécifications, la Note 8 a le meilleur, mais certains de nos lecteurs se sont plaints des blocages et des retards qu'ils ont rencontrés après la mise à jour de leurs téléphones.
Les problèmes de blocage et de retard font partie des problèmes les plus courants que nous avons rencontrés depuis que nous avons commencé à fournir une assistance gratuite à nos lecteurs. Alors que la technologie s'est améliorée de manière exponentielle au cours des 5 dernières années, certaines choses dans Android sont restées les mêmes. Donc, dans cet article, je vais vous expliquer comment vous débarrasser des gels et des retards de votre Note 8 en utilisant l'ancienne astuce que nous utilisions à l'époque. Si vous êtes l'un des propriétaires de cet excellent téléphone et que vous rencontrez actuellement un problème similaire, continuez à lire car cet article pourra peut-être vous aider.
Avant de passer à notre dépannage, si vous recherchez une solution à un problème différent dans votre Note 8, visitez notre page de dépannage car nous avons déjà résolu certains des problèmes les plus courants signalés par nos lecteurs. Trouvez des problèmes similaires aux vôtres et utilisez les solutions que nous vous proposons. S'ils ne fonctionnent pas pour vous ou si vous avez besoin d'une assistance supplémentaire, remplissez notre questionnaire sur les problèmes Android et cliquez sur Soumettre pour nous contacter.
Comment réparer le Galaxy Note 8 qui continue de geler et de prendre du retard après une mise à jour
Les problèmes de performances qui commencent à se manifester après une mise à jour sont souvent causés par des caches système corrompus et / ou obsolètes. Ce sont de petits fichiers temporaires créés par le système pour rendre les applications, les fonctions et les services plus fluides. Ils sont souvent créés lors de la première utilisation de l'application ou du service. Pour les caches système, ils sont créés lors du premier démarrage.
Les mises à jour du micrologiciel peuvent laisser certains caches devenir obsolètes, car une nouvelle version d'Android serait en cours d'exécution. En général, ils sont automatiquement remplacés, mais il arrive parfois que les anciens caches ne soient pas remplacés et que des problèmes comme celui-ci se produisent. En fait, vous n’avez pas accès à ces fichiers, il vous suffit de les supprimer tous en même temps et le système les recréera automatiquement. Pour ce faire, procédez comme suit:
- Éteignez votre Galaxy Note 8.
- Appuyez et maintenez la touche d'augmentation du volume et la touche Bixby, puis maintenez la touche Marche / Arrêt enfoncée.
- Lorsque le logo Android vert s'affiche, relâchez toutes les touches («Installation de la mise à jour du système» s'affiche pendant environ 30 à 60 secondes avant d'afficher les options du menu de récupération du système Android).
- Appuyez plusieurs fois sur la touche de réduction du volume pour mettre en surbrillance «effacer la partition de cache».
- Appuyez sur le bouton d'alimentation pour sélectionner.
- Appuyez sur la touche de réduction du volume jusqu'à ce que «oui» soit mis en surbrillance, puis appuyez sur le bouton d'alimentation.
- Lorsque l'effacement de la partition de cache est terminé, «Redémarrer le système maintenant» est mis en surbrillance.
- Appuyez sur la touche Marche / Arrêt pour redémarrer l'appareil.
En fait, vous supprimez simplement les caches système lorsque vous effacez la partition de cache et aucune autre. Tous vos fichiers et données resteront intacts, donc c'est sûr à faire et très efficace lorsqu'il s'agit de problèmes comme celui-ci. Cependant, si le téléphone continue de se figer et de ralentir après cela, vous devrez faire plus que l'effacement de la partition de cache.
ARTICLES SIMILAIRES:
- Comment réparer votre Samsung Galaxy Note 8 qui ne cesse de planter et de se figer [Guide de dépannage]
- Samsung Galaxy Note 8 est en retard, se fige et affiche l'erreur «Malheureusement, les paramètres se sont arrêtés» [Guide de dépannage]
- Que faire si votre Samsung Galaxy Note 8 reste bloqué sur l'écran Verizon [Guide de dépannage]
- Que faire avec votre Samsung Galaxy Note8 qui ne cesse de redémarrer / redémarrer [Guide de dépannage]
- Que faire avec le Samsung Galaxy Note 8 qui est devenu si lent, lent et lent [Guide de dépannage]
Dépannage du Galaxy Note 8 qui continue de se figer et de ralentir après une mise à jour
Apparemment, le problème n'est pas seulement dû à des caches système corrompus. Vous devez suivre quelques procédures supplémentaires pour déterminer les causes et, espérons-le, y remédier. Les procédures suivantes peuvent vous indiquer et vous aider à résoudre le problème.
Exécutez le téléphone en mode sans échec
Exécuter le Galaxy Note 8 en mode sans échec seul ne résoudra pas le problème, mais il vous dira si le problème est causé par certaines applications tierces ou non. Supposons par exemple que le téléphone fonctionne parfaitement sans ces blocages et retards en mode sans échec, alors il est clair qu'une application tierce en est la cause puisque toutes les applications tierces sont temporairement désactivées en mode sans échec. Par conséquent, la prochaine chose que vous devez faire dans ce cas est de trouver l'application à l'origine du problème et de la désinstaller.
Voici comment vous utilisez votre téléphone en mode sans échec…
- Éteignez l'appareil.
- Appuyez et maintenez la touche Marche / Arrêt au-delà de l'écran du nom du modèle.
- Lorsque «SAMSUNG» apparaît à l'écran, relâchez la touche Marche / Arrêt.
- Immédiatement après avoir relâché la touche Marche / Arrêt, maintenez la touche de réduction du volume enfoncée.
- Continuez à maintenir la touche de réduction du volume enfoncée jusqu'à ce que l'appareil ait fini de redémarrer.
- Le mode sans échec s'affiche dans le coin inférieur gauche de l'écran.
- Relâchez la touche de réduction du volume lorsque vous voyez Mode sans échec.
Et voici comment désinstaller une application de votre téléphone…
- Depuis l'écran d'accueil, faites glisser votre doigt vers le haut sur un emplacement vide pour ouvrir la barre d'applications.
- Appuyez sur Paramètres> Applications.
- Appuyez sur l'application souhaitée dans la liste par défaut ou appuyez sur l'icône à 3 points> Afficher les applications système pour afficher les applications préinstallées.
- Appuyez sur l'application souhaitée.
- Appuyez sur Désinstaller.
- Appuyez à nouveau sur Désinstaller pour confirmer.
- Redémarrez votre téléphone en mode normal.
D'un autre côté, si les gels et les retards continuent même en mode sans échec, vous n'avez pas d'autre choix que de suivre la procédure suivante.
Sauvegardez vos fichiers et données et réinitialisez votre téléphone
Je suis certain que la réinitialisation résoudra ce problème, mais cette méthode vient toujours à la fin en raison des tracas que vous devrez subir pour sauvegarder vos fichiers et vos données. Mais vous n'avez pas d'autre choix, alors prenez le temps de sauvegarder tous vos fichiers importants. Après la sauvegarde, désactivez la protection contre la réinitialisation d'usine en supprimant votre compte Google de votre téléphone, puis procédez comme suit:
- Éteignez votre Galaxy Note 8.
- Appuyez et maintenez la touche d'augmentation du volume et la touche Bixby, puis maintenez la touche Marche / Arrêt enfoncée.
- Lorsque le logo Android vert s'affiche, relâchez toutes les touches («Installation de la mise à jour du système» s'affiche pendant environ 30 à 60 secondes avant d'afficher les options du menu de récupération du système Android).
- Appuyez plusieurs fois sur la touche de réduction du volume pour mettre en surbrillance «effacer les données / réinitialisation d'usine.
- Appuyez sur le bouton d'alimentation pour sélectionner.
- Appuyez sur la touche de réduction du volume jusqu'à ce que «Oui - supprimer toutes les données utilisateur» soit mis en surbrillance.
- Appuyez sur le bouton d'alimentation pour sélectionner et démarrer la réinitialisation générale.
- Lorsque la réinitialisation générale est terminée, «Redémarrer le système maintenant» est mis en surbrillance.
- Appuyez sur la touche Marche / Arrêt pour redémarrer l'appareil.
Si tout le reste échoue, il est temps d’apporter le téléphone au centre de service et de le faire vérifier. Si vous avez d'autres problèmes que vous souhaitez que nous abordions, n'hésitez pas à nous contacter à tout moment.
Articles que vous aimerez peut-être aussi lire:
- Comment réparer votre Samsung Galaxy Note8 qui continue d'afficher l'avertissement «humidité détectée» [Guide de dépannage]
- Le Samsung Galaxy Note 8 est complètement mort, s'est éteint et ne se charge plus [Guide de dépannage]
- Que faire si votre Samsung Galaxy Note 8 se charge lentement mais se décharge assez rapidement de la batterie [Guide de dépannage]
- Comment réparer votre Samsung Galaxy Note 8 qui ne cesse de planter et de se figer [Guide de dépannage]
- Samsung Galaxy Note 8 est en retard, se fige et affiche l'erreur «Malheureusement, les paramètres se sont arrêtés» [Guide de dépannage]
- Samsung Galaxy Note 8 est en retard lors du lancement d'une application, a commencé à fonctionner si lentement [Guide de dépannage]