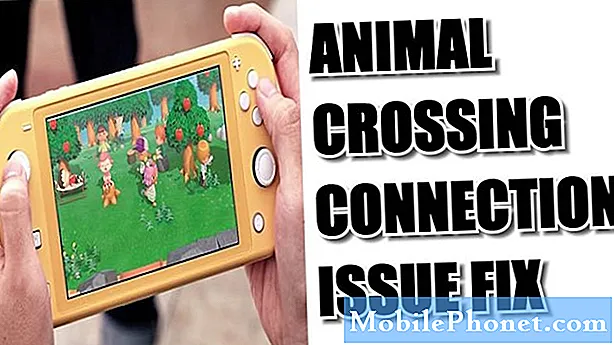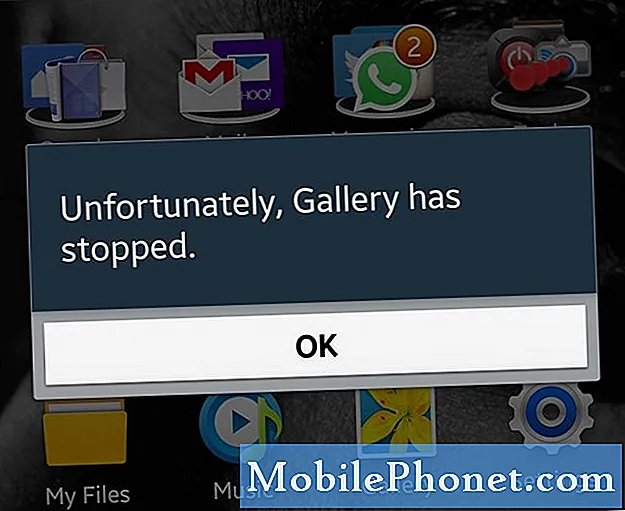
Contenu
- Dépannage de l'erreur «Malheureusement, la galerie s'est arrêtée» sur le Galaxy S7
- Résoudre les problèmes qui provoquent le crash de l'application Gallery sur le Galaxy S7
- En savoir plus sur l'erreur «Malheureusement, la galerie s'est arrêtée» sur le Samsung Galaxy S7 (# GalaxyS7).
- Apprenez à #troubleshoot l'erreur en suivant les étapes citées ci-dessous et connaissez les procédures à suivre pour tenter de résoudre le problème.
- Découvrez les problèmes envoyés par certains de nos lecteurs qui sont liés au message d'erreur mentionné ci-dessus.
- En savoir plus sur la suppression du cache et des données de l'application Galerie, l'effacement de la partition de cache, le démarrage en mode sans échec et la réinitialisation générale.
Dépannage de l'erreur «Malheureusement, la galerie s'est arrêtée» sur le Galaxy S7
Le but de cette procédure de dépannage est de savoir ce qui a causé le problème et à partir de là, nous pouvons rédiger une procédure qui peut le résoudre. Cependant, il est toujours possible que vous ayez besoin de l’aide d’un technicien. De plus, nous ne vous obligons pas à suivre nos instructions si vous n’êtes pas à l’aise, car il y a toujours place pour des erreurs.
Le message d'erreur "Malheureusement, la galerie s'est arrêtée" fait référence à l'application Galerie qui plante ou force sa fermeture. Voici les étapes qui vous aideront à y remédier…
Étape 1: redémarrez d'abord votre téléphone
Si l'erreur vient de surgir de nulle part, il est possible que le système ou l'application elle-même ait un problème, provoquant le blocage ou la fermeture forcée de la galerie. Dans ce cas, un redémarrage est nécessaire pour actualiser la mémoire de votre téléphone et exécuter des applications préinstallées lors du démarrage.
Si l'erreur apparaît lorsque vous ouvrez l'application, essayez de l'ouvrir à nouveau et si l'erreur revient, un redémarrage est nécessaire.
Étape 2: vider le cache et les données de la galerie
Après le redémarrage et l'erreur persiste, dépannez l'application Galerie en effectuant cette procédure très simple. Il supprime les caches créés par l'application elle-même ainsi que les données et les préférences de l'utilisateur. En d'autres termes, vous devez réinitialiser l'application à ses paramètres d'usine par défaut. C'est très efficace si le problème se situe au niveau de l'application.
- Depuis l'écran d'accueil, appuyez sur l'icône Applications.
- Trouvez et appuyez sur Paramètres.
- Appuyez sur Applications, puis sur Gestionnaire d'applications.
- Glissez vers l'onglet TOUS.
- Recherchez et touchez Galerie.
- Appuyez d'abord sur le bouton Forcer la fermeture.
- Ensuite, appuyez sur Stockage.
- Appuyez sur Effacer le cache, puis sur Effacer les données, Supprimer.
Étape 3: Isolez le problème en démarrant votre Galaxy S7 Edge en mode sans échec
Étant l'application qui gère les images et les vidéos, elle est connectée à d'autres applications préinstallées ou tierces. Par exemple, il est connecté à Facebook de manière native pour le partage ou à l'application Email pour la même raison. Si l'une de ces applications se bloque, cela peut affecter la Galerie, entraînant ainsi son blocage.
Le démarrage en mode sans échec ne résout pas le problème, mais vous donne un aperçu de la cause du problème. Si elle est causée par l'une des applications tierces, l'erreur ne doit pas apparaître en mode sans échec, car toutes les applications et services tiers sont temporairement désactivés dans cet état.
En revanche, si l'erreur persiste en mode sans échec, vous ne traiterez que des applications préinstallées ou du micrologiciel.
Étape 4: si l'erreur n'apparaît pas en mode sans échec, recherchez l'application qui la cause et désactivez-la ou désinstallez-la
Permettez-moi de vous expliquer brièvement, comme je l'ai dit, en mode sans échec, toutes les applications tierces sont temporairement désactivées. Ainsi, si l'erreur n'apparaît pas, elle a été causée par l'une des applications téléchargées.
Si vous dépannez une application tierce, vous devez commencer par les applications nouvellement installées, puis trouver celles qui sont connectées à l'application Galerie. Par exemple, regardez dans les applications de médias sociaux car elles se verrouillent souvent dans la Galerie pour un partage facile de photos et de vidéos.
Il est recommandé de les désactiver les uns après les autres juste pour savoir lequel est le coupable. Une fois que vous l'avez trouvé, vous pouvez le désactiver ou le désinstaller, bien que l'autre option soit de savoir s'il existe une mise à jour disponible pour celui-ci. Cela peut aider.
Étape 5: Si l'erreur apparaît en mode sans échec, dépannez au niveau du micrologiciel
Les applications préinstallées sont intégrées dans le micrologiciel, si elles tombent en panne, il s'agit plus probablement d'un problème de micrologiciel que toute autre chose. C'est pourquoi à ce stade, vous devez déjà dépanner au niveau du micrologiciel. Cependant, étant donné que votre téléphone peut contenir beaucoup de données et de fichiers, vous devez d'abord suivre les procédures les plus sûres. Dans ce cas, essayez d'abord de supprimer le cache système. Ceci est plus efficace si le problème ou l'erreur a commencé à apparaître après une mise à jour et voici pourquoi…
Les caches sont créés pour que les applications et les services fonctionnent correctement avec le système actuel. En cas de mise à jour, il est toujours possible que des conflits se produisent lorsque le nouveau système utilise d'anciens caches. Ces fichiers sont consommables; vous pouvez les supprimer et le système les remplacera par de nouveaux fichiers. Alors ne vous inquiétez pas. Voici comment procéder…
- Éteignez votre Samsung Galaxy S7.
- Appuyez sur les touches Accueil et Augmenter le volume, puis maintenez-les enfoncées, puis maintenez la touche Marche / Arrêt enfoncée.
- Lorsque le Samsung Galaxy S7 apparaît à l'écran, relâchez la touche Marche / Arrêt tout en maintenant les touches Accueil et Augmentation du volume.
- Lorsque le logo Android apparaît, vous pouvez relâcher les deux touches et laisser le téléphone en marche pendant environ 30 à 60 secondes.
- À l'aide de la touche de réduction du volume, parcourez les options et mettez en surbrillance «effacer la partition de cache».
- Une fois mis en surbrillance, vous pouvez appuyer sur la touche Marche / Arrêt pour le sélectionner.
- Mettez maintenant en surbrillance l'option «Oui» à l'aide de la touche de réduction du volume et appuyez sur le bouton d'alimentation pour la sélectionner.
- Attendez que votre téléphone ait terminé la réinitialisation principale. Une fois terminé, mettez en surbrillance «Redémarrer le système maintenant» et appuyez sur la touche Marche / Arrêt.
- Le téléphone redémarrera maintenant plus longtemps que d'habitude.
Étape 6: À ce stade, il ne vous reste qu'une seule option: la réinitialisation principale
Si vous avez suivi la procédure de dépannage des étapes 1 à 5 et que l'erreur n'a pas disparu, vous devez réinitialiser votre téléphone uniquement pour corriger l'erreur "La galerie s'est arrêtée".
Encore une fois, il s'agit d'un problème d'application mineur, mais comme il est resté après les étapes de dépannage que vous avez effectuées, il est préférable de ramener le téléphone aux paramètres d'usine par défaut.
- Éteignez votre Samsung Galaxy S7.
- Appuyez sur les touches Accueil et Augmenter le volume, puis maintenez-les enfoncées, puis maintenez la touche Marche / Arrêt enfoncée.
REMARQUE: Peu importe la durée pendant laquelle vous maintenez les touches Accueil et Augmenter le volume enfoncées, cela n'affectera pas le téléphone, mais au moment où vous maintenez la touche Marche / Arrêt enfoncée, c'est à ce moment que le téléphone commence à répondre.
- Lorsque le Samsung Galaxy S7 apparaît à l'écran, relâchez la touche Marche / Arrêt tout en maintenant les touches Accueil et Augmentation du volume.
- Lorsque le logo Android apparaît, vous pouvez relâcher les deux touches et laisser le téléphone en marche pendant environ 30 à 60 secondes.
REMARQUE: Le message «Installation de la mise à jour du système» peut s'afficher à l'écran pendant plusieurs secondes avant d'afficher le menu de récupération du système Android. Ce n'est que la première phase de l'ensemble du processus.
- À l'aide de la touche de réduction du volume, parcourez les options et mettez en surbrillance «effacer les données / réinitialisation d'usine».
- Une fois mis en surbrillance, vous pouvez appuyer sur la touche Marche / Arrêt pour le sélectionner.
- Mettez maintenant en surbrillance l'option «Oui - supprimer toutes les données utilisateur» à l'aide de la touche de réduction du volume et appuyez sur le bouton d'alimentation pour la sélectionner.
- Attendez que votre téléphone ait terminé la réinitialisation principale. Une fois terminé, mettez en surbrillance «Redémarrer le système maintenant» et appuyez sur la touche Marche / Arrêt.
- Le téléphone redémarrera maintenant plus longtemps que d'habitude.
Maintenant que nous avons terminé le dépannage, il est temps que nous nous attaquions à certains des problèmes que nos lecteurs nous ont envoyés.
Résoudre les problèmes qui provoquent le crash de l'application Gallery sur le Galaxy S7
Ceux qui nous ont contactés à propos de ce problème, veuillez essayer de parcourir les problèmes ci-dessous pour voir si votre préoccupation fait partie de celles que j'ai citées. Sinon, vous pouvez visiter notre page de dépannage ou nous contacter.
Q: “Bonjour gars. Mon Galaxy S7 a agi récemment. Hier, une erreur a continué à apparaître lorsque je vis mes photos, qu'elles aient été copiées sur mon téléphone ou prises par l'appareil photo. Le message d'erreur indique "Malheureusement, la galerie s'est arrêtée" et je ne peux que cliquer sur OK ou RAPPORT, mais dans tous les cas, l'erreur apparaîtra toujours. Puis-je faire quelque chose à ce sujet?”
UNE: Il semble que ce ne soit vraiment qu'un problème d'application. Donc, tout ce que vous avez à faire est de vider le cache et les données des applications Galerie. Suivez la procédure de l'étape 2.
Q: “Chaque fois que j'ouvre l'appareil photo et que je prends des photos, une erreur apparaît indiquant que la Galerie a cessé de fonctionner. Je ne me souviens vraiment pas quand cette erreur a commencé, mais c'est toujours l'application appareil photo qui la déclenche.En fait, j'ai déjà essayé de vider le cache et les données de l'application appareil photo, mais le problème n'a pas été résolu. Que dois-je faire ensuite?”
UNE: Je comprends que vous avez déjà effacé le cache et les données de l'application appareil photo, ce qui déclenche l'erreur. Mais comme vous l'avez dit, le problème est resté cette fois-ci, essayez de faire la même chose pour l'application Galerie elle-même. Vous pouvez également essayer de vérifier s'il y a suffisamment de stockage dans la mémoire interne de votre téléphone.
Si vous configurez l'appareil photo pour enregistrer les images directement sur la carte microSD, essayez de vérifier si le téléphone peut toujours lire et écrire dessus.
Q: “Une mise à jour est intervenue il y a quelques jours et mon téléphone a commencé à afficher de nombreuses erreurs telles que le téléphone s'est arrêté, la galerie s'est arrêtée, la caméra s'est arrêtée et même les paramètres se sont arrêtés. C'est un Galaxy S7 et je l'ai acheté tout neuf, mais je pense que c'est la mise à jour qui a tout gâché. Pouvez-vous me dire quoi faire?”
UNE: Ce que vous avez à faire actuellement, ce ne sont pas des problèmes d’application mineurs, mais plutôt un problème de micrologiciel plus grave qui peut avoir été causé par la récente mise à jour. Cela dit, il ne sert à rien de suivre la procédure de dépannage ci-dessus, comme vous l'avez dit, vous ne pouvez même pas accéder aux paramètres car cela plante également. Cependant, essayez de démarrer votre téléphone en mode sans échec et sauvegardez vos données à partir de là, puis effectuez la réinitialisation générale. Suivez les étapes de l'étape 5.
Q: “Lorsque j'ouvre l'application Galerie pour afficher des images ou pour les partager, l'appareil photo se bloque. Une erreur apparaissait m'indiquant que la caméra ne fonctionnait plus. Pourquoi mon Galaxy S7 fait-il cela? Avez-vous déjà rencontré ce problème? Si tel est le cas, que dois-je faire pour résoudre ce problème? Merci.”
UNE: Je pense que le dépannage que j'ai rédigé ci-dessus fonctionnera à ce sujet. Suivez simplement les étapes 1 à 5. Mais je pense que la suppression du cache et des données des applications Galerie et Appareil photo résoudra ce problème.
Connecte-toi avec nous
Nous sommes toujours ouverts à vos problèmes, questions et suggestions, alors n'hésitez pas à nous contacter en remplissant ce formulaire. C'est un service gratuit que nous offrons et nous ne vous facturerons pas un centime pour cela. Mais sachez que nous recevons des centaines d’e-mails chaque jour et qu’il nous est impossible de répondre à chacun d’entre eux. Mais soyez assurés que nous lisons chaque message que nous recevons. Pour ceux que nous avons aidés, veuillez passer le mot en partageant nos messages avec vos amis ou en aimant simplement notre page Facebook et Google+ ou en nous suivant sur Twitter.