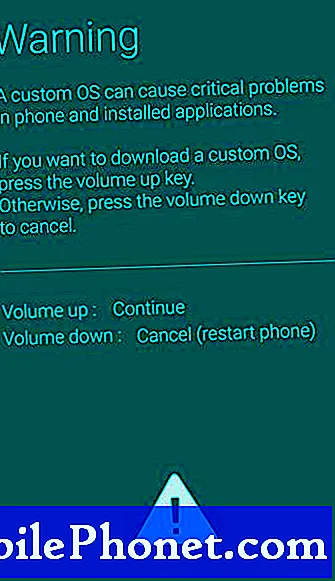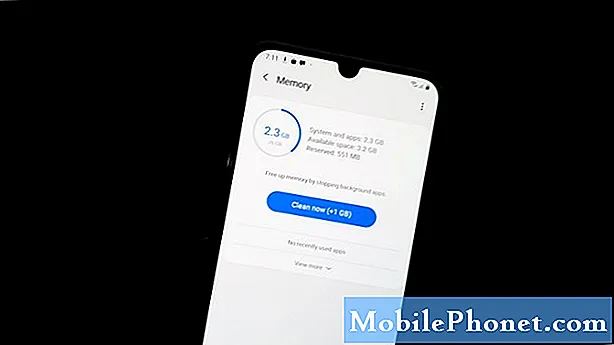Contenu
Étant l'une des applications les plus populaires, Twitter est mis à jour régulièrement pour éviter les problèmes. Cependant, nous avons quand même reçu plusieurs plaintes de nos lecteurs disant qu'ils recevaient l'erreur «Malheureusement, Twitter s'est arrêté» sur leur Samsung Galaxy S10 Plus. L'erreur signifie en fait que l'application a planté pour une raison quelconque et qu'elle continuera à vous donner la même erreur si vous n'essayez pas de la corriger.
Dans cet article, je vais vous expliquer comment dépanner votre Galaxy S10 Plus avec Twitter a arrêté l'erreur. Ce problème n'est pas nouveau et nous l'avons en fait rencontré plusieurs fois dans le passé. Inutile de dire que nous savons déjà une ou deux choses qui pourraient vous aider à résoudre ce problème. Par conséquent, si vous faites partie des utilisateurs qui ne cessent de recevoir ce message d'erreur, continuez à lire car cet article peut vous aider.
Mais avant toute chose, si vous rencontrez un autre problème avec votre téléphone, visitez notre page de dépannage car nous avons déjà résolu des centaines de problèmes signalés par les propriétaires. Il y a des chances qu'il existe déjà des solutions sur notre site Web ou du moins, il y a des problèmes similaires que nous avons déjà résolus. Alors, essayez de trouver ceux qui sont similaires ou liés à votre problème. Cependant, si vous avez besoin d'aide supplémentaire, n'hésitez pas à nous contacter en remplissant notre questionnaire sur les problèmes Android.
Le dépannage du Galaxy S10 Plus avec Twitter a arrêté l'erreur
Twitter est une application tierce que vous devez télécharger et installer sur votre téléphone, contrairement à Facebook qui est déjà préinstallé, bien qu'elle soit toujours considérée comme tierce. Ce que je veux dire, c'est que si cette application continue de vous déranger et que vous ne pouvez pas utiliser correctement votre téléphone, vous pouvez simplement la désinstaller et le problème sera résolu. Cependant, nous voulons vous aider à vous débarrasser de l'erreur Twitter a arrêté afin que vous puissiez continuer à utiliser l'application. Cela dit, voici ce que je vous suggère de faire à ce sujet.
Forcer le redémarrage de votre téléphone pour corriger l'erreur Twitter a arrêté
La première chose que vous devez faire si vous rencontrez cette erreur pour la première fois est de forcer le redémarrage de votre téléphone pour actualiser sa mémoire et recharger toutes ses applications et services. Pour ce faire, maintenez enfoncées simultanément les touches de diminution du volume et d'alimentation pendant 10 secondes ou jusqu'à ce que le téléphone affiche le logo à l'écran.
Une fois que votre téléphone devient actif, ouvrez Twitter et essayez de vous connecter si possible. Si l'erreur Twitter s'est arrêtée apparaît au moment où vous ouvrez cette application, passez à la solution suivante.
Comment réparer le Samsung Galaxy S10 Plus qui fonctionne lentement
Supprimer le cache et les données de Twitter
Cela réinitialisera Twitter à ses paramètres et à sa configuration par défaut, mais cela pourrait être la solution que vous recherchiez. S'il ne s'agit que d'un problème avec l'application, cette procédure sera suffisante pour que Twitter fonctionne à nouveau parfaitement. Non seulement cette méthode réinitialise l'application, mais elle supprime et remplace également son cache et ses données. Et voici comment procéder:
- Faites glisser votre doigt du haut de l'écran vers le bas pour afficher la notification.
- Appuyez sur l'icône Paramètres dans le coin supérieur droit de l'écran.
- Faites défiler et appuyez sur Applications.
- Maintenant, recherchez Twitter et appuyez dessus.
- Appuyez sur Stockage.
- Appuyez sur Effacer le cache.
- Appuyez sur Effacer les données et appuyez sur OK en bas de l'écran pour confirmer votre action.
Après cela, redémarrez votre téléphone, puis essayez d'ouvrir l'application. Si l'erreur Twitter s'est arrêtée apparaît toujours même après cela, il est possible que cela soit dû à la compatibilité.
Mettre à jour l'application Twitter si une mise à jour est disponible
Les applications développées par de grandes entreprises sont régulièrement mises à jour pour résoudre les problèmes courants. Une mise à jour a peut-être déjà été déployée pour cette application. La prochaine chose à faire est donc de savoir si une mise à jour est disponible. Voici comment procéder…
- Depuis l'écran d'accueil, appuyez sur Play Store.
- Appuyez sur l'icône Menu sur le côté gauche de la barre de recherche (trois lignes empilées ensemble).
- Appuyez sur Mes applications et jeux.
- Maintenant, recherchez Twitter dans la liste. Si vous pouvez le trouver, une mise à jour est disponible. Appuyez sur le bouton Mettre à jour à droite et attendez que le processus soit terminé.
Si Twitter n'est pas inclus dans la liste des applications avec les mises à jour disponibles, passez à la solution suivante.
Désinstallez Twitter, puis réinstallez-le
Avec cela, nous pouvons supprimer l'application de votre appareil et tout son cache, ses données et son association avec d'autres applications et services. Nous devons le supprimer de votre téléphone sans laisser de trace pour le moment et après quoi, nous devons le réinstaller pour nous assurer que vous exécutez la dernière version de l'application.
- Depuis l'écran d'accueil, faites glisser votre doigt vers le haut sur un emplacement vide pour ouvrir le applications plateau.
- Robinet Réglages > applications.
- Rechercher et toucher Facebook.
- Robinet DÉSINSTALLER > D'accord.
- Redémarrez votre téléphone pour rafraîchir sa mémoire.
- Une fois qu'il devient actif, ouvrez Play Store.
- Recherchez «Twitter», puis installez-le.
Cette procédure éliminera probablement l'erreur Twitter a arrêté à condition que le problème soit avec l'application ou ne concerne pas le firmware. Cependant, si l'erreur persiste même après avoir effectué toutes ces procédures, cela peut signifier qu'il ne s'agit que de l'un des symptômes d'un problème avec le micrologiciel.
La connexion WiFi du Samsung Galaxy S10 Plus ne cesse de baisser
Réinitialisez votre Galaxy S10 Plus aux paramètres d'usine
À ce stade de notre dépannage, il est nécessaire de réinitialiser le téléphone, car d'autres applications pourraient également tomber en panne. Après tout, personne ne voudrait utiliser un téléphone haut de gamme qui est bloqué par des plantages d'applications ou d'autres problèmes. Alors, prenez le temps de sauvegarder vos fichiers et données importants, puis supprimez vos comptes Google et Samsung de votre téléphone. Après avoir fait tout cela, suivez ces étapes pour réinitialiser votre téléphone:
- Éteignez l'appareil.
- Appuyez et maintenez le Monter le son clé et le Bixby , puis maintenez la touche Puissance clé.
- Lorsque le logo Android vert s'affiche, relâchez toutes les touches («Installation de la mise à jour du système» s'affiche pendant environ 30 à 60 secondes avant d'afficher les options du menu de récupération du système Android).
- appuie sur le Baisser le volume plusieurs fois pour mettre en surbrillance «effacer les données / réinitialisation d'usine».
- presse Puissance bouton pour sélectionner.
- appuie sur le Baisser le volume jusqu'à ce que «Oui - supprimer toutes les données utilisateur» soit mis en surbrillance.
- presse Puissance pour sélectionner et démarrer la réinitialisation générale.
- Lorsque la réinitialisation générale est terminée, «Redémarrer le système maintenant» est mis en surbrillance.
- appuie sur le Touche d'alimentation pour redémarrer l'appareil.
J'espère que ce guide de dépannage vous aura aidé à corriger l'erreur «Malheureusement, Twitter s'est arrêté» sur votre Samsung Galaxy S10 Plus. Nous vous serions reconnaissants si vous nous aidiez à faire passer le mot, alors partagez ce message si vous le trouvez utile. Merci beaucoup d'avoir lu!
Connecte-toi avec nous
Nous sommes toujours ouverts à vos problèmes, questions et suggestions, alors n'hésitez pas à nous contacter en remplissant ce formulaire. C'est un service gratuit que nous offrons et nous ne vous facturerons pas un centime pour cela. Mais sachez que nous recevons des centaines d’e-mails chaque jour et qu’il nous est impossible de répondre à chacun d’entre eux. Mais soyez assurés que nous lisons chaque message que nous recevons. Pour ceux que nous avons aidés, faites passer le mot en partageant nos publications avec vos amis ou en aimant simplement notre page Facebook ou en nous suivant sur Twitter.
POSTES PERTINENTS:
- Comment changer le fond d'écran sur votre Samsung Galaxy S10 Plus
- Fix Gallery a arrêté l'erreur sur Samsung Galaxy S10 Plus
- Réparer le Samsung Galaxy S10 Plus qui continue de perdre le signal