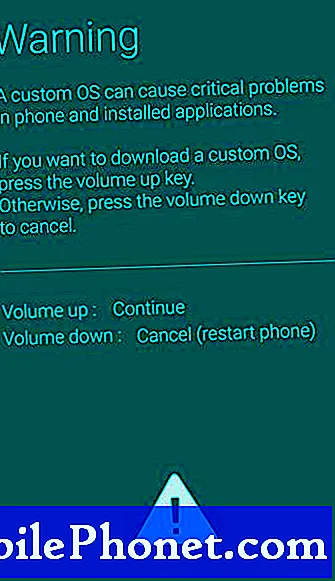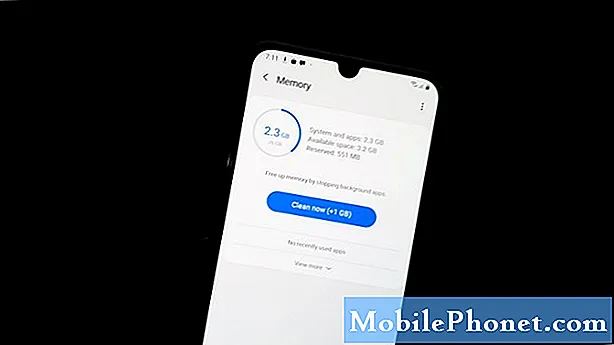Contenu
- Supprimer les fichiers inutiles
- Utiliser l'application Cloud Storage
- Désinstaller les applications inutiles
- Effacer les données de l'application
- Déplacer d'autres fichiers / applications importants vers un ordinateur
- Transfert de fichiers de Galaxy Note 5 vers un ordinateur Mac
- Utiliser des clés USB pour la sauvegarde
Un espace de stockage suffisant est essentiel pour maintenir des performances fluides dans les appareils mobiles haut de gamme d'aujourd'hui tels que le Samsung Galaxy Note 5 (#Samsung # GalaxyNote5). Un espace mémoire insuffisant vous empêchera de tirer le meilleur parti de votre appareil, car cela le rendra également incapable d'exécuter les processus les plus basiques, tels que l'installation d'applications ou la synchronisation des e-mails par exemple.
Supprimer les fichiers inutiles
Les fichiers stockés tels que la musique, les photos et les vidéos font partie des facteurs qui peuvent ralentir et / ou rendre votre appareil à court d'espace dans le temps. Pour libérer de l'espace de stockage, vous pouvez supprimer les fichiers qui ne sont plus utilisés ou nécessaires. Voici comment supprimer des photos ou des vidéos de votre galerie Galaxy Note 5:
- Appuyez sur le applications icône depuis n'importe quel écran d'accueil.
- Robinet Galerie pour ouvrir l'application Galerie.
- Depuis l'écran Galerie, appuyez sur le PLUS icône.
- Appuyez pour sélectionner Éditer dans le menu des options.
- Appuyez maintenant sur chaque photo que vous souhaitez supprimer. Vous pouvez également appuyer sur un album pour le supprimer, le cas échéant.
- Une fois que tous les fichiers que vous souhaitez supprimer sont mis en surbrillance, appuyez sur Effacer procéder.
- Robinet Effacer à nouveau pour confirmer la suppression des fichiers sélectionnés.
Utiliser l'application Cloud Storage
Il n'est pas pratique de transporter des gadgets supplémentaires, peu importe à quel point vous avez besoin de ces concerts supplémentaires. Heureusement, il existe un moyen de déplacer vos fichiers vers le cloud ou de télécharger vos fichiers sur Internet afin que vous puissiez y accéder de n'importe où, à condition que votre téléphone soit connecté à Internet. Vous pouvez choisir parmi de nombreux espaces de stockage dans le cloud, notamment OneDrive, Dropbox, Box.com et Google Drive, pour ne citer que quelques excellentes options.
Après avoir téléchargé une application de stockage dans le cloud, vous pouvez commencer à déplacer des fichiers à partir de votre Note 5 en mise en évidence eux, frappant le options bouton, et le robinet Bouge toi. Sélectionnez simplement votre Nuageapp comme destination de vos fichiers sélectionnés.
Si vous préférez utiliser Dropbox par exemple, vous pouvez accéder aux paramètres de Dropbox en ouvrant l'application, puis activer la fonction de téléchargement de caméra. Cela sauvegardera toutes vos photos du téléphone, y compris celles que vous prendrez à l'avenir.
Désinstaller les applications inutiles
Pour tirer le meilleur parti de la capacité de stockage interne de votre téléphone, vous pouvez désactiver ou désinstaller les applications que vous n’utilisez pas.
Il ne sert à rien de conserver les applications que vous n’utilisez plus sur votre appareil. Les applications sont de différentes tailles et occupent généralement le plus d'espace. Donc, si vous n'utilisez plus une application, mieux vaut la désinstaller. Vous pouvez toujours le récupérer plus tard si vous le souhaitez de toute façon.
Voici une procédure standard pour désinstaller des applications sur votre Galaxy Note 5:
- Robinet applications depuis l'écran d'accueil.
- Robinet Réglages.
- Robinet ApplicationDirecteur.
- Appuyez pour sélectionner l'application que vous souhaitez désinstaller.
- Robinet Désinstaller.
- Pour confirmer la désinstallation de l'application sélectionnée, appuyez sur Désinstaller encore.
Effacer les données de l'application
Une autre façon d'économiser de précieux mégaoctets de l'espace de stockage interne de votre téléphone consiste à effacer les données de l'application. Remarque Android enregistre les données lorsque vous faites quoi que ce soit dans une application. Bien que ces données puissent être utiles pour les applications que vous utilisez souvent, ce n’est plus si bien si vous avez plusieurs applications inutilisées remplies de données sur votre téléphone. Il est donc recommandé de les effacer pour libérer de l’espace.
Remarque importante: l'effacement des données de l'application réinitialisera l'application aux paramètres par défaut. Cela signifie que toutes vos préférences et paramètres personnels tels que les signets et les mots de passe enregistrés seront également effacés.
Voici comment effacer les données d'application sur votre Galaxy Note 5:
- Robinet applications depuis l'écran d'accueil.
- Robinet Réglages.
- Faites défiler et appuyez sur Applications.
Remarque: Vous devrez peut-être appuyer sur le Dispositiflanguette puis appuyez sur Applications. Les écrans et les paramètres disponibles peuvent varier selon le fournisseur de services sans fil et la version du logiciel sur lequel l'appareil est exécuté.
- Robinet ApplicationsDirecteur.
- Glissez vers le TOUT languette.
- Maintenant, appuyez sur l'application pour laquelle vous souhaitez effacer les données.
- Robinet ClairLes données pour lancer le processus de compensation.
- Si vous y êtes invité, lisez et examinez les informations sur la suppression des données d'application, puis appuyez sur Clair procéder.
Attendez la fin du processus de suppression des données.
La suppression des données d'application ou du cache est également une procédure recommandée si une application sur votre téléphone ne répond pas. L'application gelée ou qui ne répond pas est un problème lié à la mémoire. Vous pouvez effacer les fichiers temporaires du cache de l'application pour libérer de la mémoire et résoudre le problème.
Déplacer d'autres fichiers / applications importants vers un ordinateur
Malgré le fait que votre Galaxy Note 5 dispose d'une grande mémoire interne, son manque de prise en charge de la carte microSD aura un impact négatif sur sa vitesse de traitement, surtout si vous y accumulez des vidéos ou des fichiers.Pour éviter qu'un tel problème ne se manifeste à l'avenir sur votre appareil, il est important de transférer certaines de vos précieuses vidéos et autres fichiers sur un ordinateur à des fins de sauvegarde. Vous pouvez le faire via une application de transfert de fichiers ou via USB (connexion directe). Voici comment procéder:
- Transférer des fichiers à l'aide de l'application de transfert de fichiers (basée sur le Web). Google PlayStore vous propose de nombreux outils de transfert de fichiers que vous pouvez utiliser pour transférer des fichiers de votre Note 5 vers un ordinateur tant que vous y avez installé un navigateur. Sélectionnez simplement l'application qui vous convient le mieux, téléchargez-la et installez-la, puis commencez à déplacer des fichiers pour libérer la mémoire interne de votre téléphone.
- Transférer des fichiers via USB (direct). Il s'agit d'une méthode couramment utilisée pour transférer des fichiers entre les téléphones mobiles et le PC. L'utilisation du câble / connecteur USB fourni ne nécessite pas de connexion Internet pour effectuer les transferts de fichiers. Tout ce que vous avez à faire est d'utiliser le câble USB pour connecter les deux appareils. Après vous être assuré que les connexions sont sécurisées, accédez à votre ordinateur, recherchez votre téléphone sous Périphériques portables et recherchez le dossier contenant les fichiers que vous souhaitez transférer sur votre ordinateur. Ensuite, vous pouvez commencer à copier puis les coller sur l'ordinateur en toute simplicité.
Si vous avez besoin d'une assistance supplémentaire, voici un guide étape par étape sur la façon de transférer des fichiers de votre Note 5 vers un ordinateur:
- Connectez votre téléphone à l'ordinateur à l'aide du câble USB / de chargement fourni.
- La plus grande extrémité du câble doit être connectée au port du chargeur / accessoire en bas du téléphone tandis que l'extrémité USB du câble doit être connectée à un port USB disponible sur votre ordinateur.
- Vous serez invité avec le logiciel du pilote de périphérique, qui s'installera automatiquement sur votre ordinateur la première fois que vous connectez le téléphone à l'ordinateur.
- Sur votre Note 5, faites glisser la barre d'état vers le bas pour afficher le panneau de notification.
- Quand tu vois soit Connecté en tant qu'appareil multimédia ou Connecté comme une caméra, cela signifie que l'appareil est correctement connecté et reconnu.
- Pour la plupart des transferts, vous pouvez choisir d'utiliser Connecté en tant que périphérique multimédia.
- Pour modifier l'option, appuyez sur le panneau de notification de votre téléphone pour ouvrir l'écran de connexion USB à l'ordinateur, puis appuyez sur pour sélectionner votre option préférée.
- Vous pouvez maintenant commencer à accéder aux fichiers de votre téléphone à partir de votre ordinateur et en transférer certains pour libérer de l'espace sur votre téléphone.
- Sur votre ordinateur, accédez au périphérique détecté à l'aide du Mon ordinateur menu et ouvrez-le.
- Pour l'espace de stockage interne, sélectionnez Téléphone.
- Sélectionnez un dossier (destination) et copiez les fichiers dans ce dossier sur votre ordinateur.
- Lorsque vous avez terminé, déconnectez votre téléphone de l'ordinateur.
Transfert de fichiers de Galaxy Note 5 vers un ordinateur Mac
Cependant, de nombreux utilisateurs de Mac peuvent considérer le transfert de fichiers via USB comme un peu difficile car il y a des cas où votre ordinateur Mac peut ne pas reconnaître votre Galaxy Note 5 (étant donné qu'il s'agit d'un téléphone Android). Dans ce cas, vous pouvez télécharger au préalable Android File Transfer sur votre ordinateur Mac.
Voici comment:
- Sur votre ordinateur Mac, téléchargez AndroidFichierTransfertapp.
- Double-cliquez sur le fichier nommé androidfiletransfert.dmg.
- Traîne AndroidFichierTransfert à Applications.
- Obtenez le câble USB et connectez votre Galaxy Note 5 à votre ordinateur Mac.
- Attendez que l'application Android File Transfer se lance.
- En règle générale, l'application se lance automatiquement.
- Une fois l'application ouverte, vous pouvez commencer à afficher tous les fichiers de votre téléphone.
- Copiez ou coupez les fichiers que vous souhaitez déplacer vers un répertoire local (dossier) désigné sur votre ordinateur Mac.
Utiliser des clés USB pour la sauvegarde
Une autre méthode alternative consiste à utiliser une clé USB avec un port microUSB. C'est très utile si vous avez à tout moment une grande quantité de données.
Une clé USB a deux prises: une prise micro USB pour se connecter à d'autres smartphones et tablettes et une prise USB de taille normale qui va dans votre ordinateur. Ces lecteurs ne sont pas seulement compatibles avec le Galaxy Note 5, mais également sur la plupart des smartphones exécutant Android 4.0 ou des plates-formes supérieures.
Pour l’utiliser, branchez-le simplement sur le port micro USB de votre Galaxy Note 5 et il devrait être reconnu en quelques secondes. Une fois reconnu, accédez à l'espace de stockage du disque à l'aide du gestionnaire de fichiers de votre Galaxy Note 5. Si vous n'en avez pas installé, vous pouvez toujours en obtenir un en ligne.
Connecte-toi avec nous
Nous sommes toujours ouverts à vos problèmes, questions et suggestions, alors n'hésitez pas à nous contacter en remplissant ce formulaire. Nous prenons en charge tous les appareils Android disponibles et nous sommes sérieux dans ce que nous faisons. C'est un service gratuit que nous offrons et nous ne vous facturerons pas un centime pour cela. Mais sachez que nous recevons des centaines d’e-mails chaque jour et qu’il nous est impossible de répondre à chacun d’entre eux. Mais soyez assurés que nous lisons chaque message que nous recevons. Pour ceux que nous avons aidés, veuillez passer le mot en partageant nos messages avec vos amis ou en aimant simplement notre page Facebook et Google+ ou en nous suivant sur Twitter.