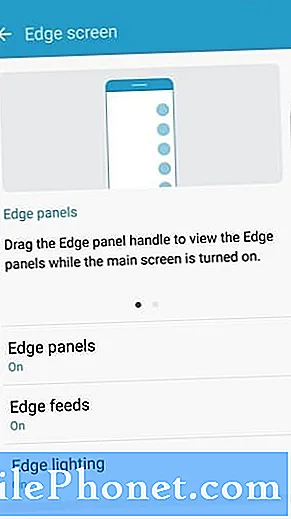Contenu
- Problème 1: le chargement rapide du câble Galaxy S8 Plus ne fonctionnera pas
- Problème 2: le Galaxy S8 Plus ne démarre pas, coincé dans la boucle de démarrage
Comme tous les modèles Galaxy précédents, les nouveaux # GalaxyS8 et # GalaxyS8 + ne sont pas à l'abri de problèmes courants tels que ne pas charger correctement, échec de mise sous tension ou de démarrage. Si vous recherchez une solution pour résoudre l'un de ces problèmes sur votre propre appareil S8, vous avez de la chance. Continuez à lire et assurez-vous de suivre nos suggestions.
Si vous recherchez des solutions à votre propre problème #Android, vous pouvez nous contacter en utilisant le lien fourni au bas de cette page.
Lorsque vous décrivez votre problème, veuillez être aussi détaillé que possible afin que nous puissions facilement identifier une solution pertinente. Si vous le pouvez, veuillez inclure les messages d'erreur exacts que vous obtenez pour nous donner une idée par où commencer. Si vous avez déjà essayé certaines étapes de dépannage avant de nous envoyer un e-mail, assurez-vous de les mentionner afin que nous puissions les ignorer dans nos réponses.
Problème 1: le chargement rapide du câble Galaxy S8 Plus ne fonctionnera pas
Salut. J'ai acheté mon Samsung Galaxy S8 plus de seconde main. Tout fonctionne bien et cela depuis quelques mois que je l'ai. Cependant, il y a un problème que mon appareil ne charge pas rapidement même s'il est activé. On m'a donné le chargeur d'origine et tout ce qui va avec. Parfois, cela ne montrera même pas qu'il se charge du tout. Cela se produit depuis environ 4 jours maintenant. Je dois attendre 6h 15m pour être complètement chargé.
J'ai acheté un tout nouveau chargeur mais cela n'a pas aidé alors j'ai essayé différentes combinaisons avec les fils et les adaptateurs avec mon chargeur d'origine fourni avec l'appareil et le brancher sur une prise différente dans la maison mais toujours pas de différence ... J'espère que mes détails étaient clairs à vous de comprendre et de m'aider car j'abandonne honnêtement maintenant, après avoir tout essayé, même le redémarrage, le redémarrage et la désinstallation de certaines applications. - Kristian
Solution: Salut Kristian. La fonction de charge rapide de Samsung nécessite un certain nombre de choses pour fonctionner. Ces trucs comprennent:
- l'adaptateur d'origine Samsung
- le câble USB d'origine Samsung
- un bon port de charge fonctionnel
- un bon logiciel de travail
Utilisez uniquement le chargeur rapide Samsung et le câble USB Samsung d'origine
La charge rapide de votre S8 nécessite un adaptateur spécial (le chargeur rapide Samsung d'origine fourni avec la boîte). L'utilisation d'un autre adaptateur Samsung pour un modèle autre que S8 (bien que nous puissions confirmer que le chargeur rapide du S7 fonctionne toujours) peut ne pas permettre du tout une charge rapide. Gardez à l'esprit que la fonction de charge rapide est gérée par le circuit intégré d'alimentation de votre téléphone ainsi que par la puce de l'adaptateur spécial lui-même. En cas de valeur ou d'entrée incorrecte de l'adaptateur, votre téléphone utilisera la fonction de charge normale au lieu de la fonction de charge rapide. La même logique est la raison pour laquelle il est tout aussi important que vous n'utilisiez que le câble USB d'origine de Samsung. Tous les câbles USB ne sont pas créés de la même manière et le câble de Samsung est celui qui a été validé pour fonctionner avec le circuit intégré d’alimentation de votre appareil. l'utilisation d'un câble USB tiers peut générer de la chaleur qui peut entraîner des valeurs de courant ou de résistance incorrectes pendant la charge.
Activer la charge rapide dans le menu Paramètres
La fonction de charge rapide peut être activée ou désactivée à tout moment. Assurez-vous de l'activer en procédant comme suit:
- Ouvrez l'application Paramètres.
- Robinet Maintenance de l'appareil.
- Robinet Batterie.
- Robinet Réglages icône en haut (icône à trois points).
- Sélectionner Réglages avancés.
- Activer Chargement rapide du câble en déplaçant le curseur vers la droite.
N'utilisez pas le téléphone pendant une charge rapide
La fonction de chargement rapide de Samsung sur le Galaxy S8 ne fonctionnera pas si l'écran est allumé. Si vous essayez également d'utiliser l'appareil tout en le chargeant, ne vous attendez pas à ce que la charge rapide démarre. Pour charger votre S8 plus rapidement, éteignez l'appareil.
Vérifiez le port de charge
Bien sûr, assurez-vous que le port de chargement de votre téléphone est également important, mais comme il n’existe pas de moyen direct et facile de le tester, vous devrez supposer que cela fonctionne… pour le moment. Vous souhaitez l'ignorer temporairement dans vos considérations de dépannage et procéder à la réinitialisation d'usine.
Étant donné que vous avez mentionné que votre téléphone semble ne pas se charger du tout, il est possible que le problème provienne du port de charge. Le mieux que vous puissiez faire pour le vérifier est d'effectuer une inspection visuelle. À l’aide d’une loupe, vérifiez l’intérieur du port pour voir s’il y a de la saleté, des peluches ou des corps étrangers qui pourraient empêcher le câble d'entrer en contact avec des broches métalliques. Faites également attention aux broches pliées ou déformées.
Si vous pensez que le port de charge est sale, vous pouvez utiliser une bombe d'air comprimé pour éliminer la saleté à l'intérieur. Évitez de coller quoi que ce soit à l'intérieur pour éviter d'endommager les broches.
Rétablir tous les paramètres logiciels aux valeurs par défaut d'usine
La réinitialisation d'usine est une étape de dépannage nécessaire pour éliminer tout bogue logiciel éventuel affectant la fonction de chargement de votre téléphone. Si vous ne l’avez pas encore essayé, voici comment procéder:
- Sauvegardez les données sur la mémoire interne. Si vous vous êtes connecté à un compte Google sur l'appareil, vous avez activé l'antivol et vous aurez besoin de vos informations d'identification Google pour terminer la réinitialisation générale.
- Depuis l'écran d'accueil, faites glisser votre doigt vers le haut sur un emplacement vide pour ouvrir la barre d'applications.
- Appuyez sur Paramètres> Cloud et comptes.
- Appuyez sur Sauvegarder et restaurer.
- Si vous le souhaitez, appuyez sur Sauvegarder mes données pour déplacer le curseur sur ON ou OFF.
- Si vous le souhaitez, appuyez sur Restaurer pour déplacer le curseur sur ON ou OFF.
- Appuyez sur le bouton de retour dans le menu Paramètres et appuyez sur Gestion générale> Réinitialiser> Réinitialisation des données d'usine.
- Appuyez sur Réinitialiser l'appareil.
- Si le verrouillage de l'écran est activé, saisissez vos informations d'identification.
- Appuyez sur Continuer.
- Appuyez sur Supprimer tout.
Utilisez un chargeur rapide sans fil
Bien que ce ne soit pas une solution permanente, l'utilisation d'un chargeur sans fil et l'activation de la charge sans fil rapide sous Paramètres devraient être un bon remède. La charge rapide sans fil est cependant beaucoup plus lente que la charge rapide par câble, vous remarquerez donc toujours une différence significative en termes de temps de session de charge.
Envoyez le téléphone
Obtenir un appareil d'occasion peut parfois être risqué car le propriétaire d'origine peut l'avoir endommagé ou il peut déjà y avoir un problème avec celui-ci. Si les étapes ci-dessus ne permettent pas de résoudre le problème, nous vous suggérons d'envoyer le téléphone à Samsung afin que le port de charge puisse être examiné ou réparé. Si ce n’est pas là que réside le problème, un remplacement complet de la carte mère peut être nécessaire.
Problème 2: le Galaxy S8 Plus ne démarre pas, coincé dans la boucle de démarrage
Hier soir, mon Samsung S8 + s'est éteint de nulle part. Lorsque je suis allé le rallumer, il chargerait l'écran du logo Samsung suivi d'un écran bleu avec Android dessus et il était dit, «l'installation des mises à jour du système» apparaîtra pendant une demi-seconde puis s'éteindra. J'ai donc pensé que mon téléphone était mort alors je l'ai branché au chargeur et maintenant il continue à faire ces deux mêmes écrans en boucle. J'ai essayé le bouton de réduction de volume et d'alimentation et il continue de faire la même chose en boucle. Toute aide que vous pouvez me donner sera meilleure que ce que Verizon ou Samsung pourraient faire. Je vous remercie. - Mike
Solution: Salut Mike. Un problème comme celui-ci se produit généralement lorsqu'un utilisateur altère le logiciel (enracinement ou en clignotant). Dans d'autres cas, les appareils Galaxy peuvent ne pas pouvoir charger le système d'exploitation après l'installation d'une mise à jour. Pour résoudre le problème, il existe trois solutions possibles que vous pouvez essayer.
Essuyez la partition de cache
Le périphérique de stockage de votre téléphone est divisé en partitions afin de compartimenter les données. Parfois, la partition qui conserve le contenu téléchargé, les packages d'installation de mise à jour et les installateurs d'applications appelés partition de cache peut avoir un contenu corrompu. Cela peut entraîner des problèmes allant de désagréments mineurs à des problèmes de démarrage. Pour vous assurer que la partition de cache de votre téléphone est à jour, vous pouvez la vider. J'espère que cela résoudra le problème que vous rencontrez actuellement. Voici comment procéder:
- Éteignez l'appareil.
- Appuyez et maintenez la touche d'augmentation du volume et la touche Bixby, puis maintenez la touche Marche / Arrêt enfoncée.
- Lorsque le logo Android s'affiche, relâchez toutes les touches («Installation de la mise à jour du système» s'affiche pendant environ 30 à 60 secondes avant d'afficher les options du menu de récupération du système Android).
- Appuyez sur la touche de réduction du volume pour mettre en surbrillance «effacer la partition de cache».
- Appuyez sur la touche Marche / Arrêt pour sélectionner.
- Appuyez sur la touche de réduction du volume pour mettre en surbrillance «oui» et appuyez sur la touche marche / arrêt pour sélectionner.
- Lorsque l'effacement de la partition de cache est terminé, «Redémarrer le système maintenant» est mis en surbrillance.
- Appuyez sur la touche Marche / Arrêt pour redémarrer l'appareil.
Effectuer une réinitialisation générale
La réinitialisation générale, également appelée réinitialisation d'usine, est un autre moyen de résoudre ce type de problème. Étant donné que vous ne pouvez pas effectuer la réinitialisation d'usine standard via les paramètres (comme détaillé ci-dessus), vous devez d'abord essayer de démarrer le téléphone en mode de récupération avant de pouvoir le nettoyer. Si vous ne l'avez pas encore essayé, voici comment:
- Sauvegardez les données sur la mémoire interne. Si vous vous êtes connecté à un compte Google sur l'appareil, vous avez activé l'antivol et vous aurez besoin de vos informations d'identification Google pour terminer la réinitialisation générale.
- Éteignez l'appareil.
- Appuyez et maintenez la touche d'augmentation du volume et la touche Bixby, puis maintenez la touche Marche / Arrêt enfoncée.
- Lorsque le logo Android s'affiche, relâchez toutes les touches («Installation de la mise à jour du système» s'affiche pendant environ 30 à 60 secondes avant d'afficher les options du menu de récupération du système Android).
- Appuyez plusieurs fois sur la touche de réduction du volume pour mettre en surbrillance effacer les données / réinitialisation d'usine.
- Appuyez sur le bouton d'alimentation pour sélectionner.
- Appuyez sur la touche de réduction du volume jusqu'à Oui Supprimer toutes les données de l'utilisateur est mis en évidence.
- Appuyez sur le bouton d'alimentation pour sélectionner et démarrer la réinitialisation générale.
- Lorsque la réinitialisation générale est terminée, Redémarrer le système maintenant est mis en évidence.
- Appuyez sur la touche Marche / Arrêt pour redémarrer l'appareil.
Reflash le bootloader (récupération) et / firmware
Si ce problème se produit après avoir tenté de rooter ou de flasher le périphérique, nous vous suggérons de flasher le chargeur de démarrage en premier, puis de flasher également le micrologiciel d'origine. Dans la plupart des cas, il corrige les problèmes de boucle de démarrage.
Les instructions clignotantes peuvent varier en fonction de l'appareil. Assurez-vous de suivre un bon guide sur la façon de le faire dans votre modèle de téléphone particulier.
Vous trouverez ci-dessous les étapes générales (peuvent ne pas être les étapes exactes pour votre S8) sur la façon de flasher un chargeur de démarrage Samsung. Le flashage du micrologiciel devrait être essentiellement similaire, à quelques exceptions près.
- Recherchez le micrologiciel approprié pour votre modèle de téléphone et téléchargez-le. Assurez-vous de sélectionner le bon. Il doit s'agir du même micrologiciel exact qui s'exécutait précédemment sur votre appareil. Nous supposons que vous répertoriez la version du micrologiciel quelque part. Si vous n'en avez pas pris note auparavant, il est possible que vous choisissiez le mauvais. Comme vous le savez peut-être maintenant, l'utilisation d'un micrologiciel incorrect peut entraîner des complications, alors bonne chance.
- Disons maintenant que vous avez identifié le bon micrologiciel. Vous souhaitez ensuite le télécharger sur votre ordinateur. Le fichier du firmware doit contenir un tas de fichiers comme AP_, BL_, CSC_, etc.
- Recherchez le fichier qui commence par une étiquette BL; il doit s'agir du fichier de chargeur de démarrage correspondant à ce micrologiciel. Une fois que vous avez identifié le fichier du chargeur de démarrage, copiez-le sur le bureau de votre ordinateur ou dans tout autre dossier auquel vous pouvez facilement accéder.
- Continuez avec le reste de la procédure de clignotement en utilisant le programme Odin.
- Dans Odin, cliquez sur l'onglet BL et assurez-vous d'utiliser le fichier du chargeur de démarrage que vous avez identifié précédemment.
- Maintenant, assurez-vous que le statut «Device Added» et son «ID: COM box» sont devenus bleus avant d'appuyer sur le bouton START. Cela déclenchera le clignotement du chargeur de démarrage de votre téléphone.
- Redémarrez le téléphone une fois la procédure terminée.