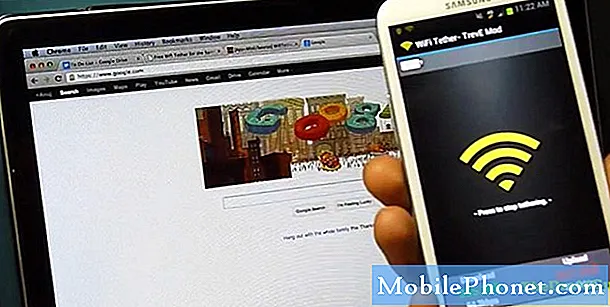Contenu
Certains utilisateurs de Google Pixel 3 XL nous ont signalé toutes sortes de problèmes de wifi dans le passé. Dans ce court article de dépannage, nous couvrons un cas particulier dans lequel la fonctionnalité wifi est totalement inutilisable car elle ne s'allume même pas.
Problème: le Wi-Fi de Google Pixel 3 XL ne s'allume pas
Chère équipe, j'ai acheté un téléphone mobile Google Pixel 3 XL au mois de mai 2018 aux États-Unis. Cela fonctionnait bien pour moi avec toutes les fonctionnalités. Après 3 mois, la fonctionnalité wifi a cessé de fonctionner. Le principal problème est que le Wi-Fi ne s’active pas. Même si nous glissons sur ON, il se désactive automatiquement. J'ai essayé de réinitialiser les paramètres d'usine environ 3 fois, mais cela pourrait aider. Le problème existe toujours. Merci de bien vouloir faire le nécessaire et de m'aider à résoudre ce problème sans cette fonctionnalité, avec laquelle il est difficile de travailler. Merci.
Solution: Nous ne connaissons pas l'historique complet de votre Google Pixel 3 XL, il est donc très difficile de savoir d'où vient le problème. Nous vous suggérons d'effectuer un dépannage afin de limiter les facteurs possibles.
Installer la mise à jour du système
De nombreux utilisateurs de Pixel 3 et 3 XL ont signalé rencontrer des problèmes de performances Wi-Fi tout le temps. Certains de ces problèmes disparaissent après la mise à jour du système d'exploitation, c'est donc la première chose à essayer.
Par défaut, les appareils Pixel 3 sont configurés pour installer automatiquement les mises à jour du système. Cependant, vous pouvez également le vérifier manuellement pour voir s'il existe une version Android plus récente pour votre appareil pour le moment. Voici comment:
- Connectez votre Pixel 3 XL au wifi.
- Ouvrez l'application Paramètres.
- En bas, appuyez sur Système.
- Appuyez sur Avancé.
- Appuyez sur Mise à jour du système. Si vous ne voyez pas "Avancé", appuyez sur À propos du téléphone.
- Vous verrez votre statut de mise à jour. Suivez toutes les étapes à l'écran.
La bonne chose avec les téléphones Pixel est le fait qu'ils sont les premiers à recevoir en permanence les dernières versions d'Android disponibles. Les mises à jour proviennent directement de Google, donc tant qu'ils sont connectés à Internet lors de la sortie du nouvel Android, les Pixels peuvent d'abord bénéficier du nouvel Android.
Certains bogues de réseau, y compris les problèmes de wifi, ne peuvent être résolus que par des mises à jour. Si votre problème de wifi particulier est causé par un problème de codage inconnu, l'installation d'une mise à jour du système peut vous aider.
Utiliser le wifi en mode sans échec
Si le Wi-Fi semble fonctionner initialement après l'avoir activé, mais qu'il revient en position OFF une fraction de seconde après, cela est probablement dû à une application bloquant la fonctionnalité Wi-Fi. Cela peut également être la raison pour laquelle le problème revient après une réinitialisation d'usine. Si vous réinstallez simplement le même ensemble d'applications, la réinitialisation d'usine n'aidera certainement pas.
Pour rechercher un problème avec une application tierce, redémarrez votre Google Pixel 3 XL en mode sans échec en procédant comme suit:
- Appuyez sur le bouton d'alimentation et maintenez-le enfoncé.
- Sur votre écran, appuyez de manière prolongée sur Éteindre.
- Appuyez sur OK.
- Après avoir vu «Mode sans échec» en bas de votre écran, attendez de voir si le problème disparaît.
N'oubliez pas que le mode sans échec bloque les applications tierces ou téléchargées. Si le problème disparaît en mode sans échec, vous pouvez parier que l'une des applications est à blâmer. Pour identifier laquelle de vos applications téléchargées est à l'origine du problème:
- Quittez le mode sans échec en redémarrant votre appareil.
- Recherchez le problème.
- Si le problème réapparaît, redémarrez en mode sans échec.
- Désinstallez une application. Commencez par le dernier téléchargé.
- Après chaque suppression, redémarrez votre appareil et voyez si sa suppression a résolu le problème.
- Répétez les étapes 1 à 4 jusqu'à ce que vous ayez identifié le coupable.
- Après avoir supprimé l'application à l'origine du problème, vous pouvez réinstaller les autres applications que vous avez supprimées.
Réinitialiser les réglages réseau
Pour chaque problème de réseau tel que celui-ci, vous devez au moins voir ce qui se passe lorsque vous effacez les paramètres réseau d'un appareil. Voici comment:
- Ouvrez l'application Paramètres.
- Appuyez sur Système.
- Appuyez sur Avancé.
- Appuyez sur Réinitialiser les options.
- Choisissez parmi les éléments suivants:
- Réinitialiser le Wi-Fi, le mobile et le Bluetooth
- Réinitialiser les préférences de l'application
- Effacer toutes les données (réinitialisation d'usine)
- Appuyez sur Réinitialiser les paramètres.
- Entrez le code PIN, le mot de passe ou le modèle si vous y êtes invité.
- Appuyez sur Réinitialiser les paramètres pour confirmer.
Contactez l'assistance Google
Si rien ne change après avoir suivi les étapes de dépannage suggérées ci-dessus, la cause du problème doit être plus profonde, probablement liée au matériel. Afin de savoir d'où vient le problème, laissez un professionnel vérifier le téléphone.