
Contenu
Microsoft souhaite que les utilisateurs souhaitent être plus productifs avec la mise à niveau de son système d'exploitation Windows 10. Il vise également une mise à niveau du système d’exploitation qui libère enfin les utilisateurs de tous les obstacles auxquels ils étaient confrontés auparavant. Musique, vidéos, jeux et applications sont réunis au même endroit. Une analyse antivirus intégrée, des restaurations de système faciles et des mises à jour logicielles obligatoires font également partie du paquet que reçoivent les utilisateurs à domicile. Mais on ne peut pas aimer un système d’exploitation froid et dicté par une entreprise. Pour que les utilisateurs apprécient Windows 10, Microsoft devait proposer de meilleures options d’arrière-plan, de thèmes et de personnalisation.
Livrer la société a fait. Alors que certaines parties de Windows 8.1 semblaient cliniques et à peine personnalisables, Windows 10 offre des options et des basculements à gogo. Vous n'aimez pas le menu Démarrer et souhaitez récupérer l'écran de démarrage? Vous pouvez le créer en un tournemain. Pas grand fan des effets de verre clair? Vous pouvez aussi les désactiver. Les arrière-plans sont de retour et vous n’avez pas à choisir deux désirs très différents ni à trouver un réglage qui leur permette de les faire correspondre.

Voici comment ajouter un arrière-plan et personnaliser Windows 10.
Changez votre arrière-plan dans Windows 10
Avec une souris, allez sur le bureau et faites un clic droit n'importe où. Si vous avez un appareil tactile, placez votre doigt n'importe où sur l'écran et maintenez-le là-bas jusqu'à ce qu'une case carrée apparaisse. Les utilisateurs de la souris et du toucher doivent sélectionner Personnaliser dans le menu déroulant.

Choisissez l’arrière-plan que vous souhaitez inclure dans Windows 10 ou sélectionnez-en une à afficher. Tapez ou cliquez sur l’une des images situées sous le menu déroulant pour utiliser une image récemment ajoutée en arrière-plan.
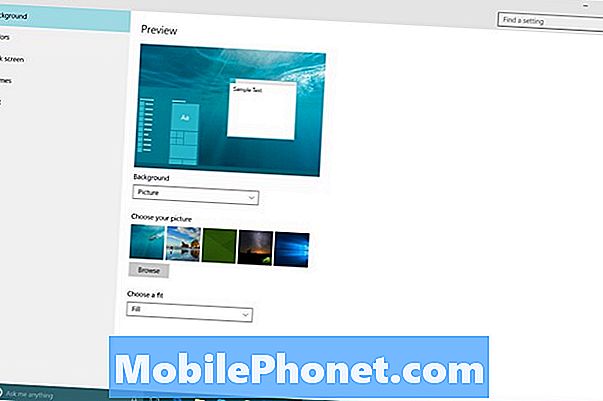
Par défaut, la modification de l'arrière-plan dans Windows 10 modifie la couleur d'accent de Windows 10. Vous pouvez le désactiver dans le menu Couleurs à gauche et choisir une couleur spécifique si vous le souhaitez. Utilisez le menu déroulant pour changer la manière dont l'image est étirée sur votre écran.
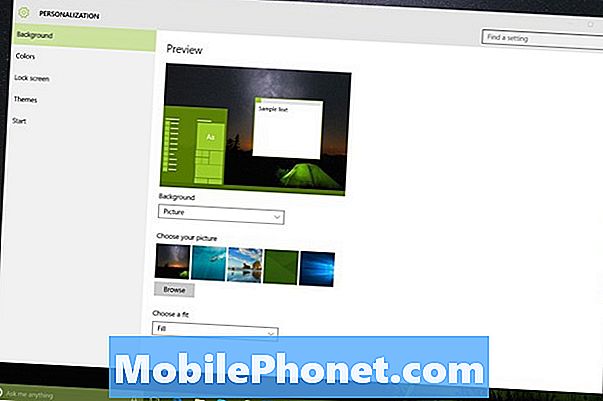
Couleurs
Les couleurs d'accent que vous avez choisies ont toujours été importantes dans Windows. Par exemple, dans Windows 7, le choix d’une couleur d’accent a ajouté une nuance de couleur différente aux cadres de Windows. Windows 10 prend les couleurs à sa conclusion logique. Windows 10 utilise essentiellement des couleurs pour vous permettre d'ajouter de la personnalité à l'ensemble de votre PC.
Tapez ou cliquez sur Couleurs sur la gauche.
Par défaut, tous les commutateurs du menu Couleurs sont activés. Automatiquement, choisir une couleur d'accent prend votre arrière-plan et choisit un point culminant. Éteignez-le pour choisir votre propre arrière-plan.
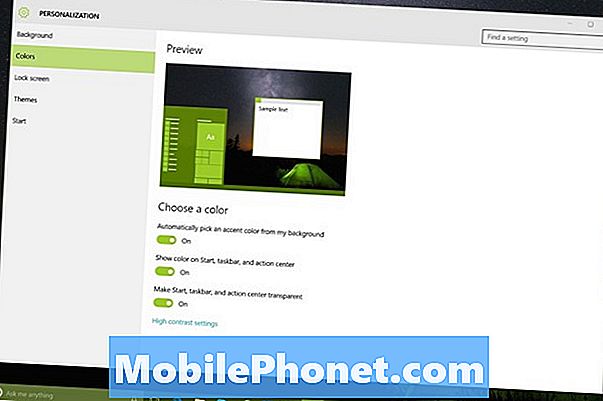
En plus de ceux-ci, vous pouvez désactiver la couleur d'accent pour le menu Démarrer, la barre des tâches et le Centre de maintenance avec le deuxième commutateur de cet écran. Désactiver cette option vous procure une expérience Windows 10 noire et silencieuse.
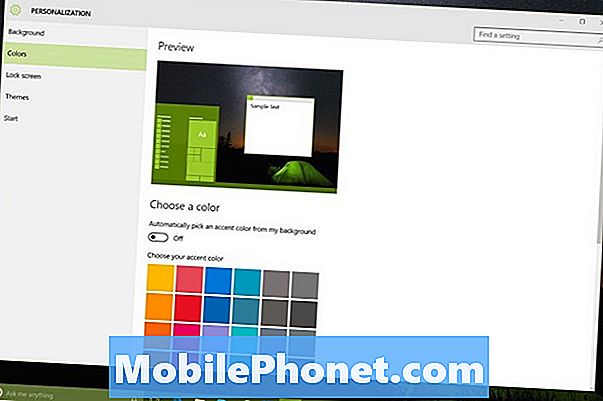
Enfin, vous pouvez désactiver la transparence si vous n’aimez pas voir votre arrière-plan derrière le menu Démarrer et la barre des tâches.
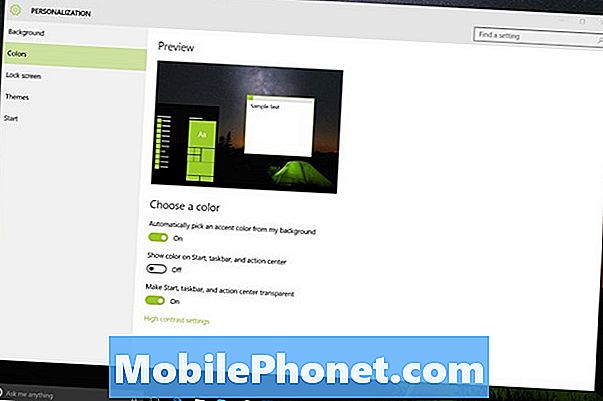
Écran verrouillé
Écran verrouillé vous permet d’ajouter de la personnalité et vos applications préférées à l’écran de verrouillage de votre PC. C’est particulièrement utile si vous avez besoin d’un simple coup d’œil sur ce qui se passe sur votre ordinateur.
Tapez ou cliquez sur écran verrouillé sur la gauche.
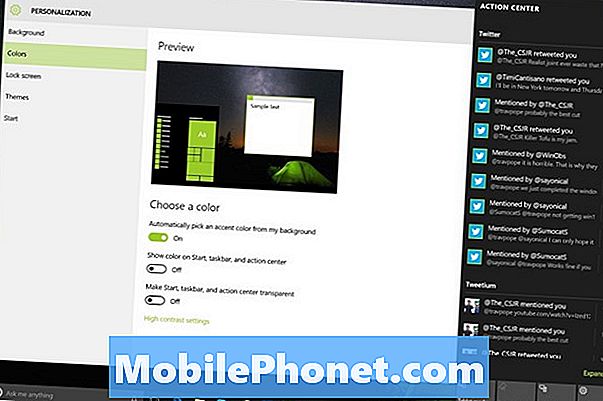
Comme des arrière-plans, appuyez ou cliquez sur les photos récentes que vous souhaitez utiliser ou Feuilleter choisir vos propres images.
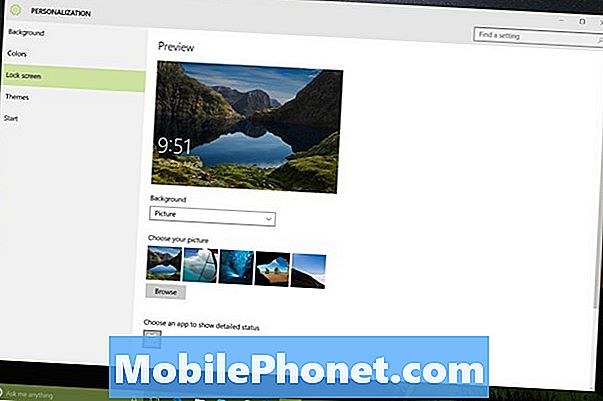
Tapez sur ou cliquez sur le menu déroulant pour basculer entre l'utilisation d'un diaporama et d'une seule photo. Les diaporamas extrairont les images du service OneDrive de Microsoft. C’est le même service qui a des applications sur iPhone, Android et Windows Phone.

Vous trouverez ci-dessous un moyen d'épingler des applications sur votre écran de verrouillage. Microsoft donne aux utilisateurs sept emplacements pour les applications dont ils souhaitent obtenir les mises à jour sans déverrouiller leur PC. Les développeurs d’applications doivent inclure une prise en charge de cela dans leurs applications, mais c’est vraiment, vraiment utile pour vérifier les e-mails ou obtenir une mise à jour lors de votre prochain rendez-vous.
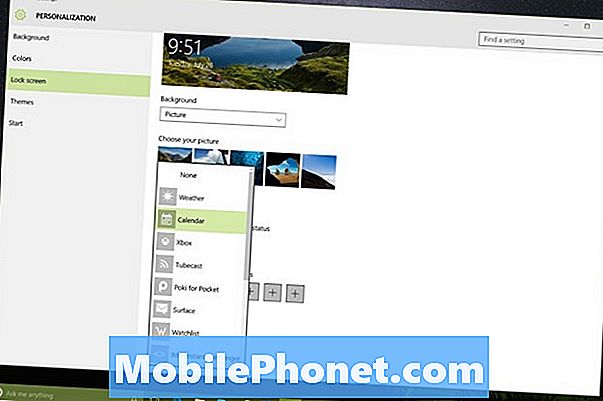
Personnaliser Démarrer
Enfin, sélectionnez Début pour personnaliser le menu Démarrer / Démarrer qui est nouveau dans Windows 10. Vous pouvez y ajouter de nouveaux dossiers, obtenir la liste de vos applications les plus utilisées ou basculer entre le menu Démarrer et le menu Démarrer.

Si vous utilisez le menu Démarrer et avez besoin de plus d’espace, ajoutez-le. Le menu Démarrer est complètement redimensionnable lorsque le mode Tablette est désactivé. Placez le curseur de votre souris sur le bord du menu Démarrer pour l’agrandir ou le réduire.
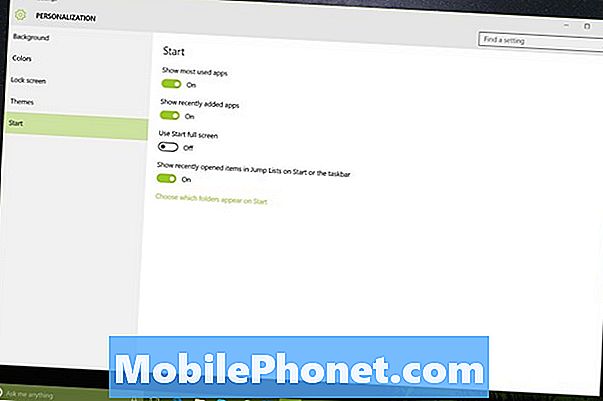
Pour l'instant, toute modification de thème dans Windows 10 semble rester avec votre PC individuel. Vous devrez effectuer de nouveaux changements lorsque vous utiliserez un autre ordinateur sous Windows 10.


