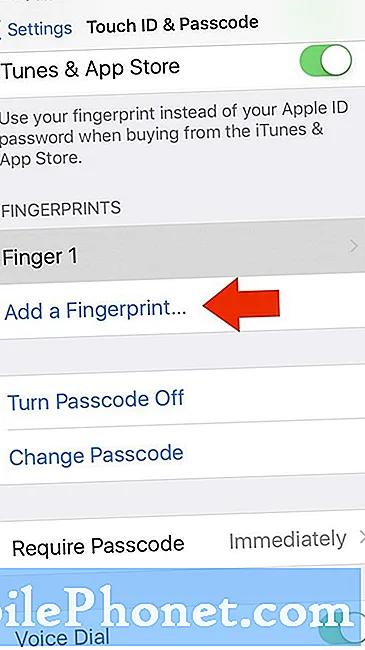
Contenu
Ajouter plus d'empreintes digitales sur le Galaxy Note10 + est aussi simple que de configurer la première. Si vous avez besoin d'empreintes digitales supplémentaires pour déverrouiller votre Galaxy Note10 +, suivez cet article.
Comment ajouter des empreintes digitales supplémentaires sur Galaxy Note10 +
Si vous avez déjà configuré la reconnaissance d'empreintes digitales pour déverrouiller votre Galaxy Note10 + mais que vous avez besoin de plus d'empreintes digitales comme option supplémentaire, les étapes ci-dessous devraient vous aider. Il est possible d'ajouter jusqu'à 3 doigts supplémentaires.
Avant de commencer la configuration, assurez-vous que:
- vos mains, en particulier les doigts que vous souhaitez ajouter, sont exempts de poussière, d'humidité, de saleté, d'huile, de lotion, de colorants, etc.
- votre option de déverrouillage de l'écran (code PIN, modèle ou modèle) est prête.
Vous trouverez ci-dessous les étapes pour ajouter des empreintes digitales supplémentaires sur le Galaxy Note10 +:
- Depuis un écran d'accueil, balayez vers le haut ou vers le bas depuis le centre de l'écran pour accéder à l'écran des applications.
- Ouvrez l'application Paramètres.
- Appuyez sur Écran de verrouillage.
- Du 'Vous cherchez autre chose?Section ", appuyez sur Empreintes. Si vous y êtes invité, entrez le code PIN, le mot de passe ou le modèle actuel.
- Robinet Ajouter une empreinte digitale. Si vous y êtes invité, entrez le code PIN, le mot de passe ou le modèle actuel.
- Suivez le didacticiel à l'écran pour numériser votre empreinte digitale. Répétez cette étape si nécessaire jusqu'à ce que le processus soit terminé.
- Appuyez sur OK (en bas à droite).
- C'est tout! Vous avez maintenant enregistré une autre empreinte digitale. Si vous souhaitez en ajouter, répétez simplement les étapes 1 à 8.
Si vous faites partie des utilisateurs qui rencontrent un problème avec votre appareil, faites-le nous savoir. Nous proposons gratuitement des solutions aux problèmes liés à Android, donc si vous rencontrez un problème avec votre appareil Android, remplissez simplement le court questionnaire en ce lien et nous essaierons de publier nos réponses dans les prochains articles. Nous ne pouvons pas garantir une réponse rapide, donc si votre problème est urgent, veuillez trouver un autre moyen de résoudre votre problème.
Si vous trouvez cet article utile, aidez-nous en faisant passer le mot à vos amis. TheDroidGuy est également présent sur les réseaux sociaux, vous pouvez donc interagir avec notre communauté sur nos pages Facebook et Google+.


