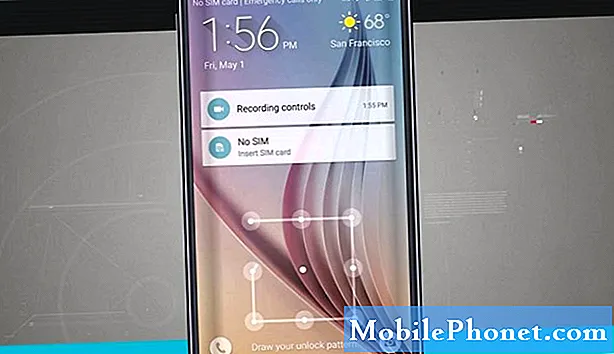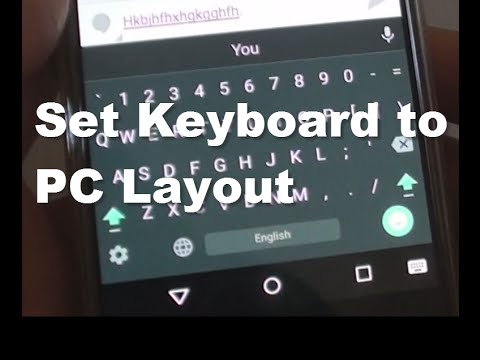
Avec Android 5.0 Lollipop, désormais disponible sur de nombreux appareils Nexus, et dont la mise à jour logicielle est proposée pour de nombreux smartphones de Motorola, LG, Samsung, HTC, etc., les propriétaires voudront savoir effectuer certaines tâches. Nous avons déjà commencé à nous poser des questions sur le changement de clavier sous Android 5.0 et sur le nouveau Nexus 6.
Une grande partie d'Android qu'IOS a lentement adoptée est la modification de composants clés du système d'exploitation, comme le clavier. Il existe de nombreuses options sur le Google Play Store, y compris l’option clavier de Google. Nous expliquerons ci-dessous comment le modifier sur le Nexus 6 ou sur tout autre appareil Nexus.
Lire: Caractéristiques du Nexus 6: 5 que les acheteurs vont adorer
Dans les versions précédentes d'Android, une icône de notification apparaissait en haut de l'écran lorsque vous n'utilisiez pas le clavier standard. Il s'agissait d'une notification persistante. Google a maintenant déplacé cela vers le bas sous Android 5.0 avec le Nexus 6, et les options de paramètres sont également légèrement différentes. Il y a quelques nouvelles étapes, alors continuez à lire pour savoir comment.

Heureusement, le système de modification du clavier est en grande partie inchangé. Seules quelques méthodes et options différentes permettent de changer le clavier. Il devrait en être de même pour tous les smartphones et tablettes Android.
Si des claviers tiers sont installés (et activés), le nouveau commutateur de notification du clavier apparaît en bas à droite du Nexus 6 (mais cela pourrait se trouver dans la barre de notification des appareils Samsung) et vous pouvez simplement appuyer dessus. Vous trouverez ci-dessous une image de ce que vous allez voir. Cela dit, vous devez toujours activer l’utilisation des nouveaux claviers avant que cette option ne soit disponible, ce que nous expliquerons ci-dessous.

La nouvelle icône ci-dessus est tout ce que vous devrez taper si plusieurs claviers sont installés et activés sur votre appareil Nexus 6 ou Android 5.0. Si ce n’est pas le cas, vous pouvez définir des paramètres similaires à ceux des versions précédentes d’Android et simplement modifier les claviers en quelques tapotements. Commençons.
Instructions
Pour commencer, vous entrerez dans les paramètres en touchant l’icône en forme d’engrenage dans la barre de notification, puis faites défiler et sélectionnez «Langue et saisie». Ce menu aura toutes les options dont vous avez besoin.

Ensuite, vous devrez appuyer sur «clavier actuel», ce qui affichera une fenêtre indiquant quel clavier est actuellement utilisé. Très probablement le clavier Google normal. Sélectionnez ensuite l'option «Choisir les claviers», comme illustré ci-dessous.
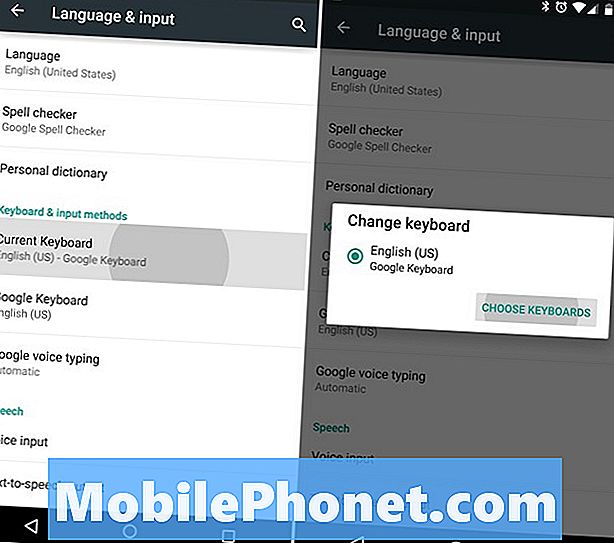
À partir de là, les utilisateurs obtiendront une grande liste de claviers installés, ainsi que des options de langue supplémentaires, le cas échéant. J’ai installé SwiftKey, et c’est l’une des options ci-dessous. Appuyez simplement sur SwiftKey (ou le clavier de votre choix) pour activer ce clavier. Cependant, cela ne l’a activé que et n’a pas changé votre clavier.

Vous allez maintenant revenir à l’écran de saisie Langue et entrée précédent et appuyez à nouveau sur «Clavier actuel», ce qui vous donnera deux choix. Le clavier Google et le clavier SwiftKey nouvellement activé. Il ne vous reste plus qu'à sélectionner le clavier que vous souhaitez utiliser sur votre smartphone, et vous avez terminé.
Lire: Comment désactiver l'affichage ambiant sur le Nexus 6
Une fois que cela est activé, vous verrez maintenant la petite icône dans l’image ci-dessus, pour un moyen plus simple et plus simple de passer à la volée. C'est tout ce qu'on peut en dire. Le processus global reste le même, il semble légèrement différent et offre quelques options supplémentaires pour faciliter le changement pour ceux qui en ont besoin.
Restez à l'écoute pour plus d'articles Android 5.0 et Nexus 6. Petits et grands.