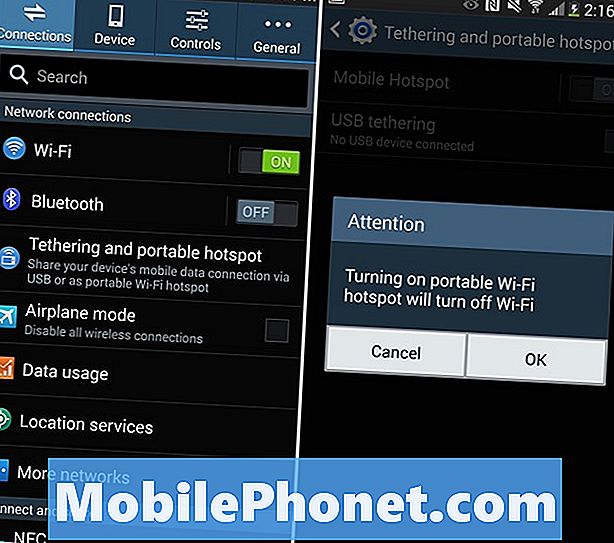![[TUTO] [ FR ] comment forcer une application qui ne veut pas se fermer [ Windows 1087 ]](https://i.ytimg.com/vi/xjr_JIZI7GA/hqdefault.jpg)
Contenu
- Comment fermer des applications dans Windows 10 avec Touch
- Comment fermer des applications dans Windows 10 avec une souris
- Disque dur interne Seagate 2To Barracuda - 59,99 $
Vous devez savoir comment fermer des applications dans Windows 10 si vous souhaitez augmenter votre productivité.
Apprendre à fermer des applications et des programmes dans Windows 10 est crucial car il peut améliorer la durée de vie de la batterie et améliorer les performances de votre PC. Votre PC ne fonctionne pas comme votre smartphone. Windows gère les applications téléchargées à partir du Windows Store, mais les programmes utiles téléchargés sur Internet ne vous sont pas utiles. Des programmes vraiment exigeants ralentiront le chargement des autres programmes et applications et réduiront réellement la durée de vie de la batterie si vous ne faites pas attention.

En fait, la fermeture d'applications dans Windows 10 est tellement importante que le système d'exploitation dispose d'au moins trois façons différentes de le faire, quoi que vous fassiez. Utilisez cette répartition pour les maîtriser et garder votre PC Windows 10 sans décalage et en état de fonctionnement optimal.
Lire: 52 Windows 10 Trucs et astuces pour maîtriser votre PC
Comment fermer des applications dans Windows 10 avec Touch
Les ordinateurs à écran tactile disposent de moyens permettant de fermer des applications et des programmes dans toutes les situations. Pensez à votre doigt comme substitut à une souris.
Appuyez sur le X

Glisser vers le bas puis appuyez sur le X dans le en haut à droite coin de n'importe quelle application ou programme pour le fermer sur un PC tactile.Si vous travaillez sur quelque chose qui nécessite une sauvegarde, l’application ou le programme peut vous demander si vous souhaitez enregistrer le fichier avant la fermeture. Microsoft Edge, le navigateur intégré de Windows 10, vous demandera de confirmer que vous souhaitez fermer chaque onglet ouvert.
Faites glisser l'application

Fermer une application ou un programme en appuyant sur le bouton de fermeture devient frustrant pour les tablettes et les Windows 2 en 1 avec de minuscules écrans. Pour cette raison, il est préférable d’utiliser un balayage pour fermer les applications dans Windows 10 lorsque votre PC est en mode tablette.
Lire: Comment utiliser le mode Tablette dans Windows 10
Avec le mode tablette activé, placez votre doigt sur le Haut de l'application ou du programme que vous souhaitez fermer et faites-le glisser vers le bas de votre écran. Encore une fois, cela ne fonctionne que si votre PC est tactile et est en mode tablette.
Utiliser la vue des tâches

La vue des tâches révèle chaque application ou programme ouvert sur votre système. Avec une vue complète de tout ce qui fonctionne, vous pouvez fermer rapidement ce dont vous n’avez pas besoin.
Pour fermer des applications dans Windows 10 avec la vue des tâches, placez votre doigt sur le la gauche bord de l'écran de votre appareil et glisser à droite. Maintenant, appuyez sur le X sur le côté droit de chaque application ou programme que vous souhaitez fermer.
Lire: Comment installer des applications et des jeux dans Windows 10
Comment fermer des applications dans Windows 10 avec une souris
Il existe de nombreuses façons de fermer des applications dans Windows 10 avec une souris. Si vous avez tendance à utiliser votre PC plus que de jouer, concentrez-vous sur leur maîtrise, même si votre PC dispose d'un écran tactile.
Cliquez sur le X

Dans une application ou un programme que vous souhaitez fermer, appuyez ou cliquez sur le bouton X bouton dans le en haut à droite coin de votre écran. L'application ou le programme peut vous demander de sauvegarder vos fichiers avant sa fermeture. C’est juste pour vous assurer de ne perdre aucun travail.
Fermer les applications de la barre des tâches

Il arrive parfois que travailler avec plusieurs applications ou programmes facilite une tâche. Fermer toutes les applications une fois que vous avez terminé une tâche est également facile. Clic-droit sur l’icône de chaque application dans la barre des tâches située à la bas de votre écran. Maintenant, cliquez sur Fermer dans le menu contextuel.
Fermer les applications avec la vue des tâches

La vue des tâches est un autre moyen simple de fermer des applications dans Windows 10 avec une souris. Cliquez sur le bouton Task View pour afficher à droite de la barre de recherche au bas de votre écran. Maintenant, utilisez cette liste complète de chaque application ou programme que vous avez ouverte pour fermer ce dont vous n’avez pas besoin. Placez le pointeur de la souris sur chaque fenêtre et cliquez sur le bouton X au en haut à droite coin.
Lire: 56 meilleures applications Windows 10 en 2018
7 meilleurs disques durs et stockage externe Windows 10