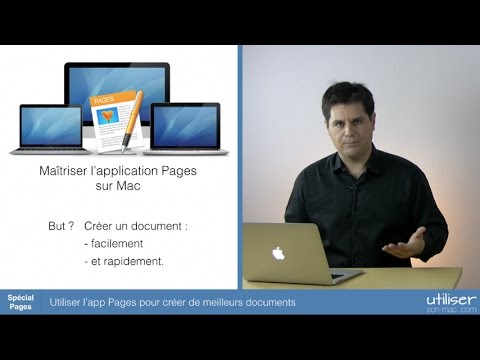
Contenu
Voici un guide sur la façon d'utiliser Collaboration dans Pages avec MacOS Sierra. Avec la sortie de MacOS Sierra, Apple a introduit différentes fonctionnalités pour ouvrir sa suite iWork à une utilisation collaborative.
La collaboration est une excellente ressource à avoir surtout quand beaucoup de travail peut être accompli en ligne avec des documents partagés. Avec cette nouvelle fonctionnalité bêta, Apple veille à ce que vous puissiez continuer à travailler sur des projets avec vos pairs à partir de votre application iWork.
Comment collaborer dans des pages pour MacOS Sierra
Voici les étapes à suivre pour permettre la collaboration et maintenir un document de travail avec quelqu'un d'autre.
Regardez la vidéo ci-dessus pour plus d'informations sur la collaboration dans Pages.
Inviter les autres à collaborer
Quand vous êtes prêt à créer une Nouveau document pour une collaboration au sein de pages, vous pouvez le démarrer depuis votre application Pages ou depuis iCloud.com à l'aide de la version Web d'iCloud.
Vous devez assurer que votre Mac est connecté avec votre courant iCloud compte que vous envisagez de partager et que iCloud Drive est activée dans Préférences Système sous Comptes.
Lorsque vous avez créé votre nouveau document et que vous êtes prêt à inviter quelqu'un d'autre, cherche le icône dans la barre d'outils d'un personne avec un plus. Vous verrez aussi le mot Collaborer. En cliquant dessus, vous pourrez ajouter un autre Pomme ID (ou plus) pour commencer à collaborer sur ce document.
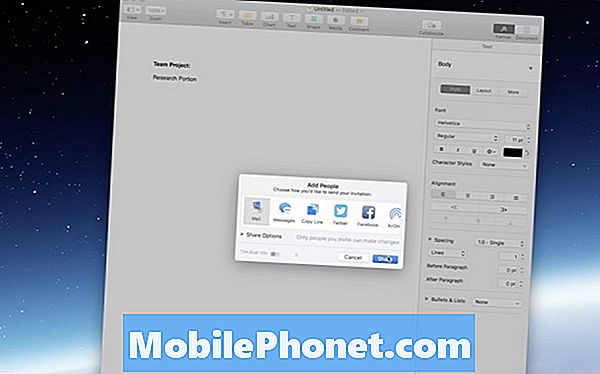
Pages crée un iCloud lien pour votre fichier (car il se trouve sur iCloud Drive) et envoyer cette lien partagé à vos pairs. Vous aurez la possibilité d’envoyer l’invitation de différentes manières, notamment par courrier, messages, Twitter, Facebook, Airdrop, etc. Ce comportement est très similaire à la façon dont Apple gère les invitations du calendrier.

Votre pair devrait recevoir un inviter et pouvoir ouvrir la document et commencent leur propre travail dessus, en collaboration en temps réel.
Comment utiliser la collaboration en temps réel
L’une des principales utilisations de la collaboration est la suivante: travailler en temps réel avec nos partenaires, peut-être lors d'une réunion ou d'une séance de réflexion. Heureusement, dans cette nouvelle version bêta, nous sommes en mesure d'identifier qui modifie le document et de pouvoir interagir pendant qu'il se produit.
Lorsque vous travaillez sur le document avec l’un de vos pairs, vous verrez qu’ils ont rejoint dans une fenêtre notification. Vous pourrez également voir leur le curseur représenté par un différent le curseur Couleur et verra également tous les changements ou les ajouts qu'ils apportent.
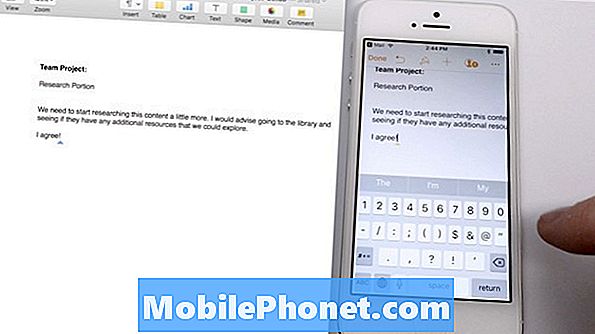
Vous voudrez peut-être que seuls certains invités puissent uniquement afficher les modifications apportées au document et ne puissent pas nécessairement changer les choses elles-mêmes. Lorsque vous cliquez à nouveau sur l'onglet Collaboration, vous verrez que vous avez accès à Partage Les permissions.
Vous pouvez changer le Accès au document ou Les permissions pour l'édition ou la visualisation seulement. Cela vous permettra de contrôler qui a le contrôle sur le document et peut être utile dans diverses circonstances.
Les autres outils de collaboration incluent Piste Changements ce qui empêchera les utilisateurs d'effectuer des modifications sur iCloud.com tout en vous permettant néanmoins de modifier votre ordinateur ou iOS.
Vous pouvez aussi ajouter commentaires au document en cliquant sur le bouton Commentaire situé à gauche de Collaborer. Cela vous permettra d'ajouter temporairement une note à une partie particulière du document.
La collaboration est un presque essentiel documents commerciaux et constitue un ajout bienvenu à la suite iWork d’Apple. Comme indiqué, la partie de collaboration est encore en version bêta, mais continue à être utilisée et à recevoir les commentaires de ses utilisateurs.
12 nouvelles fonctionnalités de macOS Sierra à mettre à niveau pour














