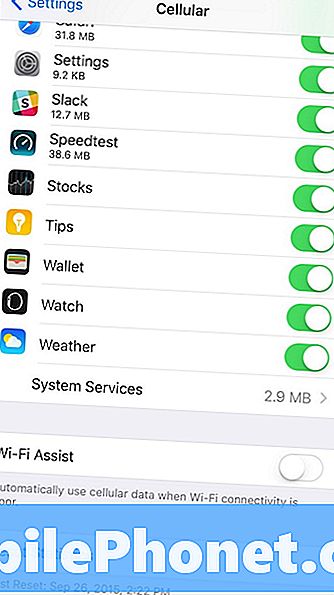
Contenu
Coffeeshops, aéroports, bibliothèques, même, même les épiceries et Home Depot - le Wi-Fi public gratuit (pour le plus grand soulagement des utilisateurs avec un plafond de données limité) se développe à pas de géant. Malheureusement, bon nombre de ces sites n’ont pas d’infrastructures sans fil robustes, ce qui, combiné à un nombre croissant de clients tirant parti du service, peut conduire à des connexions extrêmement lentes.
Apple pense avoir une solution.
Appelé Wi-Fi Assist, l'outil est activé par défaut sur les nouveaux iPhones et certains autres exécutant iOS 9. Normalement, lorsque vous utilisez un point d'accès Wi-Fi lent, vous soupirez, balayez pour faire apparaître le centre de contrôle iOS. désactivez le Wi-Fi et continuez avec ce que vous essayez de faire (et si vous êtes comme moi, jurez plus tard quand vous oubliez inévitablement de le réactiver chez vous).
L'assistant Wi-Fi fonctionne lorsque votre iPhone détecte automatiquement que votre connexion est lente ou limitée. Vous n'êtes pas obligé de l'activer connexion par connexion; le téléphone le fera tout seul. Il intègre votre connexion de données cellulaire (généralement LTE, mais il n’ya aucune raison pour que la 3G ne fonctionne pas aussi) et le point Wi-Fi ensemble pour créer une connexion utilisable.
L'avantage de ceci: les connexions Wi-Fi lentes seront moins pénibles, si vous avez un signal cellulaire décent.
L'inconvénient de ceci est que vous pouvez graver accidentellement votre plafond de données sans vraiment vous en rendre compte.
Wi-Fi Assist est une idée géniale. L’inquiétude vient du fait qu’elle est activée par défaut, sans vraiment informer les utilisateurs de ce que cela signifie. C’est une fonctionnalité utile lorsque vous êtes en déplacement, mais vous pouvez également utiliser involontairement beaucoup de données à la maison, si vous vous trouvez dans une zone de la maison où le signal Wi-Fi est faible.
Notre recommandation? Si vous avez la chance d’acquérir un plan de données illimité, ce qui est rare de nos jours, laissez-le actif en permanence. Il est peu probable que vous fassiez autre chose que de vous aider. Si vous êtes sur une connexion limitée, comme la plupart d’entre nous, vous voudrez peut-être vous en priver, à moins que vous ne sachiez que vous allez travailler dans une région inégale pour la journée. Voici comment le faire.
Étape 1. Appuyez sur l’icône Réglages de votre iPhone.
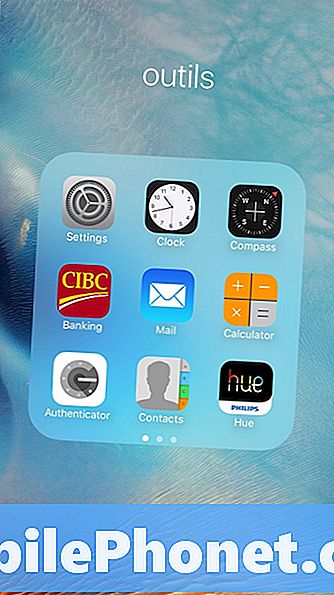
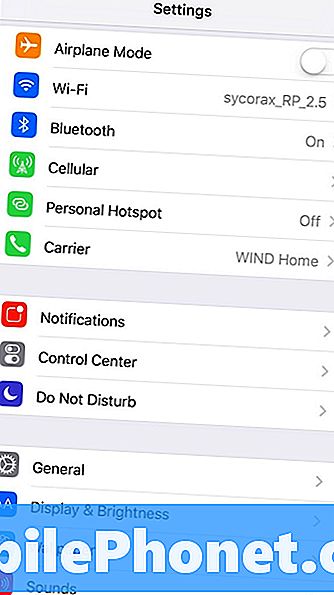
Étape 2. Sélectionnez «Cellulaire» dans Paramètres.
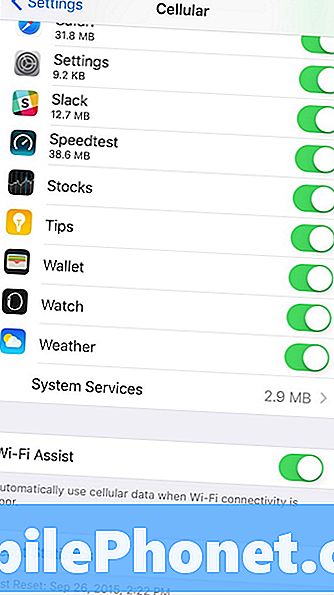
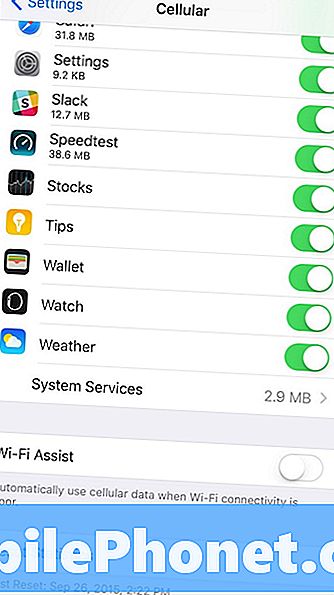
Étape 3. Faites défiler vers le bas et appuyez sur la bascule ‘Wi-Fi Assist’ sur la droite.
Et c’est tout, votre fonction d’assistant Wi-Fi Assist est désactivée; pour réactiver, il suffit de suivre ces étapes à nouveau.
Au cours des prochains mois, nous pourrons avoir une idée plus précise de la quantité de données à utiliser par Wi-Fi Assist pour le client moyen de l’iPhone; il se peut qu’il utilise très peu, et le garder activé permet une expérience utilisateur bien meilleure. Cela pourrait aussi finir par montrer que cela rend l'iPhone - déjà habitué à monopoliser des données - encore plus gourmand en données, et devrait rester désactivé la plupart du temps. Espérons que Apple mettra à jour le Centre de contrôle à un moment donné pour en faire un ajout facile à basculer, peut-être en ajoutant des options 3D Touch au panneau.
Si vous souhaitez laisser l'option activée, vous pouvez surveiller la quantité de données que vous utilisez à partir de ce même écran.
iOS 9 vs iOS 8: Nouveautés de iOS 9





















