
Contenu
Bonjour les fans d'Android! Cet article vous montrera les étapes de dépannage que vous pouvez faire face au problème d'écran scintillant du Galaxy S10. Assurez-vous de suivre les étapes suggérées dans l'ordre présenté afin d'effectuer un dépannage logique.
Comment résoudre le problème d'écran scintillant du Galaxy S10
Les problèmes d'écran scintillant sont généralement causés par un mauvais matériel. Cependant, il existe également des cas dans lesquels un problème d'application ou de logiciel est à blâmer. Pour résoudre le problème du scintillement de l'écran sur votre Galaxy S10, suivez nos suggestions ci-dessous.
Première solution: essayez de rafraîchir le système
Si le problème est survenu à l'improviste et qu'il n'y a pas de dommage matériel évident à votre S10, le problème peut être dû à un bogue temporaire. Les problèmes mineurs causés par de tels bogues disparaissent généralement après le redémarrage d'un appareil. Si vous n’avez pas encore essayé, assurez-vous de le faire.
- Appuyez et maintenez les boutons Marche / Arrêt + Volume bas pendant environ 10 secondes ou jusqu'à ce que l'appareil se rallume. Remarque: Attendez quelques secondes pour que l'écran du mode de démarrage de maintenance apparaisse.
- À partir de l'écran Mode de démarrage de maintenance, sélectionnez Démarrage normal. Remarque: utilisez les boutons de volume pour parcourir les options disponibles et le bouton inférieur gauche (sous les boutons de volume) pour sélectionner. Attendez également 90 secondes pour que la réinitialisation se termine.
Deuxième solution: effacer la partition de cache
Certains bogues proviennent d'un cache système corrompu. Il s'agit du cache utilisé par Android pour charger les applications plus rapidement. Pour vous assurer que votre S10 utilise tout le temps un bon cache, suivez les étapes ci-dessous pour effacer la partition de cache. Voici comment:
- Éteignez l'appareil.
- Appuyez et maintenez la touche d'augmentation du volume et la touche Bixby, puis maintenez la touche Marche / Arrêt enfoncée.
- Lorsque le logo Android s'affiche, relâchez toutes les touches («Installation de la mise à jour du système» s'affiche pendant environ 30 à 60 secondes avant d'afficher les options du menu de récupération du système Android).
- Appuyez sur la touche de réduction du volume pour mettre en surbrillance «effacer la partition de cache».
- Appuyez sur la touche Marche / Arrêt pour sélectionner.
- Appuyez sur la touche de réduction du volume pour mettre en surbrillance «oui» et appuyez sur la touche marche / arrêt pour sélectionner.
- Lorsque l'effacement de la partition de cache est terminé, «Redémarrer le système maintenant» est mis en surbrillance.
- Appuyez sur la touche Marche / Arrêt pour redémarrer l'appareil.
Troisième solution: observer en mode sans échec
 Dans d'autres cas, un problème d'écran scintillant peut être le résultat d'une application mal codée. Cela se produit parfois avec les jeux qui tentent d'ajuster de manière incorrecte les paramètres d'affichage d'un téléphone. Si le problème d'écran scintillant de votre S10 persiste après avoir effacé la partition de cache, vous pouvez le redémarrer en mode sans échec. En mode sans échec, recherchez le problème en laissant le téléphone exécuter quelques applications pendant au moins 30 minutes. Si l'écran fonctionne normalement en mode sans échec, vous pouvez parier que l'une de vos applications est à blâmer.
Dans d'autres cas, un problème d'écran scintillant peut être le résultat d'une application mal codée. Cela se produit parfois avec les jeux qui tentent d'ajuster de manière incorrecte les paramètres d'affichage d'un téléphone. Si le problème d'écran scintillant de votre S10 persiste après avoir effacé la partition de cache, vous pouvez le redémarrer en mode sans échec. En mode sans échec, recherchez le problème en laissant le téléphone exécuter quelques applications pendant au moins 30 minutes. Si l'écran fonctionne normalement en mode sans échec, vous pouvez parier que l'une de vos applications est à blâmer.
Suivez ces étapes pour mettre votre S10 en mode sans échec:
- Éteignez l'appareil.
- Appuyez et maintenez la touche Marche / Arrêt au-delà de l'écran du nom du modèle.
- Lorsque «SAMSUNG» apparaît à l'écran, relâchez la touche Marche / Arrêt.
- Immédiatement après avoir relâché la touche Marche / Arrêt, maintenez la touche de réduction du volume enfoncée.
- Continuez à maintenir la touche de réduction du volume enfoncée jusqu'à ce que l'appareil ait fini de redémarrer.
- Le mode sans échec s'affiche dans le coin inférieur gauche de l'écran.
- Relâchez la touche de réduction du volume lorsque vous voyez Mode sans échec.
- Une fois en mode sans échec, essayez de charger le téléphone pendant au moins 30 minutes et voyez ce qui se passe.
N'oubliez pas que cette étape de dépannage ne couvre que les applications tierces. Toutes les applications préinstallées continueront de fonctionner en mode sans échec. Si l'écran fonctionne normalement en mode sans échec mais pas en mode normal, vous devez restreindre les applications suspectes à l'aide de la méthode d'élimination. Voici comment:
- Démarrez en mode sans échec.
- Recherchez le problème.
- Une fois que vous avez confirmé qu'une application tierce est à blâmer, vous pouvez commencer à désinstaller les applications individuellement. Nous vous suggérons de commencer par les plus récents que vous avez ajoutés.
- Après avoir désinstallé une application, redémarrez le téléphone en mode normal et recherchez le problème.
- Si votre S10 pose toujours des problèmes, répétez les étapes 1 à 4.
Quatrième solution: ajuster le niveau de luminosité
Quand il s'agit d'un problème d'écran scintillant, la vérification du niveau de luminosité est généralement l'une des choses de base à faire. Si aucun n'a fonctionné jusqu'à présent, essayez de réduire complètement la luminosité de l'écran, puis éteignez le téléphone. Après quelques instants, rallumez le téléphone et voyez si l'écran est stable. Ensuite, augmentez à nouveau la luminosité de l'écran et observez.
Cinquième solution: installer les mises à jour
Certains problèmes Android sont dus à un mauvais codage. Bien que nous n'entendions aucun problème de scintillement d'écran dû à un problème de micrologiciel, ce n'est pas une mauvaise idée de garder Android et les applications à jour. Si vous avez de la chance et que votre cas unique est dû à un problème de logiciel ou d'application inconnu, l'installation de mises à jour peut vous aider.
Sixième solution: réinitialisation d'usine
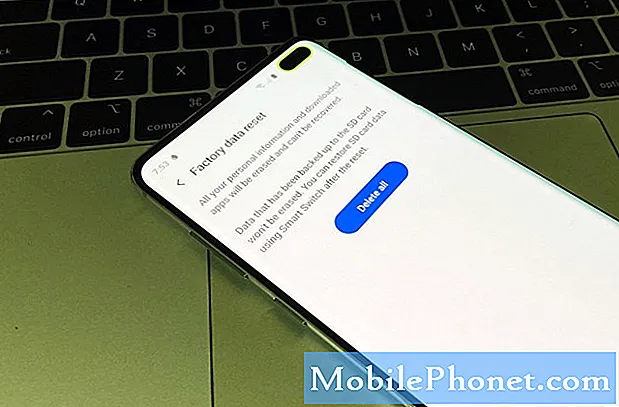 L'étape de dépannage la plus drastique qui doit être effectuée sur votre appareil est la réinitialisation d'usine. Cela effacera toutes les applications et données personnelles et ramènera le logiciel à ses valeurs par défaut. S'il n'y a pas de problème matériel, la réinitialisation d'usine aidera probablement à résoudre le problème. Suivez ces étapes pour effectuer la réinitialisation d'usine:
L'étape de dépannage la plus drastique qui doit être effectuée sur votre appareil est la réinitialisation d'usine. Cela effacera toutes les applications et données personnelles et ramènera le logiciel à ses valeurs par défaut. S'il n'y a pas de problème matériel, la réinitialisation d'usine aidera probablement à résoudre le problème. Suivez ces étapes pour effectuer la réinitialisation d'usine:
- Si possible, créez une sauvegarde de vos données personnelles à l'avance. Si votre problème vous empêche de le faire, ignorez simplement cette étape.
- Vous voulez également vous assurer de supprimer votre compte Google. Si votre problème vous empêche de le faire, ignorez simplement cette étape.
- Éteignez l'appareil. C'est important. Si vous ne pouvez pas le désactiver, vous ne pourrez jamais démarrer en mode de récupération. Si vous ne parvenez pas à éteindre l'appareil régulièrement via le bouton d'alimentation, attendez que la batterie du téléphone soit déchargée. Ensuite, chargez le téléphone pendant 30 minutes avant de démarrer en mode de récupération.
- Appuyez et maintenez le bouton d'augmentation du volume, le bouton d'alimentation et le bouton Bixby en même temps.
- Lorsque vous sentez que l'appareil vibre, relâchez UNIQUEMENT le bouton d'alimentation.
- Un menu d'écran apparaîtra maintenant. Lorsque vous voyez cela, relâchez les boutons restants.
- Utilisez le bouton de réduction du volume jusqu'à ce que vous mettiez en surbrillance «Supprimer toutes les données utilisateur». Appuyez sur le bouton d'alimentation pour sélectionner.
- Appuyez à nouveau sur le bouton Marche / Arrêt pour sélectionner l'option Oui - supprimer toutes les données utilisateur.
- Appuyez sur le bouton d'alimentation pour mettre en surbrillance, puis sélectionnez l'option Redémarrer
Septième solution: faites réparer votre téléphone
De nombreux problèmes d'écran scintillant sont causés par un matériel défectueux. Si vous heurtez votre téléphone avec quelque chose de dur, le laissez tomber ou l'avez exposé à des éléments ou à un liquide, il est possible que vous ayez un problème matériel sous la main. Si l'un de ces problèmes se produit juste avant de remarquer le problème de scintillement de l'écran, vous pouvez ignorer toutes les solutions logicielles ci-dessus et vous rendre directement à votre centre de service Samsung local.
Si vous trouvez cet article utile, aidez-nous en faisant passer le mot à vos amis. TheDroidGuy a également une présence sur les réseaux sociaux, vous pouvez donc interagir avec notre communauté sur nos pages Facebook et Twitter.


