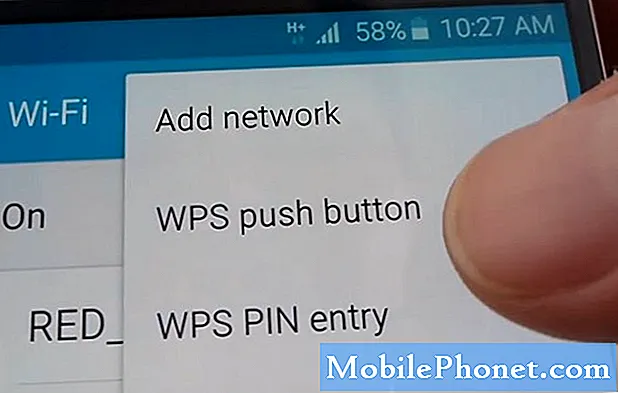Contenu
Un nombre croissant d'utilisateurs de # GalaxyS9 signalent actuellement un autre bogue courant, l'erreur «Malheureusement, le téléphone s'est arrêté». Pour vous donner des exemples de ces problèmes, voici deux cas spécifiques à ce jour:
Je reçois le message «Malheureusement, le téléphone s'est arrêté» lorsque je reçois un appel entrant, la seule façon de l'effacer est de redémarrer mon téléphone. Si le message apparaît, je ne peux pas répondre aux appels ou faire quoi que ce soit d'autre avec mon téléphone, mais le redémarrer et même cela est difficile à faire. Le téléphone semble fonctionner correctement jusqu'à ce que je reçoive un appel téléphonique. Veuillez aider. — Lisa
Impossible d'accepter les appels entrants. Lorsque je reçois un appel entrant, je reçois un message d’erreur qui dit «Malheureusement, le téléphone s’est arrêté» et lorsque je clique sur ok, il revient tout de suite et il ne me permet rien. Je ne veux même pas éteindre mon téléphone. - Shawna
Comment réparer l'erreur S9 "Malheureusement, le téléphone s'est arrêté"
Si vous faites partie des malchanceux à rencontrer également ce problème sur votre S9, assurez-vous de suivre nos suggestions ci-dessous. Il existe une longue liste de raisons possibles du bogue "Malheureusement, le téléphone s'est arrêté", ce guide est donc un peu long car nous essayons de traiter toutes les causes potentielles.
Correction n ° 1: forcer le redémarrage de votre S9
Dans les deux cas ci-dessus, les deux utilisateurs ont mentionné qu'ils avaient du mal à éteindre même leur S9 une fois que le bogue «Malheureusement, le téléphone s'est arrêté» apparaît. Si vous rencontrez une situation similaire, nous vous suggérons de redémarrer le téléphone en simulant une «traction de la batterie». Dans les appareils plus anciens avec des batteries amovibles, forcer l'appareil à redémarrer peut être fait relativement facilement en retirant la batterie. Ce n'est pas une option facilement disponible pour le S9, Samsung doit donc proposer une combinaison de boutons matériels pour obtenir le même résultat. Pour simuler une traction de batterie sur votre S9, procédez comme suit:
- Appuyez et maintenez les boutons Marche / Arrêt + Volume bas pendant environ 10 secondes ou jusqu'à ce que l'appareil se rallume. Remarque: Attendez quelques secondes pour que l'écran du mode de démarrage de maintenance apparaisse.
- À partir de l'écran Mode de démarrage de maintenance, sélectionnez Démarrage normal. Remarque: utilisez les boutons de volume pour parcourir les options disponibles et le bouton inférieur gauche (sous les boutons de volume) pour sélectionner. Attendez également 90 secondes pour que la réinitialisation se termine.
Correction n ° 2: Redémarrez l'application Phone
L'erreur «Malheureusement, le téléphone s'est arrêté» a presque toujours quelque chose à voir avec l'application Téléphone. La prochaine étape logique à faire est donc de traiter directement avec l'application. Vous pouvez le faire en arrêtant de force l'application Téléphone. Le redémarrage d'une application est parfois un moyen efficace d'empêcher un bogue de s'exécuter en continu. Si vous ne l'avez pas encore essayé, procédez comme suit:
- Ouvrez l'application Paramètres.
- Appuyez sur Applications.
- Appuyez sur Plus de paramètres (icône à trois points) en haut à droite.
- Sélectionnez Afficher les applications système.
- Trouvez l'application Téléphone et appuyez dessus.
- Appuyez sur le bouton FORCE STOP.
- Redémarrez le téléphone.
Correction n ° 3: effacez le cache des applications Téléphone et Contacts
Chaque application utilise son propre ensemble de fichiers temporaires pour fonctionner efficacement. Ces fichiers temporaires ou cache sont gonflés au fil du temps et peuvent même être corrompus. Pour vous assurer que les applications Téléphone et Contacts (elles fonctionnent presque toujours ensemble) utilisent un ensemble propre de cache à chaque fois qu'elles fonctionnent, assurez-vous de procéder comme suit:
- Ouvrez l'application Paramètres.
- Appuyez sur Applications.
- Appuyez sur Plus de paramètres (icône à trois points) en haut à droite.
- Appuyez sur Afficher les applications système.
- Trouvez l'application et appuyez dessus.
- Appuyez sur Stockage.
- Appuyez sur le bouton EFFACER LE CACHE.
- Redémarrez votre S9.
- Vérifiez si le problème persiste.
Assurez-vous de vider le cache des applications Contacts et Téléphone. Cette procédure ne supprimera aucune de vos données personnelles ni de vos contacts.
Correction n ° 4: effacez les données des applications Téléphone et Contacts
En plus d'utiliser le cache, chaque application conserve également un certain ensemble d'informations ou de données pour fonctionner. Dans le cas des applications Téléphone, les données désignent vos journaux d'appels ou votre historique, tandis que pour l'application Contacts, il s'agit de la liste de vos numéros ou contacts. La suppression de ces données peut effacer le bogue «Malheureusement, le téléphone s'est arrêté», alors assurez-vous de le faire si rien ne fonctionne après avoir effacé le cache. Étant donné que l'effacement des données des applications Téléphone et Contacts entraînera la suppression des informations pertinentes, assurez-vous de créer d'abord une sauvegarde.
Et en parlant de sauvegardes, il y a plusieurs choses que vous pouvez utiliser. La première consiste à utiliser votre compte cloud Samsung gratuit. Vous pouvez y accéder sous Paramètres> Cloud et comptes. L'autre consiste à utiliser l'application Samsung Smart Switch, que vous pouvez installer sur votre PC ou Mac.
Une fois votre sauvegarde sécurisée, suivez les étapes ci-dessous pour effacer les données des deux applications:
- Ouvrez l'application Paramètres.
- Appuyez sur Applications.
- Appuyez sur Plus de paramètres (icône à trois points) en haut à droite.
- Appuyez sur Afficher les applications système.
- Trouvez l'application et appuyez dessus.
- Appuyez sur Stockage.
- Appuyez sur le bouton EFFACER LES DONNÉES.
- Redémarrez votre S9.
- Vérifiez si le problème persiste.
Correction n ° 5: actualiser le cache système
Lorsque vous traitez un problème de réseau sur le S9, l'une des premières choses à faire est de vider la partition de cache. De nombreux bogues réseau sont causés par un cache système corrompu.Ainsi, afin de minimiser le risque de problème de cache système, assurez-vous d'actualiser le cache actuel. Cela signifie que votre S9 supprimera le cache système actuel et le reconstruira plus tard au fur et à mesure que vous continuerez à l'utiliser. Voici comment vider la partition de cache:
- Éteignez l'appareil.
- Appuyez et maintenez la touche d'augmentation du volume et la touche Bixby, puis maintenez la touche Marche / Arrêt enfoncée.
- Lorsque le logo Android s'affiche, relâchez toutes les touches («Installation de la mise à jour du système» s'affiche pendant environ 30 à 60 secondes avant d'afficher les options du menu de récupération du système Android).
- Appuyez sur la touche de réduction du volume pour mettre en surbrillance Effacer la partition de cache.
- Appuyez sur la touche Marche / Arrêt pour sélectionner.
- Appuyez sur la touche de réduction du volume pour mettre en surbrillance «oui» et appuyez sur la touche marche / arrêt pour sélectionner.
- Lorsque l'effacement de la partition de cache est terminé, «Redémarrer le système maintenant» est mis en surbrillance.
- Appuyez sur la touche Marche / Arrêt pour redémarrer l'appareil.
Correction n ° 6: réinstallez la carte SIM
Certains utilisateurs d'Android ont pu corriger l'erreur «Malheureusement, le téléphone s'est arrêté» en retirant la carte SIM et en la réinsérant plus tard. Assurez-vous de l'essayer également pour voir si cela s'applique à votre cas.
La réinstallation d'une carte SIM force le téléphone à configurer à nouveau les paramètres réseau, donc j'espère que cela aidera à éliminer le bogue. Voici ce que vous devez faire exactement:
- Éteindre le téléphone.
- Retirez délicatement le plateau de la carte SIM. Consultez la documentation de votre appareil si vous ne savez pas comment procéder.
- Retirez la carte SIM et allumez le téléphone sans la carte.
- Recherchez le problème.
- Éteignez le téléphone.
- Réinsérez la carte SIM.
- Vérifiez à nouveau le problème.
Correction n ° 7: libérer de l'espace de stockage
Le bogue «Malheureusement, le téléphone s'est arrêté» peut parfois se produire si un appareil manque d'espace de stockage, donc si le problème persiste à ce moment, assurez-vous que vous disposez d'au moins 500 Mo d'espace de stockage. Idéalement, vous devez toujours disposer d'au moins 1 Go d'espace libre pour permettre la mise en cache, les mises à jour et les nouvelles mises à jour d'applications, mais si vous manquez d'espace, 500 Mo peuvent suffire. La meilleure façon d'économiser de l'espace sur votre appareil est de déplacer des photos et des vidéos vers le cloud ou vers votre ordinateur. Encore une fois, le cloud Samsung et Smart Switch peuvent être vos outils pratiques pour les sauvegarder.
Correction n ° 8: Forcer l'arrêt de l'application de la boîte à outils SIM
Une autre application que vous souhaitez traiter directement dans ce cas est l'application SIM toolkit. Il s'agit de l'application chargée de gérer toutes les activités liées à la carte SIM de votre appareil. Si cela ne fonctionne pas correctement, cela peut entraîner des problèmes de réseau ou l'erreur que nous essayons de résoudre dans ce post. Assurez-vous de suivre les étapes ci-dessous pour le redémarrer:
- Ouvrez l'application Paramètres.
- Appuyez sur Applications.
- Appuyez sur Plus de paramètres (icône à trois points) en haut à droite.
- Sélectionnez Afficher les applications système.
- Trouvez l'application Téléphone et appuyez dessus.
- Appuyez sur le bouton FORCE STOP.
- Redémarrez le téléphone.
Correction n ° 9: réinitialiser les paramètres réseau
Si vous avez un téléphone CDMA, la réinstallation de la carte SIM (même si vous en avez une pour LTE) ne réinitialisera pas du tout les paramètres réseau de l'appareil. Afin d'obtenir le même résultat que la réinstallation de la carte SIM, vous devez aller sous Paramètres. Voici comment procéder exactement:
- Ouvrez l'application Paramètres.
- Appuyez sur Gestion générale.
- Appuyez sur Réinitialiser.
- Appuyez sur Réinitialiser les paramètres réseau.
- Appuyez sur le bouton RÉINITIALISER LES PARAMÈTRES.
- Redémarrez l'appareil et recherchez le problème.
Correction n ° 10: démarrer en mode sans échec et observer
Le bogue «Malheureusement, le téléphone s'est arrêté» peut parfois être causé par une mauvaise application tierce. Pour vérifier si l'une de vos applications téléchargées interfère avec Android, essayez de la redémarrer en mode sans échec. Le mode sans échec est un environnement logiciel similaire au mode normal. La seule différence est qu'elle empêche les applications et services tiers de se lancer. En d'autres termes, seules les applications préinstallées fonctionneront. Ainsi, si l'erreur "Malheureusement, le téléphone s'est arrêté" ne se produit pas lorsque votre S9 est en mode sans échec, c'est un signe clair que l'une des applications ajoutées est à blâmer.
Pour exécuter le mode sans échec sur votre appareil:
- Éteignez l'appareil.
- Appuyez et maintenez la touche Marche / Arrêt au-delà de l'écran du nom du modèle.
- Lorsque «SAMSUNG» apparaît à l'écran, relâchez la touche Marche / Arrêt.
- Immédiatement après avoir relâché la touche Marche / Arrêt, maintenez la touche de réduction du volume enfoncée.
- Continuez à maintenir la touche de réduction du volume enfoncée jusqu'à ce que l'appareil ait fini de redémarrer.
- Le mode sans échec s'affiche dans le coin inférieur gauche de l'écran.
- Relâchez la touche de réduction du volume lorsque vous voyez Mode sans échec.
- Laissez votre S9 fonctionner dans ce mode pendant plusieurs heures et recherchez le problème.
Correction n ° 11: réinitialiser tous les paramètres
Si le problème persiste même en mode sans échec, il est possible que la cause réside dans le logiciel. Pour vérifier, vous souhaitez réinitialiser tous les paramètres du logiciel à leurs valeurs par défaut sans effectuer une réinitialisation d'usine complète. Voici comment:
- Ouvrez l'application Paramètres.
- Appuyez sur Gestion générale.
- Appuyez sur Réinitialiser.
- Appuyez sur Réinitialiser tous les paramètres.
- Appuyez sur le bouton RÉINITIALISER LES PARAMÈTRES.
- Redémarrez le téléphone et recherchez le problème.
Correction n ° 12: essuyez le téléphone
Malheureusement, si le problème est toujours actif jusqu'à présent, l'option de solution finale pour vous est de réinitialiser votre S9 aux paramètres d'usine. Une telle action effacera toutes les applications, services et données critiques non système du téléphone. Il rétablira également tous les paramètres du logiciel à leur état d'usine, sans erreur «Malheureusement, le téléphone s'est arrêté». Voici comment procéder:
- Sauvegardez les données sur la mémoire interne. Si vous vous êtes connecté à un compte Google sur l'appareil, vous avez activé l'antivol et vous aurez besoin de vos informations d'identification Google pour terminer la réinitialisation générale.
- Éteignez l'appareil.
- Appuyez et maintenez la touche d'augmentation du volume et la touche Bixby, puis maintenez la touche Marche / Arrêt enfoncée.
- Lorsque le logo Android s'affiche, relâchez toutes les touches («Installation de la mise à jour du système» s'affiche pendant environ 30 à 60 secondes avant d'afficher les options du menu de récupération du système Android).
- Appuyez plusieurs fois sur la touche de réduction du volume pour mettre en surbrillance «effacer les données / réinitialisation d'usine.
- Appuyez sur le bouton d'alimentation pour sélectionner.
- Appuyez sur la touche de réduction du volume jusqu'à ce que «Oui - supprimer toutes les données utilisateur» soit mis en surbrillance.
- Appuyez sur le bouton d'alimentation pour sélectionner et démarrer la réinitialisation générale.
- Lorsque la réinitialisation générale est terminée, «Redémarrer le système maintenant» est mis en surbrillance.
- Appuyez sur la touche Marche / Arrêt pour redémarrer l'appareil.