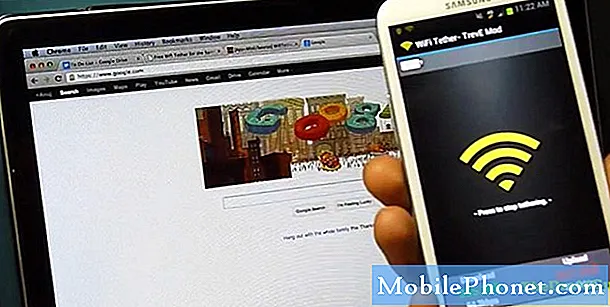Contenu
- Redémarrez votre PC Windows 10
- Changer votre taille d'affichage
- Correction d'indexation de fichier
- Vérifiez vos applications installées
- Créer un nouveau compte ou restaurer votre PC
Les problèmes de recherche dans la barre des tâches affectent Windows 10. C’est pourquoi chaque utilisateur de Windows 10 a besoin de savoir comment corriger la recherche dans la barre des tâches sur son ordinateur portable, son bureau ou sa tablette.
Normalement, le champ de recherche au bas de votre écran est très utile. En appuyant sur la barre ou en cliquant dessus, une fenêtre contextuelle contenant les résultats de la recherche pour vos fichiers et les sujets d'actualités de vos sites Web préférés s'ouvre. Si vous avez activé l'assistant personnel Cortana, les livraisons à venir, votre prochain rendez-vous et la recherche de musique apparaissent tous.
Un champ de recherche défectueux dans Windows 10 peut ruiner votre expérience. Sans ce champ, il n’existe aucun moyen d’accéder à Cortana et vous devez ouvrir une fenêtre de fichier pour rechercher des images, des documents, de la musique et des vidéos sur votre PC. Vous ne pouvez pas non plus rechercher d’applications et de programmes, ce qui vous oblige à revenir au menu Démarrer ou à l’écran de démarrage et à rechercher l’application dont vous avez besoin dans une longue liste d’applications et de programmes installés.

Lis: 10 Windows 10 Creators Problèmes de mise à jour et correctifs
Voici comment résoudre le problème de la recherche dans la barre des tâches sous Windows 10.
Redémarrez votre PC Windows 10
Si le champ de recherche de la barre des tâches sur votre PC ne fonctionne pas du tout, votre premier déplacement est un redémarrage du système. Vous devez éteindre complètement votre appareil, puis le redémarrer.
Éteignez votre PC en cliquant avec le bouton droit de la souris sur le Bouton Start à l'intérieur de la barre des tâches. C’est dans le coin inférieur gauche de votre écran. Cela ouvrira un menu contextuel.

Dans le menu contextuel, cliquez sur Arrêtez ou déconnectez-vous.

Cliquer sur Fermer. Ne cliquez pas sur Redémarrer, car certains utilisateurs signalent que les problèmes liés à la recherche dans la barre des tâches et à Windows 10 n’ont pas été résolus.

Attendez que votre PC vous déconnecte et s'éteigne complètement. Une fois que c'est fait, utilisez son bouton d'alimentation pour le rallumer.
Une fois que votre ordinateur est rallumé, essayez de cliquer à nouveau sur Recherche dans la barre des tâches. Cette fois, la fenêtre contextuelle contenant Cortana et vos résultats de recherche devraient fonctionner.
Changer votre taille d'affichage
Windows 10 gère les moniteurs haute résolution d'une nouvelle manière. Associée à un pilote défectueux, cette modification peut empêcher la fenêtre de recherche de la barre des tâches de s’ouvrir correctement sous Windows 10. Si la fenêtre ne s’ouvre pas, essayez de modifier les paramètres de résolution.
Clique sur le Début bouton dans la barre des tâches.

Cliquer sur Réglages.

Cliquer sur Systèmes.

Maintenant, utilisez le menu Paramètres d'affichage pour ajuster les paramètres de votre écran. Les utilisateurs de Surface Pro 4 ont eu un certain succès en passant de l’option de redimensionnement sous Changer la taille de texte, applications et autres articles à 100% pour leur affichage, puis le rétablir à leurs paramètres d'origine.
Correction d'indexation de fichier
Même lorsque la fenêtre contextuelle Rechercher dans la barre des tâches s'ouvre, Windows 10 peut ne pas réussir à effectuer votre recherche. Si cela vous arrive, essayez de vider votre index. L'indexation est la façon dont Windows 10 sait quels fichiers se trouvent sur votre système.
Clique sur le Début bouton.

Faites défiler la liste des applications et des programmes installés sur votre PC pour Système Windows. Clique dessus.

Cliquer sur Panneau de contrôle.

Utilisez le bouton dans le coin supérieur droit du panneau de commande pour passer de Vue par catégorie à Grandes icônes.

Sélectionner Options d'indexation.

Clique le Option avancée.

Dans le menu, cliquez ou tapez sur le bouton Reconstruire bouton sous Dépannage. Ce bouton supprime le fichier utilisé par votre PC Windows 10 pour en rechercher et en créer un nouveau. La recherche dans la barre des tâches devrait recommencer à fonctionner.

Lis: 10 èmeVous allez détester dans Windows 10
Vérifiez vos applications installées
Certains utilisateurs ont signalé que les programmes qu'ils avaient installés pour empêcher d'autres applications de suivre leurs frappes au clavier avaient brisé la recherche dans la barre des tâches sous Windows 10. Pour résoudre le problème, ils ont supprimé l'application de leur système et la recherche a commencé à fonctionner normalement.
Vérifiez dans votre liste d'applications installées tout ce qui bloque la journalisation des clés, comme Zemana AntiLogger. Si vous trouvez un programme qui bloque vos frappes au clavier, supprimez-le de votre appareil pour que la recherche dans la barre des tâches fonctionne à nouveau.
Créer un nouveau compte ou restaurer votre PC
Si toutes ces solutions ne fonctionnent pas, il est temps d’envisager des options plus radicales pour corriger la recherche dans la barre des tâches dans Windows 10.
Vous pouvez créer un nouveau compte d'utilisateur pour contourner le problème avec votre compte d'origine. Pour ce faire, allez au Réglages app et cliquez sur Comptes. Notez que seul un administrateur de PC peut le faire. Si vous ne possédez pas les privilèges nécessaires, vous devrez demander à quelqu'un qui en a un de créer un nouveau compte pour vous.
Lis: Comment ajouter un compte à Windows 10
La deuxième meilleure option pour corriger la recherche dans la barre des tâches consiste à réinstaller Windows 10. Encore une fois, vous ne pouvez le faire que si vous êtes l'administrateur de votre PC. En fait, ne le faites pas si d’autres personnes utilisent également votre PC Windows 10. Vous supprimerez aussi leurs fichiers lorsque vous réinitialiserez.
Lis: Comment réinitialiser les ordinateurs portables, ordinateurs de bureau et tablettes Windows 10
Pour réinitialiser votre PC, ouvrez le Réglages app et cliquez sur Mise à jour et récupération. Ensuite, cliquez sur Récouvert. Suivez les instructions pour réinstaller Windows et remettre votre PC en état de fonctionner.
Dois Être mobile continuera à ajouter de nouveaux moyens de corriger la recherche dans la barre des tâches dans Windows 10 à mesure que davantage d’informations sur les problèmes apparaîtront.