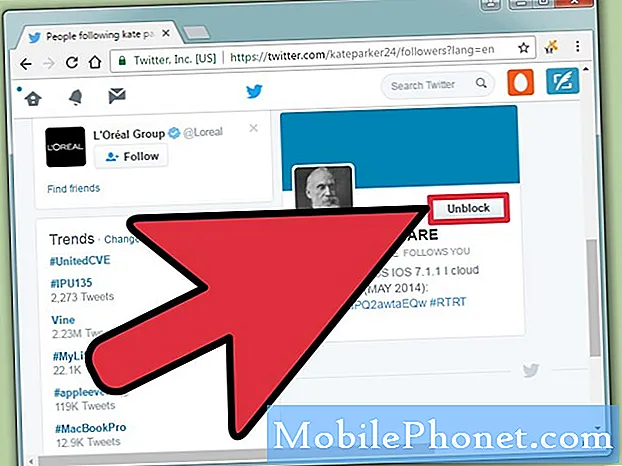
Contenu
Twitter, bien qu'il s'agisse de l'une des applications les plus populaires actuellement utilisées par les propriétaires de smartphones, peut encore rencontrer quelques problèmes ici et là. Nous avons des lecteurs propriétaires du Samsung Galaxy A7 qui se plaignent de l'application qui ne cesse de planter. Certains ont déclaré que le crash était caractérisé par un message d'erreur disant «Malheureusement, Twitter s'est arrêté», tandis que d'autres ont porté l'application se ferme d'elle-même peu après son ouverture.
Dans cet article, je vais vous aider à réparer votre téléphone et l'application Twitter. Je vais vous expliquer comment effectuer toutes les procédures susceptibles de permettre à l'application et à votre téléphone de fonctionner à nouveau parfaitement. Ce n’est pas la première fois que nous rencontrons ce problème. Nous savons donc déjà une ou deux choses qui pourraient aider à résoudre le problème. Donc, si vous êtes l'un des propriétaires du Galaxy A7 et que vous rencontrez actuellement des problèmes similaires, continuez à lire car cet article peut vous aider d'une manière ou d'une autre.
Avant d'aller plus loin, si vous avez trouvé ce post parce que vous tentiez de trouver une solution à votre problème, essayez de visiter notre page de dépannage car nous avons déjà résolu la plupart des problèmes fréquemment signalés avec le téléphone. Nous avons déjà fourni des solutions à certains des problèmes signalés par nos lecteurs. Essayez donc de trouver des problèmes similaires aux vôtres et utilisez les solutions que nous avons suggérées. S'ils ne fonctionnent pas pour vous et si vous avez besoin d'une assistance supplémentaire, remplissez notre questionnaire sur les problèmes Android et cliquez sur Envoyer.
Comment réparer le Galaxy A7 avec l'application Twitter qui ne cesse de planter
Voici les procédures que nous utilisons souvent pour résoudre des problèmes comme celui-ci. Vous n'aurez peut-être pas besoin de toutes les faire, mais si le problème persiste après avoir utilisé quelques-unes de ces méthodes, essayez de toutes les faire ...
Essayez d'abord de redémarrer votre téléphone - Avant d'effectuer toute procédure de dépannage, assurez-vous de redémarrer votre appareil car il est possible que Twitter se bloque en raison de problèmes mineurs dans le micrologiciel. Des problèmes surviennent tout le temps et c'est la première chose que nous devons exclure avant d'utiliser d'autres méthodes. Alors, maintenez la touche marche / arrêt de votre téléphone enfoncée et attendez qu'il redémarre. Après quoi, ouvrez Twitter pour savoir s'il plante toujours et si c'est toujours le cas, essayez de faire le redémarrage forcé qui rafraîchira la mémoire de votre téléphone. Appuyez et maintenez les touches de diminution du volume et d'alimentation en même temps pendant 10 secondes. Si l'application plante toujours après cela, passez à la procédure suivante
Vider le cache et les données de Twitter - cela réinitialisera l'application à ses paramètres et à sa configuration par défaut. Si le problème vient de l'application, cette méthode le résoudra, mais tous les fichiers, caches et données téléchargés ou créés par l'application seront supprimés. En fait, il n'y a rien à craindre, car si vous avez téléchargé quelque chose à partir de votre compte Twitter, le fichier sera toujours là même après avoir effectué cette procédure. Toutefois, si le problème persiste après cette procédure, passez à la méthode suivante.
Désinstallez Twitter et réinstallez-le - il y a des moments où des problèmes de compatibilité entre l'application et le micrologiciel peuvent survenir et ce problème pourrait en être simplement le résultat. La mise à jour de l'application résoudrait souvent le problème, mais dans ce cas, vous devez désinstaller Twitter pour déplacer toutes ses associations avec d'autres applications. Ensuite, redémarrez votre téléphone et téléchargez-le à nouveau depuis le Play Store pour vous assurer que la dernière version de l'application est en cours d'exécution sur votre téléphone.
Sauvegardez vos fichiers et réinitialisez votre téléphone - c'est votre dernier recours et pour un problème comme celui-ci, une réinitialisation est plus que suffisante pour le résoudre. Cependant, vous devez vous assurer de copier ou de sauvegarder vos fichiers importants, en particulier ceux qui sont enregistrés dans la mémoire interne de votre téléphone, car ils seront supprimés pendant le processus de réinitialisation.
POSTES PERTINENTS:
- Comment réparer votre Samsung Galaxy A7 (2017) qui continue d'afficher l'erreur «Échec de la caméra» [Guide de dépannage]
- Comment réparer votre Samsung Galaxy A7 (2017) avec l'erreur «Malheureusement, le téléphone s'est arrêté» [Guide de dépannage]
- Comment réparer votre Samsung Galaxy A7 (2017) qui affiche «Malheureusement, les paramètres se sont arrêtés» [Guide de dépannage]
- Comment réparer votre Samsung Galaxy A7 qui continue d'afficher l'erreur «Malheureusement, Internet s'est arrêté» [Guide de dépannage]
- Comment réparer votre Samsung Galaxy A7 qui continue d'afficher l'erreur «Malheureusement, Chrome s'est arrêté» [Guide de dépannage]
Voici les méthodes que nous avons utilisées dans le dépannage ci-dessus ...
Comment vider le cache et les données de Twitter
- Depuis l'écran d'accueil, faites glisser votre doigt vers le haut sur un emplacement vide pour ouvrir le applications plateau.
- Robinet Réglages > applications.
- Rechercher et toucher Twitter.
- Robinet Espace de rangement.
- Robinet Vider le cache.
- Robinet Effacer les données puis appuyez sur D'accord.
- Redémarrez votre téléphone.
Comment désinstaller et réinstaller Twitter
- Depuis un écran d'accueil, touchez et balayez vers le haut ou vers le bas pour afficher toutes les applications.
- Depuis un écran d'accueil, naviguez: Réglages > applications.
- Robinet Gestionnaire d'application.
- Localisez puis appuyez sur Twitter.
- Robinet DÉSINSTALLER.
- Vérifiez la notification, puis appuyez sur D'accord confirmer.
- Redémarrez votre téléphone pour actualiser sa mémoire et ses autres connexions.
- Depuis un écran d'accueil, touchez et balayez vers le haut ou vers le bas pour afficher toutes les applications.
- Robinet Play Store.
- Tapez "twitter" dans le champ de recherche.
- Sélectionner Twitter puis appuyez sur Installer.
- Pour continuer, vérifiez les autorisations d'application requises, puis appuyez sur J'accepte.
Comment faire la réinitialisation principale
- Éteignez l'appareil.
- Appuyez et maintenez le Monter le son clé et le Accueil , puis maintenez la touche Puissance clé.
- Lorsque le logo Android vert s'affiche, relâchez toutes les touches («Installation de la mise à jour du système» s'affiche pendant environ 30 à 60 secondes avant d'afficher les options du menu de récupération du système Android).
- appuie sur le Baisser le volume plusieurs fois pour mettre en surbrillance «effacer les données / réinitialisation d'usine».
- presse Puissance bouton pour sélectionner.
- appuie sur le Baisser le volume jusqu'à ce que «Oui - supprimer toutes les données utilisateur» soit mis en surbrillance.
- presse Puissance pour sélectionner et démarrer la réinitialisation générale.
- Lorsque la réinitialisation générale est terminée, «Redémarrer le système maintenant» est mis en surbrillance.
- appuie sur le Touche d'alimentation pour redémarrer l'appareil.
J'espère que ce guide pourra vous aider d'une manière ou d'une autre. Si vous avez d'autres préoccupations que vous souhaitez partager avec nous, n'hésitez pas à nous contacter à tout moment ou à laisser un commentaire ci-dessous.
Connecte-toi avec nous
Nous sommes toujours ouverts à vos problèmes, questions et suggestions, alors n'hésitez pas à nous contacter en remplissant ce formulaire. C'est un service gratuit que nous offrons et nous ne vous facturerons pas un centime pour cela. Mais sachez que nous recevons des centaines d’e-mails chaque jour et qu’il nous est impossible de répondre à chacun d’entre eux. Mais soyez assurés que nous lisons chaque message que nous recevons. Pour ceux que nous avons aidés, veuillez passer le mot en partageant nos messages avec vos amis ou en aimant simplement notre page Facebook et Google+ ou en nous suivant sur Twitter.
Articles que vous aimeriez peut-être également consulter:
- Comment réparer votre Samsung Galaxy A7 (2017) qui reste bloqué sur le logo lors du démarrage [Guide de dépannage]
- Comment réparer votre Samsung Galaxy A7 (2017) qui ne cesse de redémarrer / redémarrer seul [Guide de dépannage]
- Comment réparer votre Samsung Galaxy A7 (2017) qui ne se charge pas [Guide de dépannage]
- Comment réparer le Samsung Galaxy A7 (2017) qui continue d'afficher l'avertissement «humidité détectée» [Guide de dépannage]
- Comment réparer votre Samsung Galaxy A7 (2017) avec l'erreur «Malheureusement, le téléphone s'est arrêté» [Guide de dépannage]


