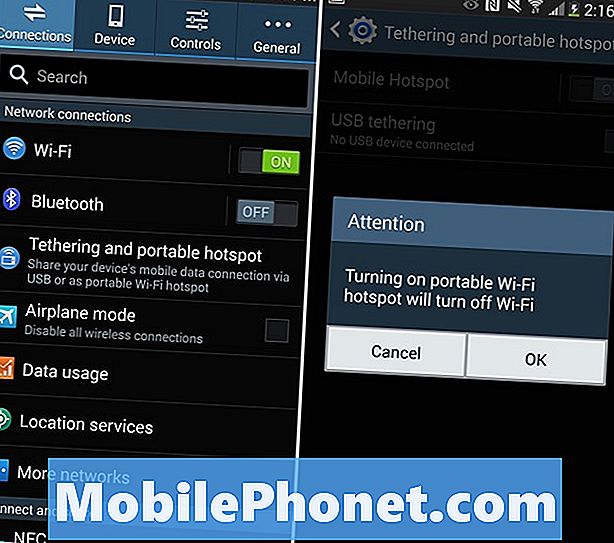Contenu
- Définition des autorisations d'application pour appareil photo pour résoudre les problèmes d'appareil photo Windows 10
- Commutation et fermeture d'applications pour résoudre les problèmes de l'appareil photo Windows 10
- Modifier les paramètres de votre appareil photo pour résoudre les problèmes d'appareil photo Windows 10
- Huawei MateBook
Besoin de savoir comment résoudre les problèmes d'appareil photo Windows 10 sur votre ordinateur portable, votre ordinateur de bureau ou votre tablette? Cela peut sembler être un problème mineur, mais des problèmes soudains liés à l’appareil photo peuvent être très frustrants lorsque vous essayez simplement de faire quelque chose, alors continuez à lire pour savoir comment résoudre ces problèmes courants.
Presque tous les ordinateurs Windows 10 ont un appareil photo aujourd'hui. Les ordinateurs portables et les ordinateurs de bureau sont dotés d'une caméra frontale vous permettant de discuter en vidéo avec vos amis et votre famille. Les tablettes et les convertibles ont souvent une seconde caméra pour vous permettre de prendre une photo du monde qui vous entoure. Lorsque tout va bien, les deux types de caméras fonctionnent parfaitement avec l'application Windows 10 Camera et avec toute autre application nécessitant un accès à la caméra.

Les problèmes de l'appareil photo Windows 10 peuvent vous rendre moins productif ou vous empêcher de capturer un moment important. Les propriétaires d’ordinateurs portables Windows 10 peuvent tenter de se connecter à une conférence téléphonique pour se rendre compte que la caméra de leur périphérique ne fonctionne pas. La même chose peut arriver sur la Surface Pro 4 et sur d'autres tablettes lorsque quelqu'un essaie d'utiliser sa caméra orientée vers l'arrière. Certains utilisateurs reçoivent un message d'erreur chaque fois qu'ils ouvrent l'application Appareil photo pour capturer des photos et des vidéos.
Lire: 16 problèmes courants de Windows 10 et comment les résoudre
Voici comment faire fonctionner correctement la caméra de votre appareil et résoudre les problèmes de caméra Windows 10.
Définition des autorisations d'application pour appareil photo pour résoudre les problèmes d'appareil photo Windows 10
Vous devez autoriser une application à accéder à n’importe quelle caméra ou capteur de votre PC. La plupart du temps, ce processus est simple, car les applications nécessitant un accès à la caméra vous le demanderont lors de leur ouverture. Il est cependant très facile de rater la fenêtre contextuelle de la demande. Et sans la permission appropriée, les applications affichent uniquement un écran noir.
appuyez sur la Touche Windows sur votre clavier ou cliquez sur le bouton Démarrer dans le coin inférieur gauche de votre écran.
Tapez ou cliquez sur le dent sur le bord gauche du menu d'écran ou de l'écran de démarrage pour ouvrir le Réglages app. Vous pouvez également accéder à l'application Paramètres à partir du Centre de maintenance. Faites simplement glisser votre doigt du côté droit de l’écran tactile de votre appareil. Ensuite, appuyez sur le Tous les paramètres raccourci au bas du centre d'action.

Tapez ou cliquez sur le Intimité icône à l'intérieur de l'application Paramètres. Il est dans la troisième rangée et a une icône de cadenas.

Tapez ou cliquez sur Caméra dans le menu sur le côté gauche de votre écran.

Il y a un interrupteur au Haut de la zone de la caméra. Si elle est désactivée, appuyez ou cliquez dessus pour l’activer.

Chaque application que vous essayez d'utiliser avec l'appareil photo de votre appareil doit également avoir une autorisation explicite. Utilisez la liste des applications au bas de cette zone pour vous assurer que vos applications les plus utilisées, telles que Instagram et Facebook, disposent de l'accès à l'appareil photo dont elles ont besoin.

Lire: Comment prendre des selfies et des photos avec le Surface Pro 4
Commutation et fermeture d'applications pour résoudre les problèmes de l'appareil photo Windows 10
Souvent, les problèmes de l'appareil photo Windows 10 sont dus au fait que les utilisateurs ayant plusieurs applications ouvertes ayant besoin d'accéder à l'appareil photo en même temps. Par exemple, si vous ouvrez une application nécessitant une connexion Windows Hello, l’application Appareil photo ne peut pas accéder à cette application pour vous permettre de prendre une photo.
Lorsque cela vous arrive, fermez toutes les applications ouvertes qui pourraient avoir accès à la caméra. Ensuite, revenez à l'application que vous essayez d'utiliser. Fermez cette application et rouvrez-la à nouveau. Si le problème persiste, redémarrez votre PC Windows 10 à partir du menu Démarrer.
Modifier les paramètres de votre appareil photo pour résoudre les problèmes d'appareil photo Windows 10
Parfois, une application peut accéder aux appareils photo de votre appareil, mais ne réinitialise pas les paramètres de l'appareil photo de manière à obtenir une photo claire et nette. Si cela vous arrive, allez au menu Démarrer et ouvrez le menu Caméra app de la liste alphabétique sur le côté gauche de votre écran.

Cliquez sur les commandes à la Haut de l'application Appareil photo. Maintenant, utilisez les commandes pour changer la luminosité et le contraste. Fermez l'application Appareil photo et ouvrez l'application avec laquelle vous essayez d'utiliser l'appareil photo.

Ces corrections devraient vous aider à résoudre les problèmes de votre appareil photo Windows 10.Dois être mobilecontinuera à ajouter de nouveaux problèmes et des solutions à cette panne à mesure que de nouveaux problèmes font surface.
17 meilleures alternatives de surfaces pro en 2019