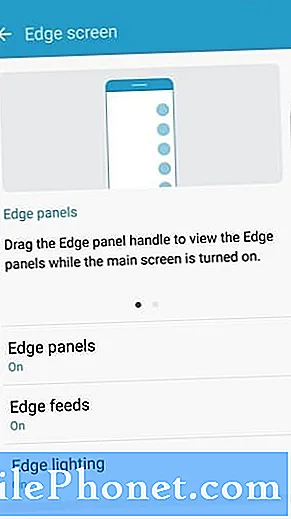Contenu
- Comment imprimer des photos sur votre imprimante compatible Airprint
- Comment imprimer des photos iPhone et iPad à partir de votre ordinateur
- Meilleures applications d'impression de photos pour iPhone et iPad
- Meilleures imprimantes photo mobiles pour imprimer des photos de votre iPhone en déplacement
Essayer de comprendre comment imprimer des photos depuis un iPhone ou un iPad en cette période des fêtes? Continuez à lire pendant que nous vous montrons comment imprimer vos souvenirs de vacances, vos flux Instagram et comment les envoyer en cadeau, directement à partir de votre téléphone.
L’iPhone est devenu l’appareil photo le plus populaire au monde et, à l’approche des vacances, il semble évident que nous allons remplir nos téléphones de souvenirs précieux pour les êtres chers, des cadeaux de Noël et des repas de Noël. Malgré l’augmentation du partage sur les réseaux sociaux, il est toujours agréable d’avoir une impression physique: elle empêche nos murs de se sentir stériles et ils peuvent constituer un cadeau merveilleux pour des personnes avec lesquelles nous n’avons peut-être pas de liens sur Facebook et Instagram.
Lorsque le premier iPhone a été expédié, le processus d’essai consistait à transférer vos photos du téléphone sur une page imprimée. Les meilleurs processus consistaient à les envoyer par courrier électronique à vous-même, à télécharger l'image envoyée par courrier électronique sur votre ordinateur et à l'imprimer à partir de cet emplacement (ou à aller plus loin en la copiant sur une carte mémoire et en vous dirigeant vers l'un des kiosques photo désormais omniprésents).
Les choses se sont améliorées au cours des huit dernières années, mais le processus est plus compliqué qu'il ne le faut vraiment. De nos jours, Apple prend en charge une norme Airprint connue à l’échelle du système: que vous modifiez une photo ou un document, vous pouvez imprimer directement à partir de votre téléphone si vous utilisez une imprimante Airprint.
Si vous êtes du genre à vivre avec des photos sur votre téléphone (ou à les modifier sur votre téléphone ou votre iPad) et que vous aimez les imprimer, vous voudrez probablement les imprimer localement, sur une imprimante que vous possédez. Si tout va bien, votre imprimante prend en charge le protocole Airprint d’Apple, mais même si ce n’était pas le cas, vous n’auriez peut-être pas de chance.
Comment imprimer des photos sur votre imprimante compatible Airprint
Recherchez l'application à partir de laquelle vous essayez d'imprimer. Le moyen le plus simple de vous assurer que cela fonctionne pour les images consiste simplement à utiliser l'application iOS Photos, intégrée à votre iPhone ou à votre iPad. Si vous souhaitez imprimer une photo que vous avez modifiée ou enregistrée dans une autre application, les instructions doivent être identiques. Si vous rencontrez des problèmes, enregistrez ou exportez la photo dans votre application Photos et essayez à nouveau.
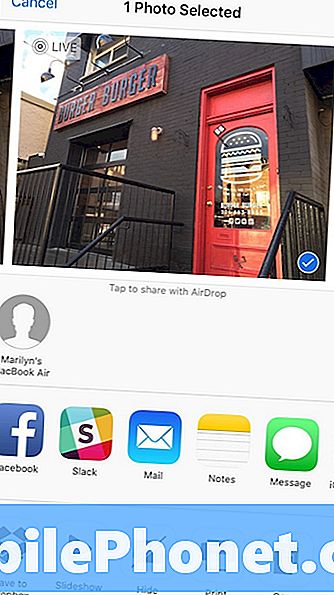
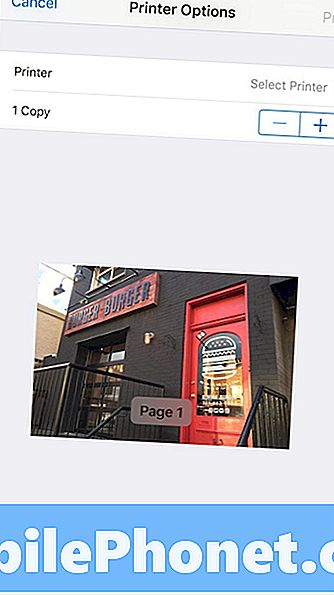
Ouvrez votre application Photos et appuyez sur la photo que vous souhaitez imprimer. Une fois sur votre écran, appuyez sur le bouton Partager dans le coin inférieur gauche. Il ressemble à une petite boîte avec une flèche pointant vers le haut. Il y aura une petite rangée d'icônes en bas; parmi les premiers, il y en aura un qui sera étiqueté «Imprimer». Appuyez dessus.
Ceci vous amène à l'écran Options d'imprimante pour iOS. Vous verrez votre image centrée ci-dessous et certaines options en haut. Si vous n’avez pas déjà imprimé depuis votre imprimante ou si vous avez plusieurs imprimantes, vous pouvez appuyer sur la ligne "Imprimante" et sélectionner votre imprimante dans une liste. Si vous êtes à la maison, il y a de fortes chances que vous n'ayez qu'une seule option. Sélectionnez le nombre de copies souhaité et appuyez sur Imprimer dans le coin supérieur droit. Hourra!
Que se passe-t-il si mon imprimante ne figure pas dans la liste des imprimantes sur l'écran iOS?
Cela peut être dû à plusieurs raisons. Si vous êtes sûr d’avoir une imprimante compatible Airprint, essayez de réinitialiser votre imprimante et votre routeur (mettez-les hors tension, puis rallumez-les). Parfois, il peut y avoir un hoquet sur votre réseau et deux appareils connectés au même réseau Wi-Fi peuvent ne pas se voir. Si cela ne fonctionne pas, vous pouvez également essayer de redémarrer votre iPhone - appuyez sur le bouton d'alimentation jusqu'à ce que l'écran de mise hors tension apparaisse, puis faites-le glisser pour éteindre votre téléphone. Une fois éteint, maintenez le bouton d’alimentation enfoncé pour le redémarrer.
Si tout cela ne fonctionne pas, vous n’avez peut-être pas réellement d’imprimante compatible Airprint. Recherchez le numéro de modèle de votre imprimante et saisissez-le + Airprint dans Google. Les premiers résultats devraient vous permettre de savoir si votre imprimante est compatible avec la norme. Un bon signal d’avertissement indique si votre imprimante est directement branchée sur un ordinateur. Si c’est le seul moyen d’imprimer sur cette imprimante, elle risque de ne pas fonctionner avec Airprint. S'il est connecté via votre réseau, via une connexion Wi-Fi ou connecté à votre routeur, vous aurez peut-être plus de chance.
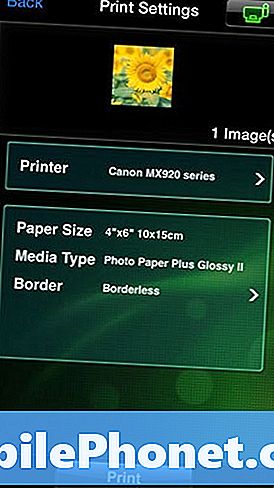

Si votre imprimante est sur le réseau mais ne fonctionne pas avec Airprint, vous pourrez peut-être trouver une application qui fonctionnera dans le iOS App Store. Accédez à l'App Store sur votre iPhone ou iPad et recherchez le nom du fabricant de la société qui a fabriqué votre imprimante. Il peut y avoir une ou deux options, selon le modèle; Voici des liens vers certaines des plus grandes entreprises: application iPhone Canon, application Epson iPhone, application HP iPhone, application Brother iPhone.
Si aucune de ces options ne fonctionne et que vous souhaitez toujours imprimer sur votre imprimante personnelle, vous devez impliquer votre ordinateur.
Comment imprimer des photos iPhone et iPad à partir de votre ordinateur
Comme précédemment, commencez par vous assurer que la photo que vous souhaitez imprimer est enregistrée dans votre application Photos. Cela ne fonctionnera pas avec les images enregistrées dans d’autres applications, comme les médias sociaux ou les applications de retouche photo. À partir de là, vous avez plusieurs options pour transférer vos photos de votre téléphone sur votre ordinateur. L'option la plus simple et la plus simple consiste à tirer parti d'iCloud, le service de stockage en nuage d'Apple. Considérez-le comme un disque dur géant sur Internet qui stocke tous les fichiers importants de vos appareils iPhone, iPad et Mac.
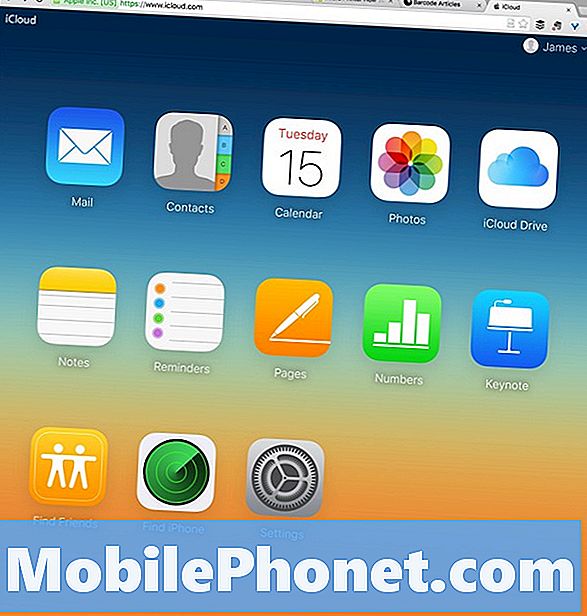
Si vous ne l’avez jamais utilisé auparavant, il y a de bonnes chances qu’il soit activé lors de la configuration de votre nouvel iPhone. Mais juste pour être sûr, vous voudrez peut-être lire notre guide ultime sur Comment utiliser iCloud. Avec vos photos enregistrées dans l’application Photos, ouvrez le navigateur Web de votre ordinateur et accédez au site Web iCloud d’Apple: https://www.icloud.com.
Connectez-vous avec l'identifiant Apple que vous utilisez sur votre iPhone. Si c'est la première fois ou depuis longtemps, Apple vous enverra probablement un e-mail vous informant qu'une personne s'est connectée à votre compte iCloud. compte avec votre identifiant Apple - ne vous inquiétez pas, c’était vous! Vous verrez apparaître une grille d'icônes ressemblant à l'écran d'accueil de votre iPhone ou de votre iPad. L’un d’eux s'appellera Photos, comme sur votre appareil mobile.
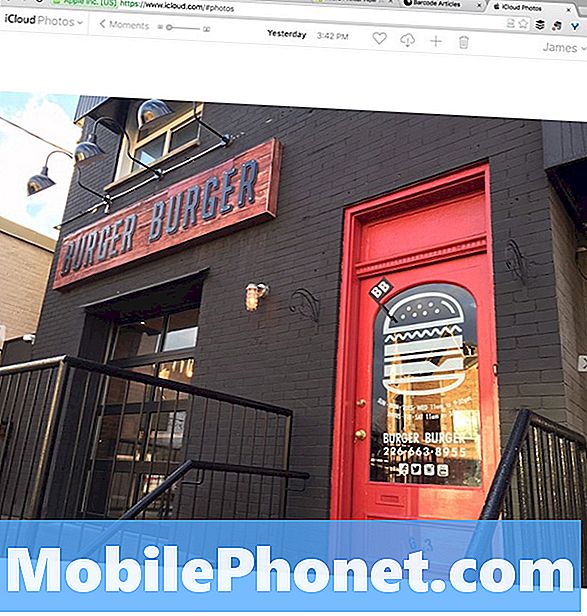
Cliquez dessus et vous verrez une chronologie similaire de dérouler les photos, avec tout regroupé par date et / ou lieu. Trouvez l'image que vous voulez imprimer et cliquez dessus; ça va remplir votre navigateur web. Vous verrez une rangée d’icônes en haut. L'un d'eux ressemble à un nuage avec une flèche dirigée vers le bas. Cliquez dessus pour télécharger la photo originale. À partir de là, vous pouvez l’imprimer directement depuis votre ordinateur, comme pour toute autre photo.
Meilleures applications d'impression de photos pour iPhone et iPad
Les App Stores sont sans aucun doute la meilleure partie de l'iPhone et de l'iPad, ce qui est tout à fait vrai lorsqu'il s'agit d'imprimer des photos directement à partir de votre appareil mobile. Des entreprises ont vu le jour avec des services très utiles et faciles à utiliser: téléchargez vos photos dans l'application et envoyez-leur un colis directement chez vous avec toutes les photos souhaitées. C’est un excellent moyen d’obtenir des images de vos périphériques sans vous soucier de l’achat et de la maintenance de votre propre imprimante.
Où ces applicationsvraiment Il est utile d’envoyer des cadeaux à des êtres chers. Vous pouvez inscrire l'adresse de votre ami dans l'une de ces applications, payer quelques dollars et obtenir n'importe quoi, d'une photo imprimée sur du verre ou du bois à un livre d'images de vos aventures.
Voici quelques-unes des applications d'impression de photos les plus populaires sur votre iPhone et iPad:
Walgreens(lien iTunes)
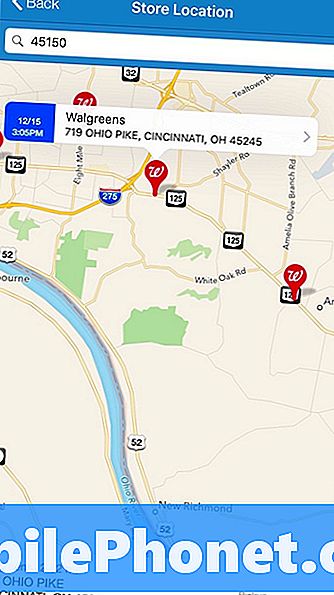
Attends une seconde… Walgreens !? C'est vrai. La pharmacie / dépanneur hybride a vraiment intensifié son jeu numérique. Leur dernière application pour iPhone permet aux utilisateurs de vérifier les ordonnances et les coupons-rabais pour une utilisation en personne dans leurs magasins, ainsi que de vérifier ce qui est en vente dans les dernières annonces. Pour nos intérêts, cependant, il s’appuie également sur le réseau de services d’impression de photos que la société propose depuis bien, pour toujours.
Vous pouvez télécharger des photos directement à partir de votre téléphone ou les importer à partir de Google Photos, Dropbox ou Flickr. Choisissez le facteur de forme souhaité - impressions traditionnelles sur papier photo au format 4 × 6 ou 8 × 10, impressions grand format pour affiches ou même des images imprimées sur des panneaux en bois pressés, puis téléchargez vos images. Si vous laissez l’application savoir où vous vous trouvez, elle vous proposera des magasins ou vous pourrez entrer un code postal, une ville ou un état. Une liste de magasins apparaîtra et vos photos seront envoyées dans ce magasin, prêtes à être récupérées - même les panneaux de bois - en à peine une heure. C’est une expérience phénoménale et un excellent moyen pour que l’impression de photos d’une heure et de Walgreens, plus généralement, reste pertinente. Les prix sont compétitifs avec d'autres applications.
Snapfish (iTunes Link) et Cartes Snapfish (lien iTunes)

Snapfish est l’un des tout premiers services d’impression de photos sur Internet, fondé en 1999. Il a ensuite été acheté et vendu par HP, et a réussi à surmonter les hauts et les bas de la bulle Internet, pour de bonnes raisons. Il a toujours réussi à offrir un service pratique et compétitif vous permettant de commander des impressions à partir de vos pyjamas et de les recevoir directement chez vous quelques jours plus tard.
Le service a bien sûr évolué depuis, proposant des photos imprimées sur des objets tels que des tasses, des étuis pour iPhone, des toiles, des oreillers, des couvertures, des ornements, des sacs fourre-tout, des aimants et même des bijoux. Oh, et sur du papier photo, bien sûr. Même lorsque vous commandez un projet compliqué, comme un aimant ou une couverture polaire de 50 × 60 pouces (127x152cm), vous pouvez vous attendre à recevoir votre commande en à peu près une semaine ou deux.
Leur nouvelle application Snapfish Cards vous permet de commander des cartes de vacances - ou tout type de cartes - en lots plus importants. Contrairement à l'application classique, que vous pouvez envoyer à n'importe quelle adresse, l'application Cartes vous permet uniquement d'envoyer vos cartes illustrées à votre domicile, que vous pouvez ensuite signer et envoyer à vos amis et à votre famille.
Shutterfly (lien iTunes)

Shutterfly est une autre réussite Internet, fondée à peu près au même moment que Snapfish et qui se poursuit encore de nos jours. Ils ont rapidement formé un partenariat avec Kodak et ont eu suffisamment de succès, quelques années plus tard, pour acheter la division de Kodak avec laquelle ils s’étaient initialement associés. Shutterfly propose bon nombre des mêmes services et objets imprimés que les services concurrents, mais propose des ajouts amusants, tels que des étuis pour iPad, des étuis pour ordinateur portable, des portefeuilles, des boîtes à souvenirs, des sous-verres et même des jeux de cartes à jouer.
Ils offrent également des prix assez compétitifs sur leurs produits photo imprimés et un site Web qui vous permet de stocker des photos à imprimer en ligne ou via l'application elle-même. Shutterfly est l’une des rares applications d’impression photo à offrir une option panorama à un prix raisonnable. 8 × 32 pouces à seulement 12,99 $ - mais vous aurez besoin d’un panorama préexistant, car vous ne pouvez pas prendre plusieurs images et les imprimer au format. Heureusement, l’option panorama de l’iPhone est l’un de ses atouts.
LALALAB. (lien iTunes)
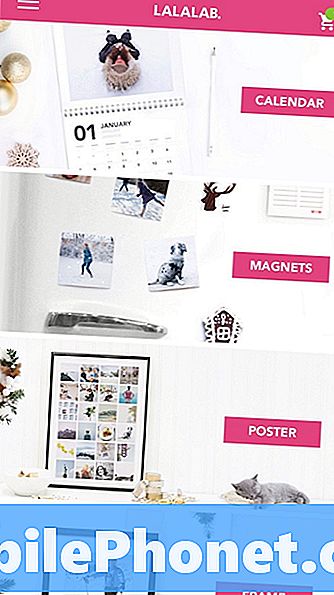
Vous êtes probablement fatigué de toutes les listes de produits que vous pouvez commander par le biais de ces applications de partage de photos, alors restons fidèles à ce que tout le monde fait de mieux. Contrairement à certaines des autres options, LALALAB. les scores sont très bons dans les revues de l'App Store - l'application est l'une des plus faciles à utiliser, ce qui facilite l'ensemble du processus. Nous avons vraiment apprécié certaines des options «amusantes» proposées par l'application: vous pouvez choisir un collage de 24 ou 35 photos - elles vous proposent même de l'encadrer dans du bois de tilleul massif pour vous, verre compris - le collage présente en particulier une excellente idée cadeau. cela vous permet de partager plus que quelques souvenirs spéciaux avec un être cher.
Une autre option amusante que LALALAB. fait est des cartes postales imprimées. L’extérieur de la carte postale correspond à votre photo, tandis que l’intérieur de la carte postale est imprimé avec le nom et l’adresse du destinataire, ainsi qu’un message imprimé personnalisé de votre part. Alors que la plupart de ces applications vous permettent d’envoyer des groupes d’imprimés ou d’objets imprimés à une autre personne, l’option de carte postale de LALALAB. Est l’une des rares qui vous permet réellement d’envoyer un message personnel - et pour seulement 1,49 $, ce n’est pas une mauvaise affaire.
Impressions gratuites (lien iTunes)
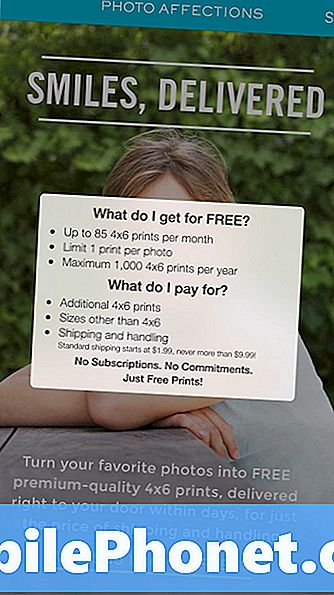
Free Prints est l'une de ces applications qui ressemble vraiment à une arnaque. Photos gratuites, d'accord… quel est le problème? Eh bien, il ne semble pas y en avoir un. Vous payez pour l'expédition, ainsi que pour tout 4 × 6 dont vous voulez plus d'un exemplaire, et pour toute taille d'image supérieure à 4 × 6. Vous êtes également limité à 85 photos gratuites par mois, avec un plafond annuel de 1 000 (pour ceux qui s’interrogent, 85 * 12, c’est 1020). En dehors de cela, adorez le porc et imprimez des photos à votre guise.
Ce service est une autre application qui obtient des résultats étonnants dans l’App Store, ce qui nous laisse à penser qu’ils font ce qu’ils prétendent faire - mais l’offre gratuite n’est vraiment utile que pour la commande d’impressions uniques pour votre usage personnel - si vous êtes Envoi d’images, il y a de fortes chances que vous souhaitiez envoyer une photo à plusieurs personnes à la fois.Vous semblez en avoir pour votre argent, mais quelques critiques se plaignent de la lenteur des envois et des différences de couleurs par rapport à la photo d'origine. Néanmoins, si vous avez un budget, c’est une excellente option.
Meilleures imprimantes photo mobiles pour imprimer des photos de votre iPhone en déplacement
Nous avons donc couvert l'impression depuis votre iPhone vers les imprimantes de votre maison, l'impression de photos depuis votre iPhone sur l'ordinateur et la commande d'imprimés et d'objets imprimés via certaines des meilleures applications de l'iPhone - cela devrait couvrir, n'est-ce pas? Eh bien, pas tout à fait - il reste une autre option à discuter, c’est l’idée de l’imprimante photo mobile.
Jusqu'à tout récemment, les imprimantes mobiles n'étaient mobiles qu'en raison de certaines interprétations créatives du mot. Ce n'est plus le cas, grâce à des innovations telles que l'intégration de l'encre pour vos photosdans le journal lui-même, ce qui signifie que tout ce dont vous avez besoin est votre téléphone, votre imprimante et du papier, et vous êtes prêt à partir. Pour la plupart, ces imprimantes offrent une qualité d’image parfaitement acceptable, mais il existe quelques inconvénients pour aller dans cette voie. Tout d’abord, c’est le coût: les imprimantes ne sont pas vraiment très bon marché et, bien que la plupart soient livrées avec une pile de papier, le papier supplémentaire coûtera jusqu’à 50 centimes d’écran par page, ce qui est beaucoup plus coûteux que certaines applications. services d'impression.
Deuxièmement, et cela peut ou non nuire à l'option, selon vos objectifs, c'est que les imprimantes sont petites. C’est excellent pour la portabilité et pour les sortir chez un ami, mais cela signifie également que les images qu’elles impriment sont minuscules: vous ne pourrez pas obtenir d’images 5 × 7 sur ces périphériques.
Polaroid ZIP

C’est vrai, bébé, Polaroid est de retour! De toute façon, la société propriétaire de la marque Polaroid est de retour et elle a présenté l’imprimante ZIP, l’une de ces imprimantes mobiles qui utilise le papier spécial dont nous avons parlé plus haut. Vous pouvez vous connecter sans fil avec votre iPhone ou votre iPad et imprimer toutes les images que vous avez enregistrées. Disponible en noir, blanc, rouge et bleu, le ZIP fonctionne conjointement avec l'application Polaroid ZIP.
Connectez l'appareil, ouvrez l'application Polaroid et, quelques secondes plus tard, vous imprimez des photos 2 × 3 pouces, sans bavures, avec un verso collant qui vous permet de les placer sur les murs, dans des albums ou au verso. l'écran de votre ordinateur portable - c'est une fonctionnalité vraiment amusante. L’un des inconvénients de ce logiciel est qu’après une heure et demie de chargement, vous ne pourrez imprimer que 25 images - c’est plus que suffisant, ou pas du tout, selon les personnes que vous demandez. Vous pouvez vous procurer un ZIP Polaroid pour 130 $.
Fujifilm INSTAX SHARE SP-1

En parlant de Polaroid, alors que le ZIP porte la marque originale, le INSTAX SP-1 tire parti de la technologie originale - c’est vrai, il utilise le vieil instantanéfilm Cela a rendu les appareils photo Polaroid si célèbres. Fonctionnant sur un film instantané à 800 vitesses - et le même mini film INSTAX que celui utilisé par les autres appareils photo de Fuji - le SP-1 se connecte sans fil à votre iPhone, tout comme les autres options.
Vous devez utiliser l'application Fuji, mais elle vous permet d'imprimer / développer ces images avec des détails sur l'image, tels que l'heure ou le lieu, si vous le souhaitez. Bien que la facilité d’utilisation de cette imprimante soit excellente, elle ne propose malheureusement pas de piles rechargeables. Au lieu de cela, il utilise deux piles au lithium CR2 permettant environ 100 impressions par jeu, ce qui est beaucoup plus à la fois que le Polaroid ne le propose. Amazon propose l’INSTAX SHARE SP-1 à environ 140 USD.