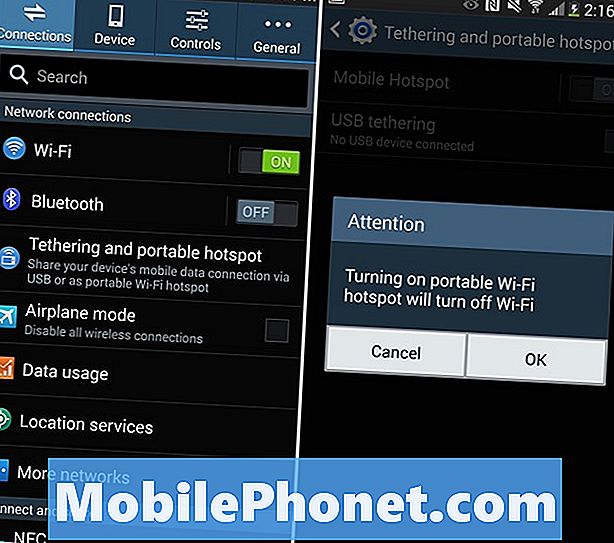Contenu
- Sauvegarde et préparation de la réinitialisation de la tablette Google Nexus 7
- Effacer et réinitialiser la tablette Google Nexus 7
Pour ceux qui trouvent que leur tablette Google Nexus 7 ne fonctionne plus correctement, une solution consiste à réinitialiser la tablette aux paramètres d'usine. Les utilisateurs doivent toujours essayer de résoudre leur problème en utilisant d’autres moyens, car cette étape efface totalement la tablette en supprimant toutes les applications, documents, vidéos, images ou fichiers de toutes sortes.
C’est également un moyen simple d’effacer vos paramètres et vos données du Nexus 7 avant de les transmettre à un autre utilisateur, comme un enfant ou un conjoint.
Étant donné que la tablette Google Nexus 7 n'inclut pas de solution de stockage amovible, telle qu'une carte micro-SD. Cela signifie que l'utilisateur ne peut pas facilement copier ses fichiers sur une telle carte pour la sauvegarder pendant ce processus. Alors, prenez cette étape avec précaution.
Lire: 16 Go Nexus 7 Retour En stock, expédition en 3-5 jours
Sauvegarde et préparation de la réinitialisation de la tablette Google Nexus 7

Tout d'abord, un utilisateur de tablette Google Nexus 7 doit sauvegarder ses données. Recherchez des documents, de la musique, des vidéos, des images et tout autre fichier résidant sur la tablette. Vérifiez toutes les applications utilisées régulièrement et sauvegardez toutes les données créées par ces applications. Avec Android, l'utilisateur peut le faire facilement en utilisant la fonctionnalité Partager qui permet à toute application qui la prend en charge de partager du contenu. J'utilise DropBox ou Email pour envoyer ces fichiers à moi-même ou à mon stockage Dropbox en ligne.
Si l'utilisateur l'active, la fonctionnalité de téléchargement instantané de Google+ aidera beaucoup à la sauvegarde des images. Ouvrez Google+ et appuyez sur le bouton des paramètres. Tourne le Téléchargement instantané basculer sur On.
Il n'est pas aussi facile de récupérer ces images sur la tablette avec le téléchargement instantané Google+. J'utilise donc Dropbox. Il dispose d'une fonctionnalité de téléchargement automatique de photos qui s'active par défaut lorsque l'utilisateur installe Dropbox.
N’oubliez pas les téléchargements, qui apparaîtront dans le dossier Téléchargements de la carte SD intégrée. J'utilise ES File Explorer, une application gratuite du Google Play Store, pour parcourir mes fichiers sur la tablette Google Nexus 7. Les utilisateurs peuvent utiliser l'application pour partager des fichiers. Appuyez longuement sur un fichier et utilisez la commande Partager du menu. Envoyez-le à une adresse e-mail ou Dropbox ou à d'autres emplacements appropriés.
Effacer et réinitialiser la tablette Google Nexus 7
Ouvrez les paramètres en faisant glisser votre doigt depuis le haut de l'écran, en appuyant sur l'icône des paramètres dans la rangée supérieure, à l'extrême droite, ou en ouvrant le tiroir d'applications. Trouver Réinitialisation de sauvegarde et appuyez dessus.
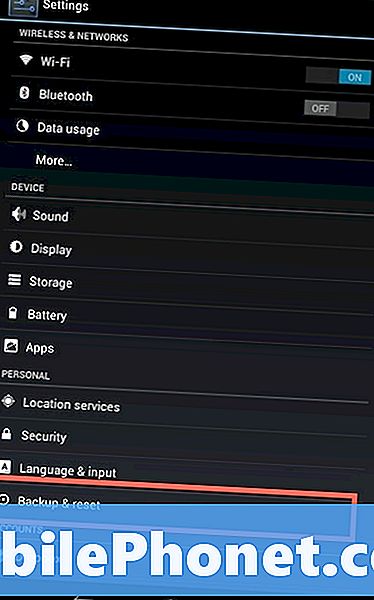
À partir de l’écran suivant, appuyez sur Données d'usine restantes et vous verrez l’écran suivant. Appuyez sur le Réinitialiser la tablette bouton en bas de l'écran.
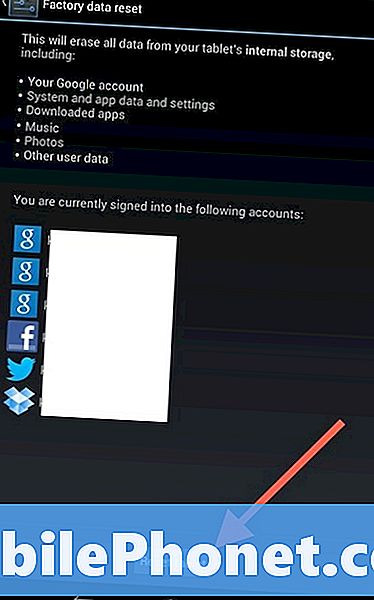
La tablette va redémarrer, s’effacer puis se recharger. L'utilisateur doit configurer la tablette à nouveau.
C’est peut-être le meilleur moment pour déverrouiller le chargeur de démarrage et installer le Nexus 7 dans la racine. Cela efface la tablette. Par conséquent, si vous effectuez cette opération à ce stade, vous ne perdrez rien.