
Contenu
- Configuration du Nexus 7
- Nexus 7 Security
- Utiliser le Nexus 7

5 applications Nexus 7 à installer en premier
Si vous avez une nouvelle tablette Nexus 7 de 7 pouces pour les vacances, vous serez séduit, car vous disposez maintenant d’un outil extrêmement utile pour la lecture, les jeux et la lecture de vidéos. Si vous ne savez pas quoi faire une fois le Nexus 7 prêt à l'emploi, nous sommes ici pour vous montrer comment configurer votre nouvelle tablette et la préparer pour les jours à venir.
Nous allons vous expliquer comment configurer le Nexus 7 et vous expliquer comment activer la sécurité et les contrôles parentaux. Nous vous donnerons quelques conseils pour utiliser le Nexus 7 et vous montrerons quelques applications qui vous aideront à démarrer.
Le processus d’installation du Nexus 7 ne devrait prendre que 15 à 30 minutes. Par conséquent, ceux qui ont la chance d’avoir reçu le Nexus 7 seront en mesure de le préparer et de le préparer avant de partir en vacances.

Apprenez à configurer le Nexus 7.
En plus de la configuration du Nexus 7, nous vous suggérons de jeter un coup d'œil à certains des cas exceptionnels proposés par le Nexus 7 afin de protéger votre nouvel appareil. Certains d'entre eux serviront même de support pour la tablette, ce qui garantira une expérience de visionnage de vidéos fantastique avec une application comme Netflix ou du contenu disponible via le Google Play Store.
Configuration du Nexus 7
Lorsque vous allumez votre Nexus 7 pour la première fois, l’appareil vous amène à un écran de bienvenue dans lequel vous souhaitez modifier la langue de votre choix. C’est une option que vous pourrez modifier plus tard, mais à moins de maîtriser plusieurs langues, vous voudrez simplement en choisir une par défaut dès le départ.
L'appareil vous demandera alors des informations sur votre compte Google. Si vous avez déjà un compte Gmail, vous souhaitez simplement entrer vos informations. Si vous n’avez pas de compte, c’est le bon moment pour en créer un.
Le Nexus 7 vous demandera si vous souhaitez sauvegarder votre appareil sur les serveurs de Google. Nous vous le recommandons vivement car cela facilitera la restauration des données d'application, des signets, des mots de passe Wi-Fi et d'autres paramètres sur le Nexus 7 si vous le réinitialisez ou si vous passez à un nouvel appareil par la suite.
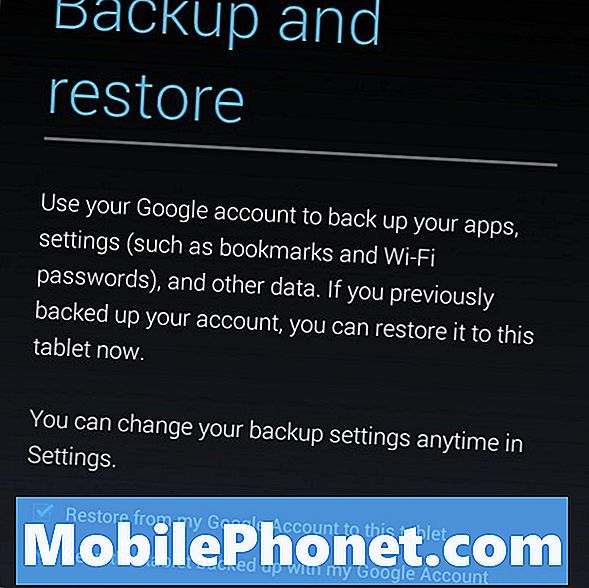
Ensuite, il vous sera demandé si vous souhaitez activer les services de localisation. En l’activant, il permettra aux services de localisation Google et aux services GPS autonomes de laisser le Nexus 7 fournir des résultats géolocalisés pour les recherches Google Now et Google.
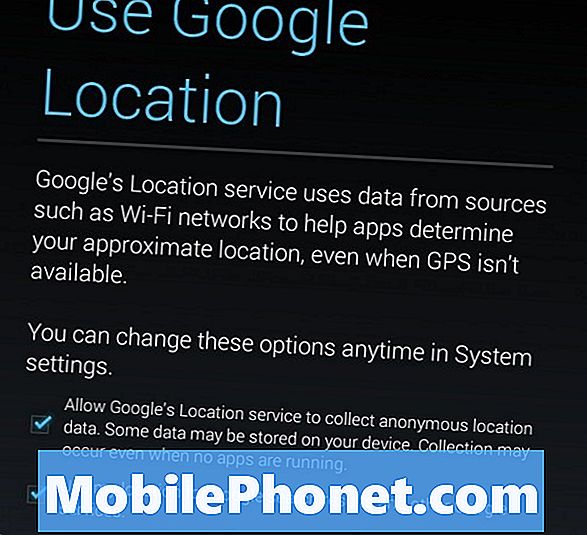
Enfin, vous souhaiterez vous connecter à un réseau Wi-Fi. Connectez-vous à un réseau WiFi lorsque vous y êtes invité et l'appareil recherchera votre réseau domestique. À ce stade, entrez simplement le mot de passe, si vous en avez un, et l'appareil sera compatible Wi-Fi.
Nexus 7 Security
Le moment est venu de prendre des mesures pour protéger votre tablette Nexus 7. Ainsi, les autres utilisateurs ne pourront pas utiliser vos informations personnelles ni les applications et le contenu que vous avez téléchargés sur votre tablette.
Avec Android, Google vous propose plusieurs options vous permettant de protéger votre Nexus 7 et vos données des dommages. Pour modifier les paramètres de sécurité, vous devez vous rendre dans les Paramètres du Nexus 7, faire défiler la liste et appuyer sur Sécurité dans la section Personnel. Vous y trouverez cinq options de sécurité possibles pour protéger votre appareil des autres.

Configurer un code PIN ou un mot de passe pour votre Nexus 7 est une bonne idée.
La diapositive n'offre aucune sécurité et permet aux utilisateurs de faire simplement glisser pour déverrouiller. La seconde est Face Unlock qui vous permet de déverrouiller le téléphone avec votre visage. Ce n’est pas un système infaillible, nous ne le recommandons donc pas. Les trois autres options sont les recommandées.
Le premier, modèle, vous permet de configurer un motif de balayage pour protéger votre appareil. Vous devrez connecter au moins quatre points et, une fois que cela sera fait, vous répéterez le motif et le périphérique sera verrouillé et ne pourra être ouvert qu’à l’aide de ce motif.
Lire: Comment définir un NIP Google Play Store
Le second, PIN, vous permet de configurer un mot de passe long et sécurisé pour protéger votre Nexus 7.
Enfin, mot de passe vous permet de configurer un mot de passe de votre choix, ce qui en fait, à notre avis, la plus sûre des cinq options disponibles. Le mot de passe vous permettra de configurer un mot de passe long et fort pour empêcher les utilisateurs non désirés.
Informations de contact
Nous vous recommandons également de placer vos informations de contact sur l’écran de verrouillage. De cette façon, si vous perdez votre tablette et que quelqu'un la trouve, elle peut facilement vous contacter afin de vous la rendre. Si vous n’avez pas d’informations à ce sujet, le renvoyer sera beaucoup plus difficile, étant donné que le périphérique sera probablement verrouillé par un mot de passe.
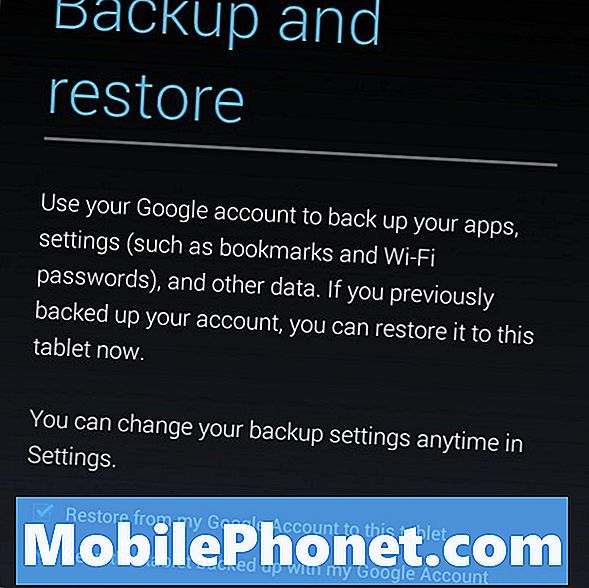
Pour configurer les informations de contact sur l'écran de verrouillage, allez dans Paramètres, appuyez sur Sécurité, puis accédez à Informations sur le propriétaire. Ici, vous voudrez entrer votre nom, votre adresse email et un numéro de téléphone où la personne qui trouve le Nexus 7 perdu peut vous joindre.
Plusieurs comptes d'utilisateurs
Une fonctionnalité intéressante disponible sur le Nexus 7 est la possibilité de configurer plusieurs comptes d'utilisateurs. Ceci est parfait pour ceux qui envisagent de partager la tablette avec un autre enfant important, car cela permettra à l’administrateur du compte, vous, de créer un compte individuel pour chaque personne de la famille et de surveiller facilement leur utilisation.
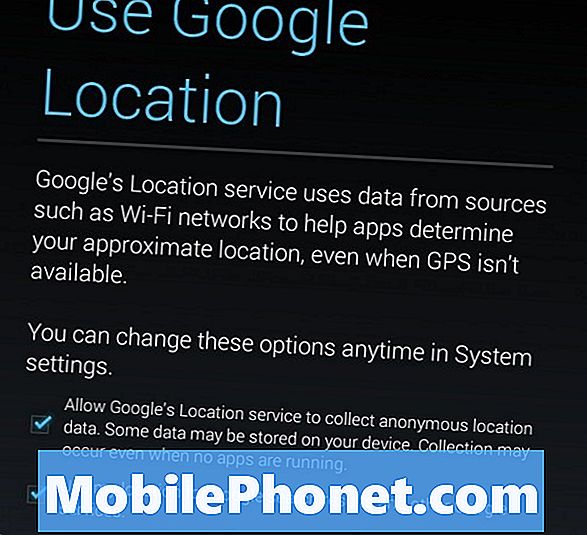
Consultez notre guide sur Comment utiliser des comptes multi-utilisateurs pour le configurer.
Utiliser le Nexus 7
Pour installer des applications sur le Nexus 7, visitez le Google Play Store. L’icône du Google Play Store est un sac blanc. Par défaut, il se trouve dans le coin inférieur droit du premier écran d’accueil du Nexus 7. Le Nexus 7 vous permettra de parcourir votre contenu, qu’il s’agisse d’applications, de widgets ou d’autre chose, sur plusieurs écrans d’accueil qui peuvent tous être adaptés à votre goût.
Après avoir trouvé une application dans le Google Play Store, une icône apparaîtra sur votre écran d'accueil. Pour accéder à l'application, appuyez simplement dessus. Si vous souhaitez supprimer l'application de l'écran d'accueil, maintenez le bouton de l'application enfoncé et faites-le glisser tout en haut de l'écran où il est indiqué Supprimer. Cela va s'en débarrasser.
Comment configurer un email
Si vous ne l’avez pas déjà fait, vous voudrez maintenant synchroniser votre compte de messagerie avec le Nexus 7.
Tout d'abord, vous voudrez vous diriger vers l'application Gmail. Vous le trouverez dans le tiroir de l'application, par défaut, dans le coin inférieur gauche. Appuyez sur l'application Gmail. Ensuite, appuyez sur les trois points dans le coin en haut à droite, allez dans Paramètres, et dans le coin en haut à droite, il y a une option Ajouter un compte.
Ici, vous pouvez ajouter un compte Gmail existant ou nouveau qui vous permettra ensuite de consulter et d’utiliser la messagerie électronique sur votre Nexus 7.
Comment configurer Google maintenant
Google Now est un puissant outil de prévision qui fait tout pour vous montrer le trafic sur un itinéraire avant même de le prendre ou de suivre un colis pour vous. Tout est basé sur la façon dont vous utilisez votre tablette, il est donc judicieux de la configurer dès le départ.

Pour ce faire, maintenez simplement le bouton d'accueil en bas au centre de la barre de navigation et faites glisser vers le haut. Une fois là-bas, appuyez sur le logo Google pour utiliser l'une des fonctionnalités les plus puissantes d'Android.

5 applications Nexus 7 à installer en premier
Une fois que tout est configuré, le moment est venu d'explorer le Google Play Store et de télécharger des applications pour votre Nexus 7. Le Google Play Store propose une vaste sélection d'applications, ainsi que les premières applications à télécharger lorsque vous obtenir votre Nexus 7 variera d’un utilisateur à l’autre. Néanmoins, nous souhaitons vous aider à démarrer et voici certaines de nos meilleures applications à installer sur le Nexus 7 dès que vous l’avez configuré.
- Facebook et Falcon Pro - Les utilisateurs de Facebook ou Twitter voudront télécharger l'application Facebook officielle et consulter Falcon Pro, une application que nous considérons comme la meilleure application pour ceux qui cherchent à utiliser leur compte Twitter sur leur Nexus 7.
- Pandora - Pandora est un service gratuit qui vous permet de diffuser de la musique en continu et de configurer des chaînes pour reproduire la musique d’un artiste que vous utilisez en tant que station.
- Angry Birds Star Wars HD - Ceci est un jeu mobile fantastique pour ceux qui cherchent à obtenir un peu de jeu Nexus 7. Hautement recommandé.
- Temple Run - Un jeu gratuit et addictif qui vous fera perdre d'innombrables heures à essayer d'éviter les mauvais singes.
- Netflix - Pour ceux qui ont un compte Netflix, cette application est indispensable car elle vous permet de regarder du contenu sur votre Nexus 7 en haute définition.
Pour les propriétaires de Nexus 7 qui ont besoin d'un peu plus, assurez-vous de consulter nos principales applications et widgets Nexus 7.



